วิธีเพิ่มเครื่องหมายถูกในเซลล์ด้วยการดับเบิลคลิกใน Excel
โดยปกติสำหรับการแทรกเครื่องหมายถูกในเซลล์คุณจะต้องเข้าไปในกล่องโต้ตอบ Symbol ค้นหาสัญลักษณ์เครื่องหมายถูกและแทรกด้วยตนเอง แต่มันไม่ใช่เรื่องง่ายที่จะค้นหาสัญลักษณ์เครื่องหมายถูกในกล่องโต้ตอบ Symbol เนื่องจากมีสัญลักษณ์มากมายอยู่ภายใน วิธีเพิ่มเครื่องหมายถูกในเซลล์ใน Excel อย่างรวดเร็ว บทความนี้จะแสดงวิธีการ VBA เพื่อเพิ่มเครื่องหมายถูกในเซลล์ได้อย่างง่ายดายด้วยการดับเบิลคลิกเท่านั้น
ดับเบิลคลิกเพื่อเพิ่มเครื่องหมายถูกในเซลล์ด้วยรหัส VBA
ดับเบิลคลิกเพื่อเพิ่มเครื่องหมายถูกในเซลล์ด้วยรหัส VBA
รหัส VBA ต่อไปนี้สามารถช่วยคุณเพิ่มเครื่องหมายถูกในเซลล์ด้วยการดับเบิลคลิก กรุณาดำเนินการดังนี้
1. เปิดแผ่นงานที่คุณต้องการเพิ่มเครื่องหมายถูกลงในเซลล์จากนั้นคลิกขวาและเลือก ดูรหัส จากเมนูคลิกขวา
2 ใน Microsoft Visual Basic สำหรับแอปพลิเคชัน คัดลอกและวางโค้ด VBA ด้านล่างลงในไฟล์ รหัส หน้าต่าง
รหัส VBA: ดับเบิลคลิกเพื่อเพิ่มเครื่องหมายถูกในเซลล์
Private Sub Worksheet_BeforeDoubleClick(ByVal Target As Range, Cancel As Boolean)
If Not Intersect(Target, Range("B1:B10")) Is Nothing Then
Application.EnableEvents = False
If ActiveCell.Value = ChrW(&H2713) Then
ActiveCell.ClearContents
Else
ActiveCell.Value = ChrW(&H2713)
End If
Cancel = True
End If
Application.EnableEvents = True
End Subหมายเหตุ: ในรหัส B1: B10 คือช่วงที่คุณจะเพิ่มเครื่องหมายถูกเมื่อดับเบิลคลิก โปรดเปลี่ยนตามความต้องการของคุณ

3 กด อื่น ๆ + Q ปุ่มเพื่อปิดไฟล์ Microsoft Visual Basic สำหรับแอปพลิเคชัน หน้าต่างและกลับไปที่แผ่นงาน
ตอนนี้ดับเบิลคลิกที่เซลล์ใดก็ได้ในช่วง B1: B10 เครื่องหมายถูกจะถูกป้อนโดยอัตโนมัติ และดับเบิลคลิกที่เซลล์อีกครั้งเครื่องหมายถูกที่แทรกจะถูกลบออก

หากคุณจำเป็นต้องใช้เครื่องหมายถูกในงานประจำวันของ Excel เป็นประจำฉันขอแนะนำไฟล์ ข้อความอัตโนมัติ ยูทิลิตี้ของ Kutools สำหรับ Excel. ด้วยคุณสมบัตินี้คุณสามารถบันทึกเครื่องหมายถูกเป็นรายการข้อความอัตโนมัติจากนั้นจึงทำต่อในอนาคตด้วยการคลิกเพียงครั้งเดียวใน Excel ดังตัวอย่างด้านล่างที่แสดง
ดาวน์โหลดและทดลองใช้ทันที! (เส้นทางฟรี 30 วัน)
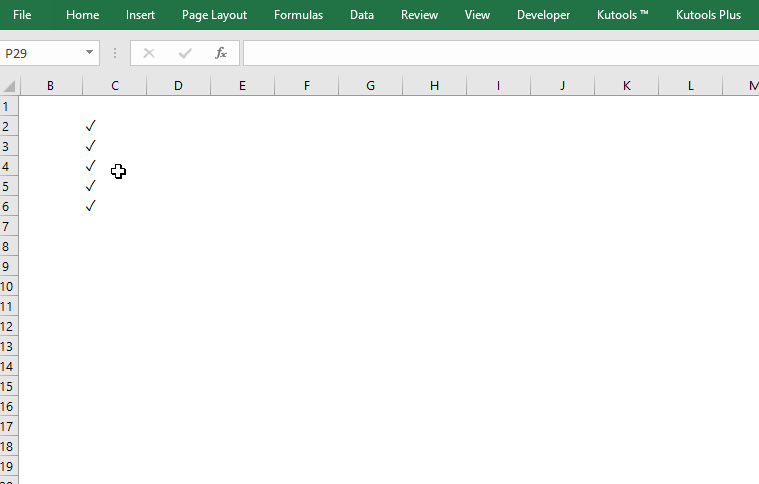
บทความที่เกี่ยวข้อง:
- วิธีดับเบิลคลิกที่เซลล์และเพิ่ม 1 ในค่าของเซลล์นั้นใน Excel
- วิธีเพิ่ม / ป้อนวันที่ / เวลาปัจจุบันในเซลล์โดยอัตโนมัติด้วยการดับเบิลคลิกใน Excel
สุดยอดเครื่องมือเพิ่มผลผลิตในสำนักงาน
เพิ่มพูนทักษะ Excel ของคุณด้วย Kutools สำหรับ Excel และสัมผัสประสิทธิภาพอย่างที่ไม่เคยมีมาก่อน Kutools สำหรับ Excel เสนอคุณสมบัติขั้นสูงมากกว่า 300 รายการเพื่อเพิ่มประสิทธิภาพและประหยัดเวลา คลิกที่นี่เพื่อรับคุณสมบัติที่คุณต้องการมากที่สุด...

แท็บ Office นำอินเทอร์เฟซแบบแท็บมาที่ Office และทำให้งานของคุณง่ายขึ้นมาก
- เปิดใช้งานการแก้ไขและอ่านแบบแท็บใน Word, Excel, PowerPoint, ผู้จัดพิมพ์, Access, Visio และโครงการ
- เปิดและสร้างเอกสารหลายรายการในแท็บใหม่ของหน้าต่างเดียวกันแทนที่จะเป็นในหน้าต่างใหม่
- เพิ่มประสิทธิภาพการทำงานของคุณ 50% และลดการคลิกเมาส์หลายร้อยครั้งให้คุณทุกวัน!
