วิธีซ่อนแถวตามวันที่ของวันนี้ใน Excel
สมมติว่าคุณมีตารางผลไม้ในแผ่นงานตามภาพหน้าจอด้านล่างที่แสดงและคุณต้องซ่อนแถวทั้งหมดก่อนหรือหลังวันที่ปัจจุบัน (6/14/2016) ในตาราง บทความนี้มีสามวิธีสำหรับคุณ
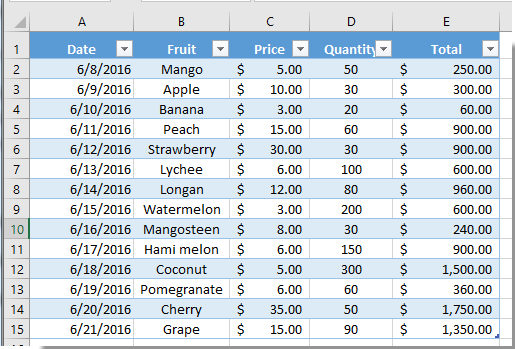
ซ่อนแถวตามวันที่ของวันนี้ด้วยฟังก์ชันตัวกรอง
ซ่อนแถวตามวันที่ของวันนี้ด้วยรหัส VBA
ซ่อนแถวตามวันที่ของวันนี้ด้วย Kutools for Excel
ซ่อนแถวตามวันที่ของวันนี้ด้วยฟังก์ชันตัวกรอง
ด้วยฟังก์ชันตัวกรองใน Excel คุณสามารถกรองแถวที่ต้องการทั้งหมดและซ่อนแถวที่ไม่ต้องการทั้งหมดตามวันที่ของวันนี้ได้อย่างง่ายดาย
1. ในตารางโปรดคลิกปุ่มแบบเลื่อนลงในคอลัมน์วันที่จากนั้นคลิก ตัวกรองวันที่ > ก่อน or หลังจาก. ดูภาพหน้าจอ:

หมายเหตุ / รายละเอียดเพิ่มเติม:
2 ใน ตัวกรองอัตโนมัติที่กำหนดเอง ใหคลิกปุ the ม เลือกวันที่  ถัดจากกล่อง is after จากนั้นคลิกที่ ในวันนี้ ปุ่มในปฏิทิน แล้วคลิก OK ปุ่ม
ถัดจากกล่อง is after จากนั้นคลิกที่ ในวันนี้ ปุ่มในปฏิทิน แล้วคลิก OK ปุ่ม
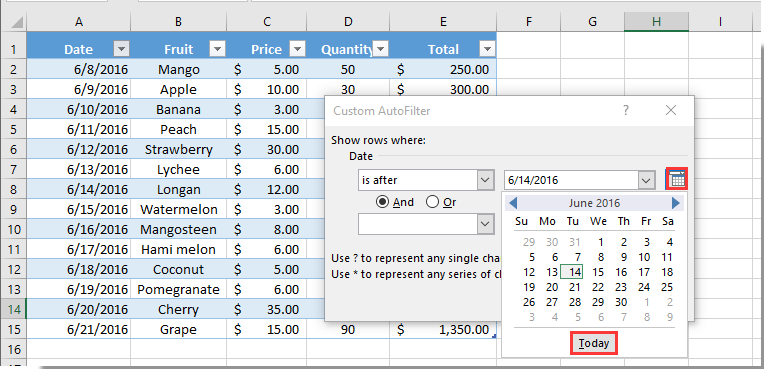
จากนั้นแถวทั้งหมดก่อนวันที่ของวันนี้จะถูกซ่อนทันที
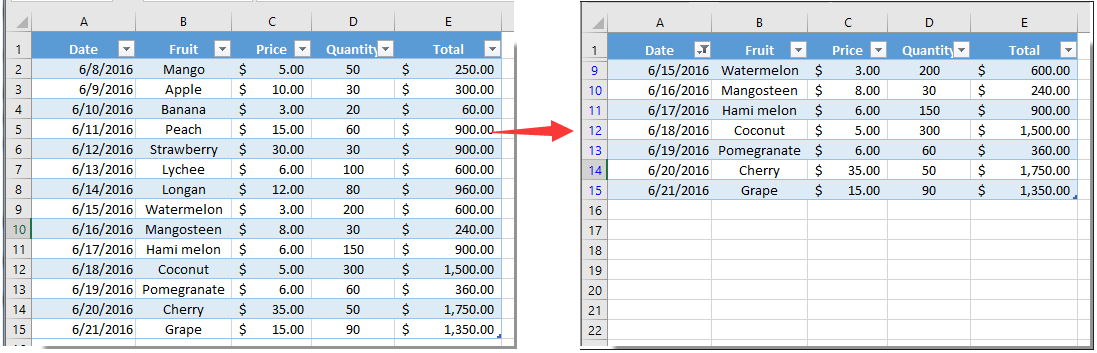
ซ่อนแถวตามวันที่ของวันนี้ด้วยรหัส VBA
คุณยังสามารถใช้รหัส VBA เพื่อซ่อนแถวตามวันที่ของวันนี้ใน Excel กรุณาดำเนินการดังนี้
1 กด อื่น ๆ + F11 พร้อมกันเพื่อเปิดไฟล์ Microsoft Visual Basic สำหรับแอปพลิเคชัน หน้าต่าง
2 ใน Microsoft Visual Basic สำหรับแอปพลิเคชัน โปรดคลิก สิ่งที่ใส่เข้าไป > โมดูล. จากนั้นคัดลอกและวางรหัส VBA ต่อไปนี้ลงในหน้าต่าง
รหัส VBA: ซ่อนแถวตามวันที่ของวันนี้ใน Excel
Private Sub Hidebtn_Click()
Dim xRg As Range
Dim xTxt As String
Dim xCell As Range
On Error Resume Next
If ActiveWindow.RangeSelection.Count > 1 Then
xTxt = ActiveWindow.RangeSelection.AddressLocal
Else
xTxt = ActiveSheet.UsedRange.AddressLocal
End If
Set xRg = Application.InputBox("Please select range:", "Kutools for Excel", xTxt, , , , , 8)
If xRg Is Nothing Then Exit Sub
Application.ScreenUpdating = False
For Each xCell In xRg
If xCell.Value < Now Then
xCell.EntireRow.Hidden = True
End If
Next
End Sub3 กด F5 ที่สำคัญในการเปิดขึ้น Kutools สำหรับ Excel กล่องโต้ตอบเลือกคอลัมน์ช่วงวันที่จากนั้นคลิก OK ปุ่ม

ตอนนี้แถวทั้งหมดก่อนวันที่ของวันนี้จะถูกซ่อนทันที
หมายเหตุ / รายละเอียดเพิ่มเติม:
รหัส VBA: ยกเลิกการซ่อนแถวที่ซ่อนทั้งหมดใน Excel
Private Sub Showbtn_Click()
Rows.EntireRow.Hidden = False
End Subซ่อนแถวตามวันที่ของวันนี้ด้วย Kutools for Excel
กับ เลือกเซลล์เฉพาะ ประโยชน์ของ Kutools สำหรับ Excelคุณสามารถเลือกแถวทั้งหมดก่อนหรือหลังวันที่ของวันนี้ได้อย่างง่ายดายแล้วซ่อนด้วยตนเอง
ก่อนที่จะใช้ Kutools สำหรับ Excelโปรด ดาวน์โหลดและติดตั้งในตอนแรก.
1. เลือกรายการวันที่ในตารางของคุณจากนั้นคลิก Kutools > เลือก > เลือกเซลล์เฉพาะ.
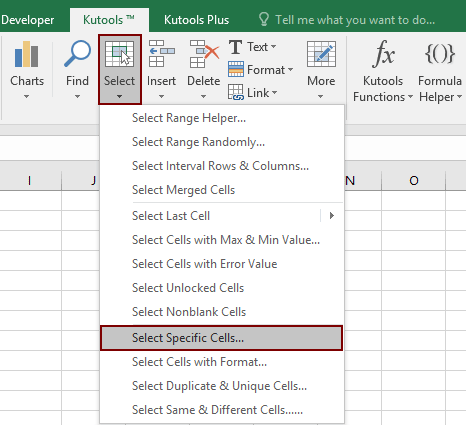
2 ใน เลือกเซลล์เฉพาะ กล่องโต้ตอบเลือกไฟล์ ทั้งแถว ตัวเลือกใน ประเภทการเลือก ส่วนและเลือก น้อยกว่า or มากกว่า ตัวเลือก (ที่นี่ฉันเลือกตัวเลือกน้อยกว่า) ในตัวเลือกแรก ประเภทเฉพาะ รายการแบบเลื่อนลงจากนั้นป้อนวันที่ของวันนี้ในกล่องข้อความถัดไป สุดท้ายคลิกไฟล์ OK ปุ่ม. ดูภาพหน้าจอ:
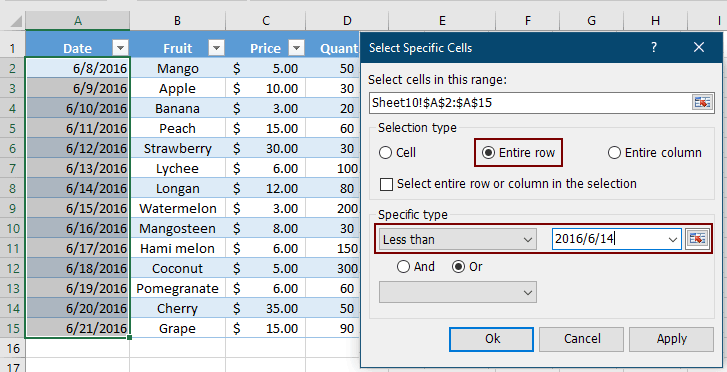
3. จากนั้นกล่องโต้ตอบจะปรากฏขึ้นเพื่อบอกจำนวนแถวที่เลือกโปรดคลิกที่ OK ปุ่ม. และคุณสามารถดูแถวทั้งหมดก่อนวันที่ของวันนี้ถูกเลือกตามภาพด้านล่างที่แสดง
4. คลิกขวาที่สิ่งที่เลือกจากนั้นคลิก ซ่อน ในเมนูคลิกขวาเพื่อซ่อนแถวที่เลือกทั้งหมดก่อนวันที่ของวันนี้
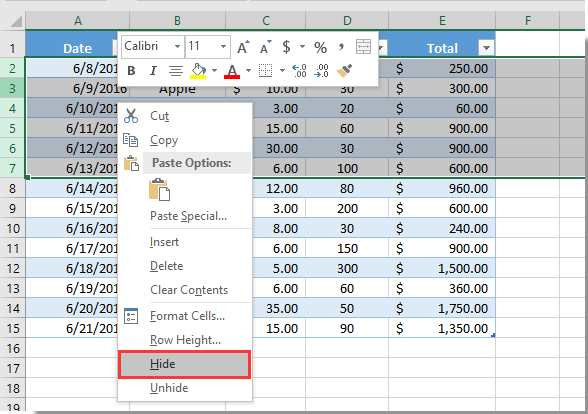
หากคุณต้องการทดลองใช้ยูทิลิตีนี้ฟรี (30 วัน) กรุณาคลิกเพื่อดาวน์โหลดแล้วไปใช้การดำเนินการตามขั้นตอนข้างต้น
บทความที่เกี่ยวข้อง:
- วิธีซ่อนช่องทำเครื่องหมายเมื่อซ่อนแถวใน Excel
- วิธีซ่อน / ยกเลิกการซ่อนแถวหรือคอลัมน์ด้วยเครื่องหมายบวกหรือลบใน Excel
สุดยอดเครื่องมือเพิ่มผลผลิตในสำนักงาน
เพิ่มพูนทักษะ Excel ของคุณด้วย Kutools สำหรับ Excel และสัมผัสประสิทธิภาพอย่างที่ไม่เคยมีมาก่อน Kutools สำหรับ Excel เสนอคุณสมบัติขั้นสูงมากกว่า 300 รายการเพื่อเพิ่มประสิทธิภาพและประหยัดเวลา คลิกที่นี่เพื่อรับคุณสมบัติที่คุณต้องการมากที่สุด...

แท็บ Office นำอินเทอร์เฟซแบบแท็บมาที่ Office และทำให้งานของคุณง่ายขึ้นมาก
- เปิดใช้งานการแก้ไขและอ่านแบบแท็บใน Word, Excel, PowerPoint, ผู้จัดพิมพ์, Access, Visio และโครงการ
- เปิดและสร้างเอกสารหลายรายการในแท็บใหม่ของหน้าต่างเดียวกันแทนที่จะเป็นในหน้าต่างใหม่
- เพิ่มประสิทธิภาพการทำงานของคุณ 50% และลดการคลิกเมาส์หลายร้อยครั้งให้คุณทุกวัน!
