จะนับจำนวนครั้งที่เกิดขึ้นต่อปี / ไตรมาส / เดือน / สัปดาห์ใน Excel ได้อย่างไร?
โดยปกติเราสามารถใช้ฟังก์ชัน COUNTIF เพื่อนับรายการด้วยเกณฑ์ใน Excel แต่คุณรู้วิธีนับวันที่ตามปี / เดือน / วันธรรมดาเท่านั้น? บทความนี้จะแนะนำวิธีการต่างๆในการนับจำนวนครั้งที่เกิดขึ้นต่อปี / ไตรมาส / เดือน / วันธรรมดาใน Excel
- นับจำนวนครั้งที่เกิดขึ้นต่อปี / เดือนด้วยสูตร
- นับจำนวนครั้งที่เกิดขึ้นต่อปี / เดือน / ไตรมาส / ชั่วโมงด้วย PivotTable
- นับจำนวนครั้งที่เกิดขึ้นต่อปี / เดือน / วันธรรมดา / วันด้วย Kutools for Excel
นับจำนวนครั้งที่เกิดขึ้นต่อปี / เดือนด้วยสูตร
คุณสามารถใช้สูตรเพื่อนับจำนวนครั้งที่เกิดขึ้นต่อปีหรือต่อเดือนใน Excel โปรดดำเนินการดังนี้:
เลือกเซลล์ว่างที่คุณจะวางผลการนับและพิมพ์สูตร =SUMPRODUCT((MONTH($A$2:$A$24)=F2)*(YEAR($A$2:$A$24)=$E$2)) จากนั้นลากที่จับการป้อนอัตโนมัติของเซลล์นี้ลงไปยังช่วงตามที่คุณต้องการ ดูภาพหน้าจอ:

หมายเหตุ:
(1) ในสูตรข้างต้น A2: A24 คือคอลัมน์วันที่ที่คุณจะนับต่อปี / เดือน E2 เป็นปีที่ระบุ F2 คือเดือนที่ระบุและคุณสามารถเปลี่ยนแปลงได้ตามต้องการ
(2) สำหรับการนับต่อเดือนโดยไม่สนใจปีคุณสามารถใช้สูตรนี้ได้ = SUMPRODUCT (1 * (เดือน ($ A $ 2: $ A $ 24) = F2)).
เลือกและนับเซลล์วันที่ได้อย่างง่ายดายหากวันที่อยู่ระหว่างสองวันใน Excel
หากคุณติดตั้ง Kutools for Excel ไว้คุณสามารถใช้ไฟล์ เลือกเซลล์พิเศษ ยูทิลิตี้เพื่อเลือกและนับเซลล์วันที่อย่างรวดเร็วหากวันที่อยู่ในช่วงวันที่ที่กำหนด
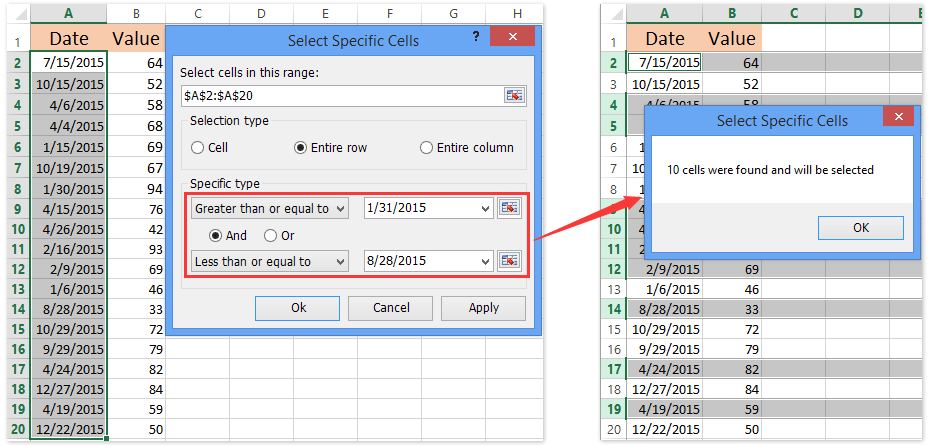
นับจำนวนครั้งที่เกิดขึ้นต่อปี / เดือน / ไตรมาส / ชั่วโมงด้วย PivotTable
จริงๆแล้วเรายังสามารถสร้าง PivotTable เพื่อนับจำนวนครั้งที่เกิดขึ้นต่อปีเดือนไตรมาสชั่วโมงวินาที ฯลฯ โปรดทำดังนี้
1. เลือกตารางที่คุณจะใช้งานแล้วคลิก สิ่งที่ใส่เข้าไป > PivotTable. ดูภาพหน้าจอ:

2. ในกล่องโต้ตอบเปิดสร้าง PivotTable โปรดระบุช่วงปลายทางที่คุณจะวาง PivotTable ไว้ที่และคลิก OK ปุ่ม
ในกรณีของเราเราตรวจสอบตัวเลือกแผ่นงานที่มีอยู่เลือกเซลล์ E1 ในแผ่นงานที่ใช้งานอยู่และคลิกไฟล์ OK ปุ่ม. ดูภาพหน้าจอ:

2. ตอนนี้บานหน้าต่างเขตข้อมูล PivotTable ออกมา กรุณาลากไฟล์ วันที่ คอลัมน์ไปที่ แถว แล้วลากไฟล์ ราคา คอลัมน์ไปที่ ความคุ้มค่า ส่วน
จากนั้น PivotTable จะถูกสร้างขึ้นตามภาพด้านล่างที่แสดง:

3. คลิกขวาที่ชื่อคอลัมน์ค่า (ผลรวมของจำนวนเงินในกรณีของเรา) และเลือก สรุปค่าตาม > นับ จากเมนูคลิกขวา

4. คลิกขวาที่เซลล์ใดก็ได้ในคอลัมน์ Row Labels แล้วเลือก บัญชีกลุ่ม จากเมนูคลิกขวา

5. ตอนนี้ในกล่องโต้ตอบการจัดกลุ่มเปิดโปรดเลือกเกณฑ์การจัดกลุ่มอย่างน้อยหนึ่งเกณฑ์จากไฟล์ By แล้วคลิกไฟล์ OK ปุ่ม. ดูภาพหน้าจอด้านบน
ในกรณีของเราเราเลือกทั้งสองอย่าง เดือน และ ปีที่ผ่านมา ใน By กล่อง. และคุณสามารถเลือกเกณฑ์ที่เหมาะสมตามความต้องการของคุณ
และตอนนี้ได้นับจำนวนครั้งที่เกิดขึ้นต่อปีและเดือนใน PivotTable ดูภาพหน้าจอด้านล่าง:

หมายเหตุ: เมื่อเราจัดกลุ่มป้ายชื่อแถวตามเดือนและปีก ปีที่ผ่านมา ป้ายกำกับจะถูกเพิ่มไว้เหนือไฟล์ วันที่ ป้ายกำกับใน แถว ในบานหน้าต่างเขตข้อมูล PivotTable สำหรับการนับจำนวนครั้งที่เกิดขึ้นต่อเดือนคุณสามารถย้ายไฟล์ ปีที่ผ่านมา ป้ายกำกับด้านล่าง วันที่ ฉลาก. ดูภาพหน้าจอด้านล่าง:

นับจำนวนครั้งที่เกิดขึ้นต่อปี / เดือน / วันธรรมดา / วันด้วย Kutools for Excel
หากคุณติดตั้ง Kutools for Excel คุณสามารถใช้ยูทิลิตี้เพื่อนับจำนวนครั้งที่เกิดขึ้นต่อปี / เดือน / วันธรรมดา / วันหรือปีและเดือนหรือเดือนและวันเป็นต้น
Kutools สำหรับ Excel - เพิ่มประสิทธิภาพ Excel ด้วยเครื่องมือที่จำเป็นมากกว่า 300 รายการ เพลิดเพลินกับฟีเจอร์ทดลองใช้ฟรี 30 วันโดยไม่ต้องใช้บัตรเครดิต! Get It Now
1. เลือกคอลัมน์วันที่แล้วคลิก Kutools > รูปแบบ > ใช้การจัดรูปแบบวันที่. ดูภาพหน้าจอ:

2. ในกล่องโต้ตอบเปิดใช้การจัดรูปแบบวันที่โปรดเลือกการจัดรูปแบบวันที่ที่ระบุจากด้านซ้าย การจัดรูปแบบวันที่ แล้วคลิกไฟล์ Ok ปุ่ม. ดูภาพหน้าจอด้านบน:
ตามเกณฑ์การนับโปรดเลือกการจัดรูปแบบวันที่ที่ระบุเช่นเดือนปีวันธรรมดาวันเดือนและวันเป็นต้นในกรณีของเราเราเลือกหนึ่งใน เดือน การจัดรูปแบบเช่น มี.ค.
3. เลือกคอลัมน์วันที่แล้วคลิก Kutools > เป็นจริง เพื่อแปลงวันที่เป็นชื่อเดือน

4. เลือกช่วงที่คุณจะนับแล้วคลิก Kutools > คอนเทนต์ > แถวรวมขั้นสูง. ดูภาพหน้าจอ:

5. ในการเปิดกล่องโต้ตอบ Advanced Combine Rows โปรดทำดังนี้ (ดูภาพหน้าจอด้านบน):
(1) เลือกไฟล์ วันที่ คอลัมน์และคลิกที่ ประถม สำคัญ;
(2) เลือกไฟล์ ราคา แล้วคลิก คำนวณ > นับ;
(3) เลือกคอลัมน์อื่นและระบุกฎการรวมหรือกฎการคำนวณ ในกรณีของเราเราเลือกไฟล์ ผลไม้ แล้วคลิก รวมกัน > จุลภาค.
(4) คลิกไฟล์ Ok ปุ่ม
และตอนนี้นับจำนวนครั้งที่เกิดขึ้นต่อเดือน ดูภาพหน้าจอด้านล่าง:

Kutools สำหรับ Excel - เพิ่มประสิทธิภาพ Excel ด้วยเครื่องมือที่จำเป็นมากกว่า 300 รายการ เพลิดเพลินกับฟีเจอร์ทดลองใช้ฟรี 30 วันโดยไม่ต้องใช้บัตรเครดิต! Get It Now
การสาธิต: นับจำนวนครั้งที่เกิดขึ้นต่อปี / เดือน / วันธรรมดา / วัน
บทความที่เกี่ยวข้อง:
นับจำนวนวันหยุดสุดสัปดาห์ / วันธรรมดาระหว่างสองวันใน Excel
สุดยอดเครื่องมือเพิ่มผลผลิตในสำนักงาน
เพิ่มพูนทักษะ Excel ของคุณด้วย Kutools สำหรับ Excel และสัมผัสประสิทธิภาพอย่างที่ไม่เคยมีมาก่อน Kutools สำหรับ Excel เสนอคุณสมบัติขั้นสูงมากกว่า 300 รายการเพื่อเพิ่มประสิทธิภาพและประหยัดเวลา คลิกที่นี่เพื่อรับคุณสมบัติที่คุณต้องการมากที่สุด...

แท็บ Office นำอินเทอร์เฟซแบบแท็บมาที่ Office และทำให้งานของคุณง่ายขึ้นมาก
- เปิดใช้งานการแก้ไขและอ่านแบบแท็บใน Word, Excel, PowerPoint, ผู้จัดพิมพ์, Access, Visio และโครงการ
- เปิดและสร้างเอกสารหลายรายการในแท็บใหม่ของหน้าต่างเดียวกันแทนที่จะเป็นในหน้าต่างใหม่
- เพิ่มประสิทธิภาพการทำงานของคุณ 50% และลดการคลิกเมาส์หลายร้อยครั้งให้คุณทุกวัน!
