วิธีลบอักขระพิเศษออกจากสตริงใน Excel
หากมีอักขระพิเศษบางตัวเช่น % ^ & * () ภายในสตริงข้อความและตอนนี้คุณต้องการลบอักขระเฉพาะเหล่านี้ออกจากสตริงเซลล์ ในการลบทีละรายการจะใช้เวลานานที่นี่ฉันจะแนะนำเคล็ดลับง่ายๆสำหรับการแก้ปัญหานี้ใน Excel
ลบอักขระพิเศษบางตัวออกจากสตริงข้อความด้วย User Defined Function
ลบอักขระพิเศษออกจากสตริงข้อความด้วย Kutools for Excel
 ลบอักขระพิเศษบางตัวออกจากสตริงข้อความด้วย User Defined Function
ลบอักขระพิเศษบางตัวออกจากสตริงข้อความด้วย User Defined Function
รหัส VBA ต่อไปนี้สามารถช่วยคุณลบอักขระเฉพาะที่คุณต้องการได้โปรดดำเนินการดังนี้:
1. ค้างไว้ ALT + F11 คีย์เพื่อเปิด Microsoft Visual Basic สำหรับแอปพลิเคชัน หน้าต่าง
2. คลิก สิ่งที่ใส่เข้าไป > โมดูลและวางรหัสต่อไปนี้ในไฟล์ โมดูล หน้าต่าง.
รหัส VBA: ลบอักขระพิเศษบางตัวออกจากสตริงข้อความ
Function RemoveSpecial(Str As String) As String
'updatebyExtendoffice 20160303
Dim xChars As String
Dim I As Long
xChars = "#$%()^*&"
For I = 1 To Len(xChars)
Str = Replace$(Str, Mid$(xChars, I, 1), "")
Next
RemoveSpecial = Str
End Function
3. จากนั้นบันทึกและปิดรหัสนี้กลับไปที่แผ่นงานและป้อนสูตรนี้: = removespecial (A2) ลงในเซลล์ว่างที่คุณต้องการใส่ผลลัพธ์ดูภาพหน้าจอ:
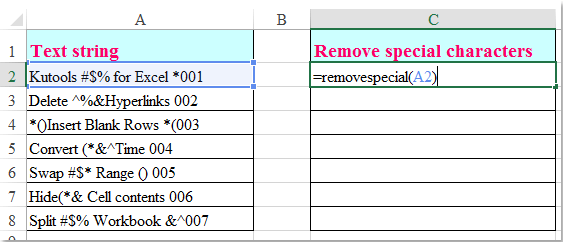
4. จากนั้นลากที่จับเติมลงไปที่เซลล์ที่คุณต้องการใช้สูตรนี้และอักขระพิเศษทั้งหมดที่คุณไม่ต้องการถูกลบออกจากสตริงข้อความดูภาพหน้าจอ:

หมายเหตุ: ในโค้ดด้านบนคุณสามารถเปลี่ยนตัวอักษรพิเศษได้ # $% () ^ * & ให้กับคนอื่น ๆ ที่คุณต้องการลบ
emove ตัวเลขอัลฟาหรืออักขระพิเศษอื่น ๆ จากสตริงข้อความ
Kutools สำหรับ Excel's ลบอักขระ คุณสมบัติสามารถช่วยให้คุณลบทั้งหมดได้อย่างรวดเร็ว เป็นตัวเลข, แอลฟา, ไม่ใช่ตัวเลข, ไม่ใช่อัลฟ่า, ไม่พิมพ์, อักขระเฉพาะอื่น ๆ จากสตริงข้อความตามที่คุณต้องการ คลิกเพื่อดาวน์โหลดและทดลองใช้ Kutools for Excel ฟรีทันที!

Kutools สำหรับ Excel: ด้วย Add-in ของ Excel ที่มีประโยชน์มากกว่า 300 รายการให้ทดลองใช้ฟรีโดยไม่มีข้อ จำกัด ใน 30 วัน ดาวน์โหลดและทดลองใช้ฟรีทันที!
ลบอักขระพิเศษออกจากสตริงข้อความด้วย Kutools for Excel
หากคุณไม่ชำนาญกับรหัส VBA Kutools สำหรับ Excel's ลบอักขระ ยูทิลิตี้สามารถช่วยให้คุณทำงานนี้ได้อย่างรวดเร็วและง่ายดาย
หลังจากการติดตั้ง Kutools สำหรับ Excelโปรดเป็นดังนี้:
1. เลือกสตริงข้อความที่คุณต้องการลบอักขระพิเศษบางตัว
2. คลิก Kutools > ข้อความ > ลบอักขระดูภาพหน้าจอ:

3. ใน ลบอักขระ กล่องโต้ตอบตรวจสอบ ประเพณี ภายใต้ ลบอักขระ และป้อนอักขระพิเศษที่คุณต้องการลบดูภาพหน้าจอ:

4. จากนั้นคลิก Ok or ใช้ ปุ่มอักขระที่คุณระบุในไฟล์ ประเพณี กล่องข้อความถูกลบออกจากสตริงข้อความพร้อมกันดูภาพหน้าจอ:
 |
 |
 |
คลิกเพื่อดาวน์โหลดและทดลองใช้ Kutools for Excel ฟรีทันที!
Demo: ลบอักขระพิเศษบางตัวออกจากสตริงข้อความด้วย Kutools for Excel
สุดยอดเครื่องมือเพิ่มผลผลิตในสำนักงาน
เพิ่มพูนทักษะ Excel ของคุณด้วย Kutools สำหรับ Excel และสัมผัสประสิทธิภาพอย่างที่ไม่เคยมีมาก่อน Kutools สำหรับ Excel เสนอคุณสมบัติขั้นสูงมากกว่า 300 รายการเพื่อเพิ่มประสิทธิภาพและประหยัดเวลา คลิกที่นี่เพื่อรับคุณสมบัติที่คุณต้องการมากที่สุด...

แท็บ Office นำอินเทอร์เฟซแบบแท็บมาที่ Office และทำให้งานของคุณง่ายขึ้นมาก
- เปิดใช้งานการแก้ไขและอ่านแบบแท็บใน Word, Excel, PowerPoint, ผู้จัดพิมพ์, Access, Visio และโครงการ
- เปิดและสร้างเอกสารหลายรายการในแท็บใหม่ของหน้าต่างเดียวกันแทนที่จะเป็นในหน้าต่างใหม่
- เพิ่มประสิทธิภาพการทำงานของคุณ 50% และลดการคลิกเมาส์หลายร้อยครั้งให้คุณทุกวัน!
