วิธีบันทึกรูปแบบเซลล์ที่กำหนดเองใน Excel
ตัวอย่างเช่นที่นี่คุณได้จัดรูปแบบเซลล์ด้วยรูปแบบพิเศษบางอย่างและตอนนี้คุณต้องการบันทึกรูปแบบเซลล์ที่กำหนดเองนี้เพื่อให้คุณสามารถนำรูปแบบเซลล์นี้ไปใช้กับเซลล์ในแผ่นงานหรือสมุดงานอื่นในภายหลังได้อย่างรวดเร็ว ตอนนี้ฉันแนะนำเทคนิคบางอย่างสำหรับคุณในการบันทึกเซลล์หรือรูปแบบช่วงที่กำหนดเองใน Excel
บันทึกรูปแบบเซลล์ที่กำหนดเองด้วยคำสั่ง Save
บันทึกเซลล์แบบกำหนดเองในไลบรารีทรัพยากรของ Kutools for Excel
 บันทึกรูปแบบเซลล์ที่กำหนดเองด้วยคำสั่ง Save
บันทึกรูปแบบเซลล์ที่กำหนดเองด้วยคำสั่ง Save
ตัวอย่างเช่นคุณได้จัดรูปแบบเซลล์ตามภาพหน้าจอด้านล่างตอนนี้คุณต้องการบันทึกรูปแบบเซลล์ที่กำหนดเองนี้
ใน Excel หากต้องการบันทึกรูปแบบเซลล์ที่กำหนดเองคุณสามารถบันทึกเฉพาะสมุดงานของเซลล์ที่กำหนดเองเป็นสมุดงานใหม่จากนั้นเปิดสมุดงานนี้เมื่อคุณต้องการใช้รูปแบบเซลล์ที่กำหนดเองนี้
หลังจากตั้งค่าเซลล์แบบกำหนดเองแล้วให้คลิก เนื้อไม่มีมัน or ปุ่ม Office > บันทึกเป็นและใน popping บันทึกเป็น กล่องโต้ตอบเลือกโฟลเดอร์เพื่อบันทึกสมุดงานใหม่และพิมพ์ CustomCellFormat ใน ชื่อไฟล์ กล่องข้อความ. แล้วคลิก ลด. ดูภาพหน้าจอ:
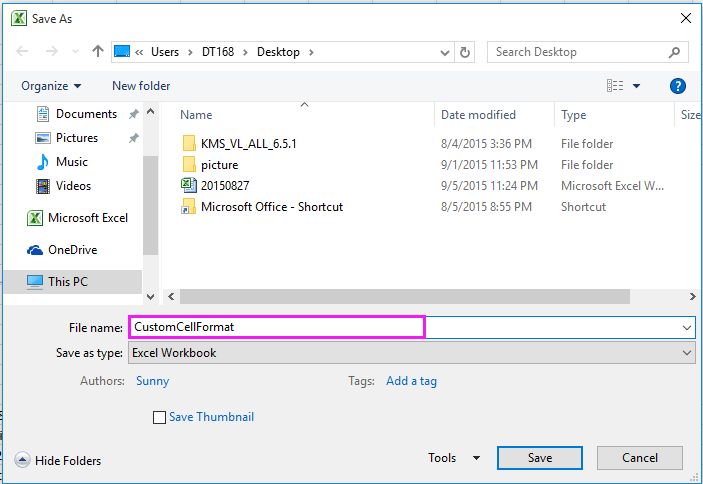
ตอนนี้รูปแบบเซลล์ที่กำหนดเองได้รับการบันทึกไว้ในสมุดงานที่ระบุแล้วเมื่อคุณต้องการใช้เพียงแค่เปิดสมุดงานและคัดลอกเซลล์ที่กำหนดเองและวางการจัดรูปแบบเท่านั้น
 บันทึกเซลล์แบบกำหนดเองในไลบรารีทรัพยากรของ Kutools for Excel
บันทึกเซลล์แบบกำหนดเองในไลบรารีทรัพยากรของ Kutools for Excel
ด้วยวิธีการข้างต้นคุณจะต้องค้นหาและเปิดสมุดงานที่มีรูปแบบเซลล์ที่กำหนดเองซึ่งน่าเบื่อเกินไป ที่นี่ฉันสามารถแนะนำยูทิลิตี้ที่น่าสนใจ - ทรัพยากร Libary of Kutools สำหรับ Excelซึ่งสามารถบันทึกรูปแบบเซลล์หรือช่วงที่กำหนดเองเป็นข้อความอัตโนมัติและคุณสามารถใช้รูปแบบเซลล์ในเซลล์ใดก็ได้ของสมุดงานใดก็ได้
| Kutools สำหรับ Excel, ที่มีมากกว่า 300 ฟังก์ชั่นที่มีประโยชน์ทำให้งานของคุณง่ายขึ้น |
หลังจาก ติดตั้งฟรี Kutools สำหรับ Excel โปรดทำดังนี้:
1. หลังจากตั้งค่ารูปแบบเซลล์แล้วให้คลิก Kutools > สิ่งที่ใส่เข้าไป > ทรัพยากร Libary. ดูภาพหน้าจอ:
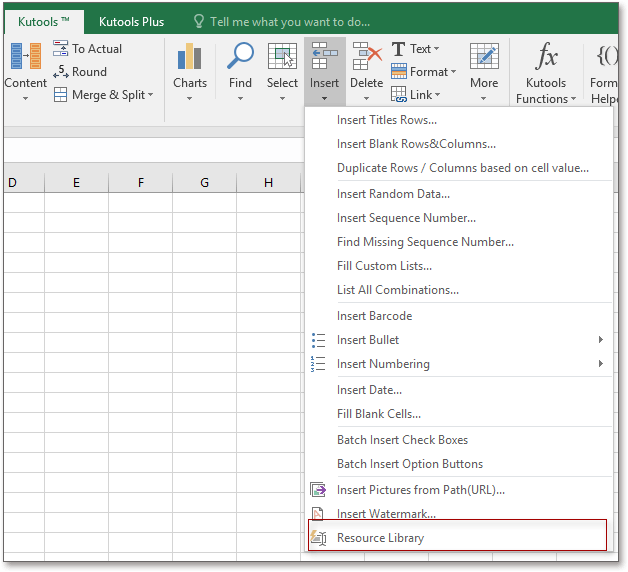
2 ใน ทรัพยากร Libary บานหน้าต่างคุณสามารถคลิกไฟล์ เพิ่มกลุ่ม เพื่อเพิ่มกลุ่มใหม่เพื่อบันทึกรูปแบบเซลล์หรือคุณสามารถเลือกกลุ่มที่มีอยู่ (เช่นกลุ่มช่วง) จากนั้นเลือกเซลล์ที่ได้รับการจัดรูปแบบตามที่คุณต้องการจากนั้นคลิก เพิ่มเนื้อหาที่เลือกไปยัง Resource Libary ปุ่ม
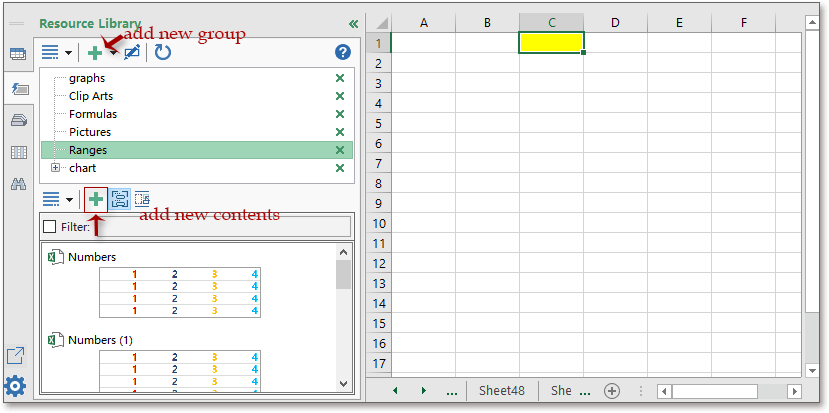
3. จากนั้นใน รายการทรัพยากรใหม่ Libary กล่องโต้ตอบตั้งชื่อเนื้อหาแล้วคลิก เพิ่ม.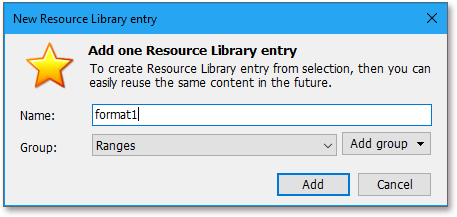
ตอนนี้เนื้อหาได้ถูกเพิ่มลงใน Resource Libary แล้ว ตอนนี้เลือกช่วงว่างที่คุณต้องการใช้การจัดรูปแบบนี้เพียงคลิกที่เนื้อหา (รูปแบบ 1) ช่วงที่เลือกได้รับการจัดรูปแบบด้วยการจัดรูปแบบเดียวกัน
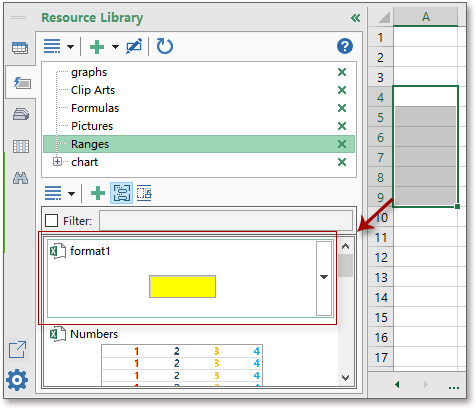

เคล็ดลับ: หากเซลล์ของคุณเต็มไปด้วยเนื้อหาแล้วเนื้อหาจะถูกแทนที่ด้วยเนื้อหาของเซลล์ที่กำหนดเองดังนั้นโปรดใช้รูปแบบเซลล์ก่อนพิมพ์เนื้อหาของเซลล์
คุณสามารถเพิ่มรูปภาพสูตรแผนภูมิที่ใช้เป็นประจำลงในบานหน้าต่าง Resource Libary จากนั้นแทรกลงในทุกที่ทุกเวลาตามที่คุณต้องการ
คลิกที่นี่เพื่อดาวน์โหลด Kutools for Excel ฟรี
สุดยอดเครื่องมือเพิ่มผลผลิตในสำนักงาน
เพิ่มพูนทักษะ Excel ของคุณด้วย Kutools สำหรับ Excel และสัมผัสประสิทธิภาพอย่างที่ไม่เคยมีมาก่อน Kutools สำหรับ Excel เสนอคุณสมบัติขั้นสูงมากกว่า 300 รายการเพื่อเพิ่มประสิทธิภาพและประหยัดเวลา คลิกที่นี่เพื่อรับคุณสมบัติที่คุณต้องการมากที่สุด...

แท็บ Office นำอินเทอร์เฟซแบบแท็บมาที่ Office และทำให้งานของคุณง่ายขึ้นมาก
- เปิดใช้งานการแก้ไขและอ่านแบบแท็บใน Word, Excel, PowerPoint, ผู้จัดพิมพ์, Access, Visio และโครงการ
- เปิดและสร้างเอกสารหลายรายการในแท็บใหม่ของหน้าต่างเดียวกันแทนที่จะเป็นในหน้าต่างใหม่
- เพิ่มประสิทธิภาพการทำงานของคุณ 50% และลดการคลิกเมาส์หลายร้อยครั้งให้คุณทุกวัน!

