จะแสดงหรือแสดงปีของวันที่ใน Excel ได้อย่างไร?
สำหรับช่วงวันที่ใน Excel คุณอาจต้องการแสดงเฉพาะหรือแสดงปีของวันที่ทั้งหมด ในบทความนี้เราจะแสดงวิธีการแสดงปีของวันที่ใน Excel เท่านั้น
แสดงหรือแสดงปีของวันที่ด้วยฟังก์ชัน Format Cells เท่านั้น
แสดงหรือแสดงปีของวันที่ด้วยสูตรเท่านั้น
แสดงหรือแสดงปีของวันที่ได้อย่างง่ายดายด้วย Kutools for Excel
แสดงหรือแสดงปีของวันที่ด้วยฟังก์ชัน Format Cells เท่านั้น
คุณสามารถจัดรูปแบบเซลล์เป็น yyy เพื่อแสดงปีของวันที่ใน Excel เท่านั้น กรุณาดำเนินการดังนี้
1. เลือกเซลล์ที่มีวันที่ที่คุณต้องการแสดงเป็นปีเท่านั้น
2. คลิกขวาที่สิ่งที่เลือกแล้วคลิก จัดรูปแบบเซลล์ จากเมนูคลิกขวา ดูภาพหน้าจอ:

3 ใน จัดรูปแบบเซลล์ คลิกตกลง ประเพณี ใน หมวดหมู่ กล่องใต้ จำนวน แท็บพิมพ์ yyy เข้าไปใน ชนิดภาพเขียน กล่อง. และสุดท้ายคลิก OK ปุ่ม

จากนั้นคุณจะเห็นวันที่ที่เลือกทั้งหมดจะแสดงเป็นปีเท่านั้น ดูภาพหน้าจอ:
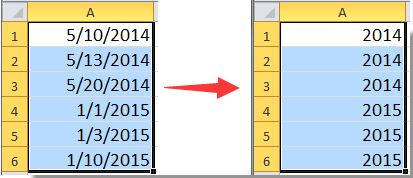
แสดงปีของวันที่ได้อย่างง่ายดายใน Excel เท่านั้น:
พื้นที่ ใช้การจัดรูปแบบวันที่ ประโยชน์ของ Kutools สำหรับ Excel สามารถช่วยแสดงปีของวันที่ที่เลือกเฉพาะใน Excel ได้อย่างง่ายดายดังตัวอย่างด้านล่างที่แสดง
ดาวน์โหลดและทดลองใช้ทันที! (เส้นทางฟรี 30 วัน)
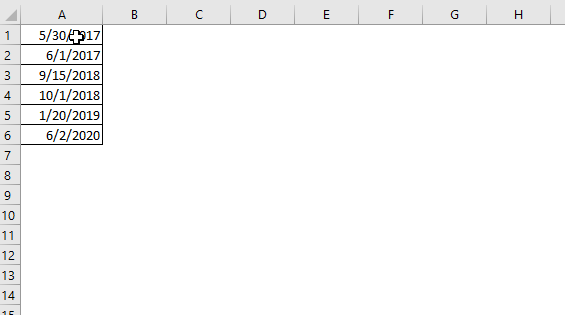
แสดงหรือแสดงปีของวันที่ด้วยสูตรเท่านั้น
คุณยังสามารถแสดงหรือแสดงปีของวันที่ด้วยสูตรเท่านั้น กรุณาดำเนินการดังนี้
1. เลือกเซลล์ว่างที่อยู่ติดกับเซลล์ที่คุณต้องการแสดงเฉพาะปีของวันที่จากนั้นพิมพ์สูตร = ปี (A1) เข้าไปใน สูตรบาร์แล้วกดปุ่ม เข้าสู่ กุญแจสำคัญในการรับผลลัพธ์ ดูภาพหน้าจอ:

2. ลากไฟล์ เติมที่จับ ลงไปจนถึงช่วงจนถึงปีทั้งหมดของวันที่อ้างอิงที่แสดงในเซลล์
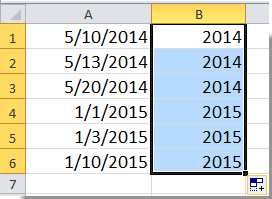
แสดงหรือแสดงปีของวันที่ได้อย่างง่ายดายด้วย Kutools for Excel
ในส่วนนี้เราจะแนะนำไฟล์ ใช้การจัดรูปแบบวันที่ ประโยชน์ของ Kutools สำหรับ Excel. ด้วยยูทิลิตี้นี้คุณสามารถใช้รูปแบบวันที่ต่างๆกับเซลล์ที่เลือกได้ตามต้องการ
ก่อนที่จะใช้ Kutools สำหรับ Excelโปรด ดาวน์โหลดและติดตั้งในตอนแรก.
1. เลือกช่วงที่มีวันที่ที่คุณต้องการแสดงเฉพาะปีจากนั้นคลิก Kutools > รูปแบบ > ใช้การจัดรูปแบบวันที่. ดูภาพหน้าจอ:

2 ใน ใช้การจัดรูปแบบวันที่ กล่องโต้ตอบเลื่อนลงเพื่อเลือกรูปแบบปี: 2001 or 01 ใน การจัดรูปแบบวันที่ จากนั้นคลิกที่ไฟล์ OK ปุ่ม

หมายเหตุ: นอกจากรูปแบบปีแล้วยังมีการจัดรูปแบบวันที่มากมายในกล่องโต้ตอบคุณสามารถใช้การจัดรูปแบบวันที่ใดก็ได้ตามความต้องการของคุณ
จากนั้นคุณจะเห็นวันที่ที่เลือกทั้งหมดจะแสดงเป็นปีเท่านั้น ดูภาพหน้าจอ:

หากคุณต้องการทดลองใช้ยูทิลิตีนี้ฟรี (30 วัน) กรุณาคลิกเพื่อดาวน์โหลดแล้วไปใช้การดำเนินการตามขั้นตอนข้างต้น
แสดงหรือแสดงปีของวันที่ได้อย่างง่ายดายด้วย Kutools for Excel
สุดยอดเครื่องมือเพิ่มผลผลิตในสำนักงาน
เพิ่มพูนทักษะ Excel ของคุณด้วย Kutools สำหรับ Excel และสัมผัสประสิทธิภาพอย่างที่ไม่เคยมีมาก่อน Kutools สำหรับ Excel เสนอคุณสมบัติขั้นสูงมากกว่า 300 รายการเพื่อเพิ่มประสิทธิภาพและประหยัดเวลา คลิกที่นี่เพื่อรับคุณสมบัติที่คุณต้องการมากที่สุด...

แท็บ Office นำอินเทอร์เฟซแบบแท็บมาที่ Office และทำให้งานของคุณง่ายขึ้นมาก
- เปิดใช้งานการแก้ไขและอ่านแบบแท็บใน Word, Excel, PowerPoint, ผู้จัดพิมพ์, Access, Visio และโครงการ
- เปิดและสร้างเอกสารหลายรายการในแท็บใหม่ของหน้าต่างเดียวกันแทนที่จะเป็นในหน้าต่างใหม่
- เพิ่มประสิทธิภาพการทำงานของคุณ 50% และลดการคลิกเมาส์หลายร้อยครั้งให้คุณทุกวัน!
