วิธีเพิ่มเส้น / เส้นโค้งและสูตรที่เหมาะสมที่สุดใน Excel
ตัวอย่างเช่นคุณได้ทำการค้นคว้าเกี่ยวกับความสัมพันธ์ระหว่างหน่วยผลิตภัณฑ์และต้นทุนรวมและหลังจากการทดลองหลายครั้งคุณจะได้รับข้อมูลบางส่วน ดังนั้นปัญหาในปัจจุบันคือการหาเส้นโค้งที่พอดีที่สุดสำหรับข้อมูลและหาสมการของมัน จริงๆแล้วเราสามารถเพิ่มเส้น / เส้นโค้งและสูตรที่เหมาะสมที่สุดใน Excel ได้อย่างง่ายดาย
- เพิ่มเส้น / เส้นโค้งและสูตรที่เหมาะสมที่สุดใน Excel 2013 หรือเวอร์ชันที่ใหม่กว่า
- เพิ่มเส้น / เส้นโค้งและสูตรที่เหมาะสมที่สุดใน Excel 2007 และ 2010
- เพิ่มเส้น / เส้นโค้งและสูตรที่เหมาะสมที่สุดสำหรับชุดข้อมูลหลายชุด
เพิ่มเส้น / เส้นโค้งและสูตรที่เหมาะสมที่สุดใน Excel 2013 หรือเวอร์ชันที่ใหม่กว่า
สมมติว่าคุณได้บันทึกข้อมูลการทดลองตามภาพหน้าจอด้านซ้ายและหากต้องการเพิ่มเส้นหรือเส้นโค้งที่เหมาะสมที่สุดและหาสมการ (สูตร) สำหรับชุดข้อมูลการทดลองใน Excel 2013 คุณสามารถทำได้ดังนี้:
1. เลือกข้อมูลการทดลองใน Excel ในกรณีของเราโปรดเลือกช่วง A1: B19 แล้วคลิกไฟล์ แทรกแผนภูมิกระจาย (X, Y) หรือแผนภูมิฟอง > กระจัดกระจาย บน สิ่งที่ใส่เข้าไป แท็บ ดูภาพหน้าจอ:
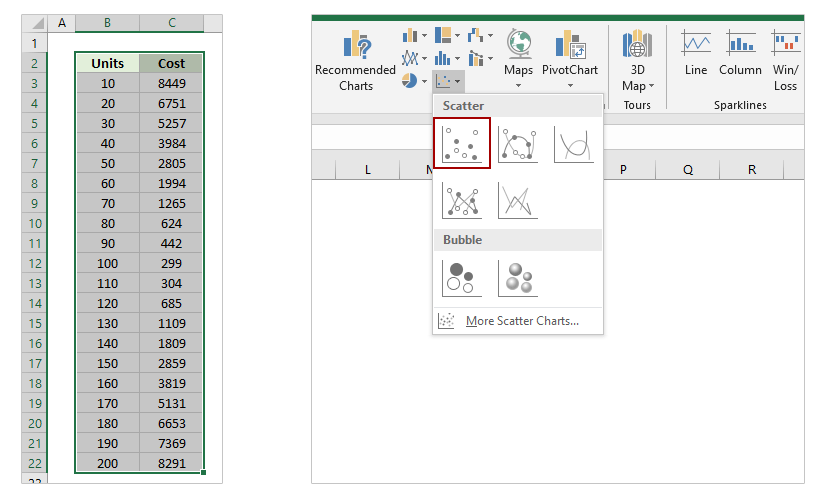
2. เลือกแผนภูมิกระจายจากนั้นคลิกที่ เพิ่มองค์ประกอบแผนภูมิ > เส้นแนวโน้ม > ตัวเลือกเส้นแนวโน้มเพิ่มเติม บน ออกแบบ แถบ
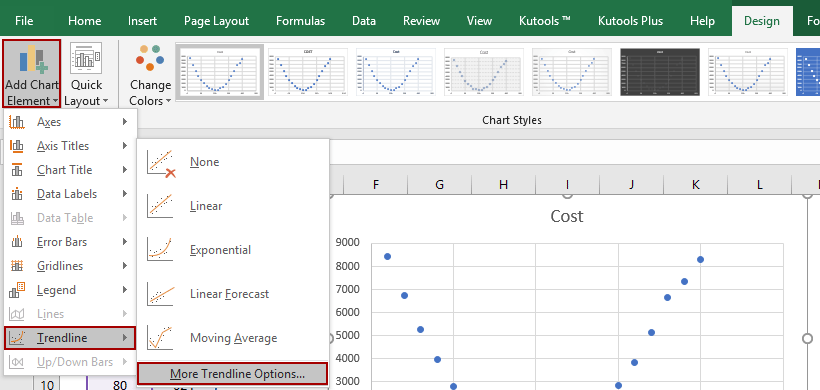
3. ในบานหน้าต่าง Format Trendline ที่เปิดให้เลือกไฟล์ พหุนาม ตัวเลือกและปรับ ใบสั่ง ตัวเลขใน ตัวเลือกเส้นแนวโน้ม จากนั้นตรวจสอบไฟล์ แสดงสมการบนแผนภูมิ ตัวเลือก ดูภาพหน้าจอด้านล่าง:
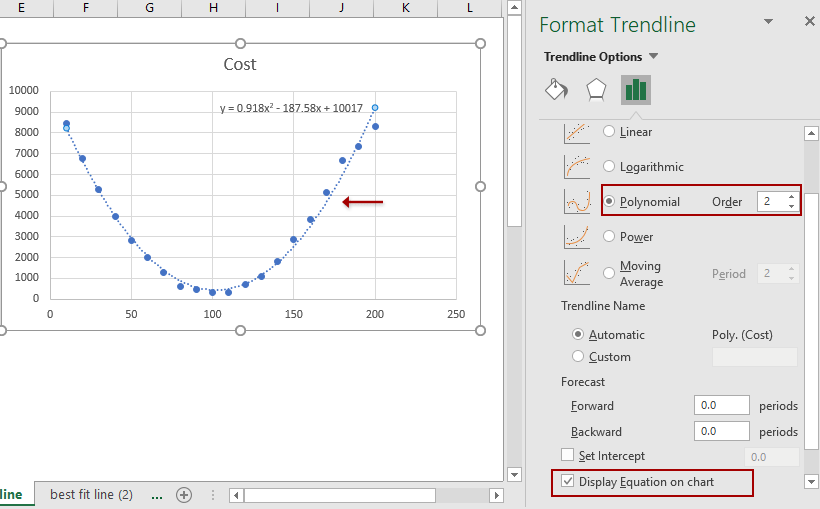
จากนั้นคุณจะได้เส้นหรือเส้นโค้งที่พอดีที่สุดรวมทั้งสมการของมันในแผนภูมิกระจายตามภาพหน้าจอด้านบนที่แสดง
รวมไฟล์เวิร์กชีต / เวิร์กบุ๊ก / ไฟล์ CSV หลายไฟล์ไว้ในแผ่นงาน / สมุดงาน
อาจเป็นเรื่องน่าเบื่อที่จะรวมแผ่นงานหลายสิบแผ่นจากสมุดงานต่างๆไว้ในแผ่นงานเดียว แต่ด้วย Kutools for Excel's รวม (แผ่นงานและสมุดงาน) ยูทิลิตี้คุณสามารถทำได้ด้วยการคลิกเพียงไม่กี่ครั้ง!

เพิ่มเส้น / เส้นโค้งและสูตรที่เหมาะสมที่สุดใน Excel 2007 และ 2010
มีความแตกต่างเล็กน้อยในการเพิ่มเส้นหรือเส้นโค้งและสมการระหว่าง Excel 2007/2010 และ 2013
1. เลือกข้อมูลการทดลองเดิมใน Excel จากนั้นคลิกไฟล์ กระจัดกระจาย > กระจัดกระจาย บน สิ่งที่ใส่เข้าไป แถบ

2. เลือกแผนภูมิกระจายที่เพิ่มใหม่แล้วคลิก เส้นแนวโน้ม > ตัวเลือกเส้นแนวโน้มเพิ่มเติม บน แบบ แท็บ ดูภาพหน้าจอด้านบน:

3. ในกล่องโต้ตอบ Format Trendline ที่กำลังจะมาให้เลือก พหุนาม ระบุหมายเลขคำสั่งซื้อตามข้อมูลการทดสอบของคุณและตรวจสอบ แสดงสมการบนแผนภูมิ ตัวเลือก ดูภาพหน้าจอ:
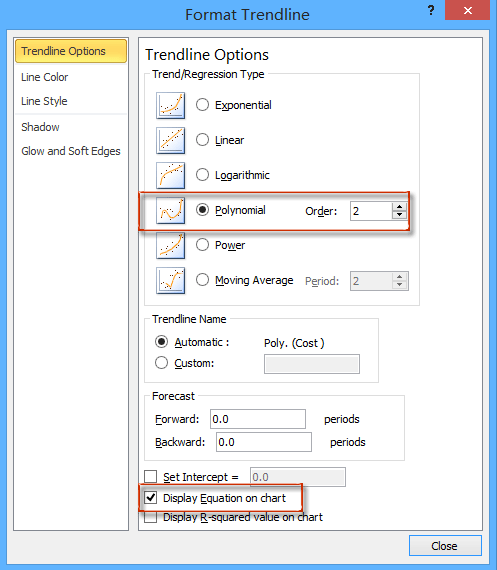
4. คลิก ปิดหน้านี้ เพื่อปิดกล่องโต้ตอบนี้
เพิ่มเส้น / เส้นโค้งและสูตรที่เหมาะสมที่สุดสำหรับชุดข้อมูลหลายชุด
ในกรณีส่วนใหญ่คุณอาจได้รับข้อมูลการทดสอบหลายชุด คุณสามารถแสดงชุดข้อมูลเหล่านี้ในแผนภูมิกระจายพร้อมกันจากนั้นใช้เครื่องมือแผนภูมิที่น่าทึ่ง - เพิ่มเส้นแนวโน้มให้กับหลายซีรี่ส์ ให้บริการโดย Kutools สำหรับ Excel - เพื่อเพิ่มเส้น / เส้นโค้งและสูตรที่เหมาะสมที่สุดใน Excel
Kutools สำหรับ Excel - เต็มไปด้วยเครื่องมือที่จำเป็นสำหรับ Excel มากกว่า 300 รายการ เพลิดเพลินกับฟีเจอร์ทดลองใช้ฟรี 30 วันโดยไม่ต้องใช้บัตรเครดิต! ดาวน์โหลดเดี๋ยวนี้!
1. เลือกชุดข้อมูลการทดสอบแล้วคลิก สิ่งที่ใส่เข้าไป > กระจัดกระจาย > กระจัดกระจาย เพื่อสร้างแผนภูมิกระจาย

2. ตอนนี้แผนภูมิกระจายถูกสร้างขึ้น เก็บแผนภูมิกระจายแล้วคลิก Kutools > ชาร์ต > เครื่องมือแผนภูมิ > เพิ่มเส้นแนวโน้มให้กับหลายซีรี่ส์. ดูภาพหน้าจอ:

ตอนนี้เส้นแนวโน้มถูกเพิ่มลงในแผนภูมิกระจาย หากเส้นแนวโน้มไม่ตรงกับพล็อตการกระจายคุณสามารถปรับเปลี่ยนเส้นแนวโน้มได้
3. ในแผนภูมิกระจายคลิกสองครั้งที่เส้นแนวโน้มเพื่อเปิดใช้งาน จัดรูปแบบเส้นแนวโน้ม บานหน้าต่าง

4. ในบานหน้าต่างจัดรูปแบบเส้นแนวโน้มให้เลือกประเภทเส้นแนวโน้มทีละรายการเพื่อตรวจสอบว่าเส้นแนวโน้มประเภทใดเหมาะสมที่สุด ในกรณีของฉันไฟล์ พหุนาม เส้นแนวโน้มเหมาะที่สุด แล้วติ๊กเครื่องหมาย แสดงสมการบนแผนภูมิ เช่นกัน

การสาธิต: เพิ่มเส้น / เส้นโค้งและสูตรที่เหมาะสมที่สุดใน Excel 2013 หรือเวอร์ชันที่ใหม่กว่า
บทความที่เกี่ยวข้อง:
สุดยอดเครื่องมือเพิ่มผลผลิตในสำนักงาน
เพิ่มพูนทักษะ Excel ของคุณด้วย Kutools สำหรับ Excel และสัมผัสประสิทธิภาพอย่างที่ไม่เคยมีมาก่อน Kutools สำหรับ Excel เสนอคุณสมบัติขั้นสูงมากกว่า 300 รายการเพื่อเพิ่มประสิทธิภาพและประหยัดเวลา คลิกที่นี่เพื่อรับคุณสมบัติที่คุณต้องการมากที่สุด...

แท็บ Office นำอินเทอร์เฟซแบบแท็บมาที่ Office และทำให้งานของคุณง่ายขึ้นมาก
- เปิดใช้งานการแก้ไขและอ่านแบบแท็บใน Word, Excel, PowerPoint, ผู้จัดพิมพ์, Access, Visio และโครงการ
- เปิดและสร้างเอกสารหลายรายการในแท็บใหม่ของหน้าต่างเดียวกันแทนที่จะเป็นในหน้าต่างใหม่
- เพิ่มประสิทธิภาพการทำงานของคุณ 50% และลดการคลิกเมาส์หลายร้อยครั้งให้คุณทุกวัน!
