วิธีปิดใช้งานและเปลี่ยนตำแหน่งบันทึกอัตโนมัติใน Excel
คุณอาจสังเกตเห็น Microsoft Excel สามารถบันทึกสำเนาของสมุดงานโดยอัตโนมัติภายในช่วงเวลาการบันทึกที่กำหนด แต่คุณรู้วิธีปิดใช้งานการบันทึกอัตโนมัติใน Excel หรือไม่? แล้วถ้าเปลี่ยนตำแหน่ง / โฟลเดอร์บันทึกอัตโนมัติใน Excel ล่ะ? บทความนี้แสดงวิธีแก้ปัญหาเหล่านี้
ปิดใช้งานการบันทึกอัตโนมัติใน Excel
โดยค่าเริ่มต้นการบันทึกอัตโนมัติจะเปิดใช้งานใน Excel ในการปิดใช้งานการบันทึกอัตโนมัติคุณสามารถทำได้ดังนี้:
ขั้นตอนที่ 1: คลิกปุ่ม เนื้อไม่มีมัน > Options.
หมายเหตุ: ใน Excel 2007 คุณสามารถคลิกไฟล์ ปุ่ม Office > ตัวเลือก Excel.
ขั้นตอนที่ 2: ในกล่องโต้ตอบตัวเลือกของ Excel ให้คลิกไฟล์ ลด ในแถบด้านซ้ายแล้วยกเลิกการเลือก บันทึกข้อมูลการกู้คืนอัตโนมัติทุกๆ x นาที กล่องใน บันทึกสมุดงาน มาตรา. ดูภาพหน้าจอ:
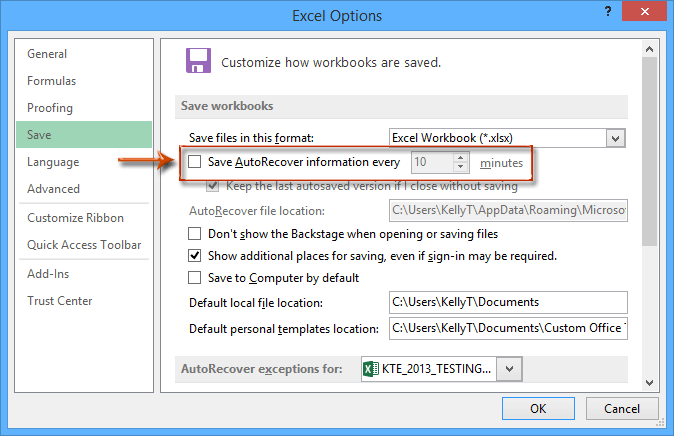
ขั้นตอนที่ 3: คลิกปุ่ม OK ปุ่ม
นับจากนี้เป็นต้นไป Microsoft Excel จะไม่บันทึกสำเนาสมุดงานโดยอัตโนมัติ
สำรองข้อมูลชั่วคราว (ถ่ายภาพรวม) สมุดงานปัจจุบันได้ด้วยคลิกเดียว
เมื่อยกเลิกการดำเนินการบางอย่างใน Excel โดยทั่วไปคุณอาจคลิกปุ่มเลิกทำซ้ำ ๆ อย่างไรก็ตามคุณลักษณะการเลิกทำนี้มักไม่สามารถเพิกถอนการดำเนินการด้วยรหัส VBA ได้ ที่นี่เราขอแนะนำ Kutools for Excel's ติดตาม Snap ยูทิลิตี้ซึ่งสามารถช่วยคุณสำรองสมุดงานปัจจุบันชั่วคราวได้ด้วยคลิกเดียวและกู้คืนเวิร์กบุ๊กของคุณเป็นเวอร์ชันสำรองใด ๆ ด้วยการคลิกเพียงครั้งเดียวใน Excel
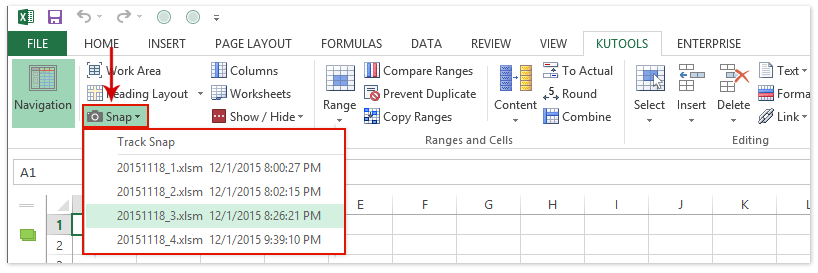
เวอร์ชันสำรองชั่วคราวเหล่านี้จะถูกลบออกโดยอัตโนมัติหลังจากปิดสมุดงานปัจจุบัน
เปลี่ยนตำแหน่งบันทึกอัตโนมัติใน Excel
โดยปกติสมุดงานการกู้คืนอัตโนมัติจะถูกบันทึกไว้ในโฟลเดอร์การบันทึกอัตโนมัติเริ่มต้น: C: \ Users \% ชื่อผู้ใช้% \ AppData \ Roaming \ Microsoft \ Excel \. บางครั้งคุณอาจพบว่าการค้นหาตำแหน่งบันทึกอัตโนมัติอย่างรวดเร็วเป็นเรื่องยากเล็กน้อย จริงๆแล้วคุณสามารถเปลี่ยนตำแหน่งการบันทึกอัตโนมัติและทำให้คุณค้นหาสมุดงานการกู้คืนอัตโนมัติได้ง่ายขึ้นใน Excel
ขั้นตอนที่ 1: คลิกปุ่ม เนื้อไม่มีมัน > Options (ใน Excel 2007 คลิกไฟล์ ปุ่ม Office > ตัวเลือก Excel).
ขั้นตอนที่ 2: ในกล่องโต้ตอบตัวเลือกของ Excel ให้คลิกไฟล์ ลด ในแถบด้านซ้ายและ:
(1) ใน บันทึกสมุดงาน ตรวจสอบตัวเลือกของ บันทึกข้อมูลการกู้คืนอัตโนมัติทุกๆ x นาที;
(2) ใน ตำแหน่งไฟล์กู้คืนอัตโนมัติ ลบเส้นทางการบันทึกเดิมจากนั้นป้อนตำแหน่งบันทึกอัตโนมัติใหม่ของคุณลงในนั้น
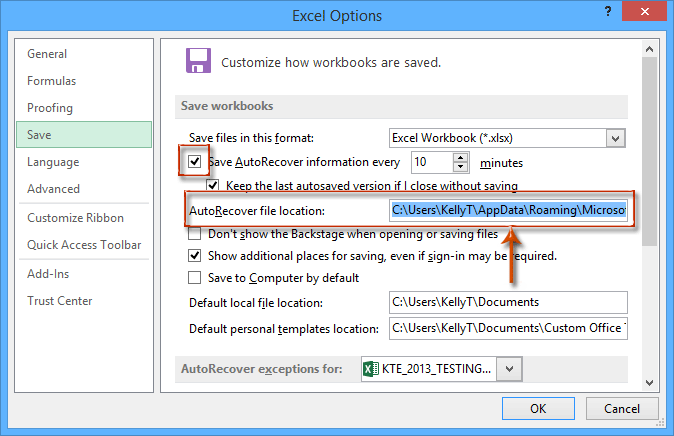
ขั้นตอนที่ 3: คลิกปุ่ม OK ปุ่ม
จากนั้นสำเนาของสมุดงานทั้งหมดจะถูกบันทึกลงในตำแหน่งใหม่โดยอัตโนมัติภายในช่วงเวลาการบันทึกที่กำหนด
สุดยอดเครื่องมือเพิ่มผลผลิตในสำนักงาน
เพิ่มพูนทักษะ Excel ของคุณด้วย Kutools สำหรับ Excel และสัมผัสประสิทธิภาพอย่างที่ไม่เคยมีมาก่อน Kutools สำหรับ Excel เสนอคุณสมบัติขั้นสูงมากกว่า 300 รายการเพื่อเพิ่มประสิทธิภาพและประหยัดเวลา คลิกที่นี่เพื่อรับคุณสมบัติที่คุณต้องการมากที่สุด...

แท็บ Office นำอินเทอร์เฟซแบบแท็บมาที่ Office และทำให้งานของคุณง่ายขึ้นมาก
- เปิดใช้งานการแก้ไขและอ่านแบบแท็บใน Word, Excel, PowerPoint, ผู้จัดพิมพ์, Access, Visio และโครงการ
- เปิดและสร้างเอกสารหลายรายการในแท็บใหม่ของหน้าต่างเดียวกันแทนที่จะเป็นในหน้าต่างใหม่
- เพิ่มประสิทธิภาพการทำงานของคุณ 50% และลดการคลิกเมาส์หลายร้อยครั้งให้คุณทุกวัน!
