สองวิธีง่ายๆในการแปลงหรือนำเข้าเนื้อหาเอกสาร Word ไปยังแผ่นงาน Excel
บางครั้งคุณอาจต้องแปลงเอกสาร Word เป็นแผ่นงาน Excel หรือนำเข้าข้อมูลเอกสาร Word ไปยังแผ่นงานคุณรู้วิธีที่รวดเร็วแทนการคัดลอกและวางหรือไม่? บทแนะนำนี้มีสองวิธีที่ง่ายที่สุดในการจัดการงานนี้
- วิธี A: แปลง Word เป็น Excel ด้วยยูทิลิตี้ Save As และ From Text (7 ขั้นตอน)
ไม่สามารถนำเข้า / แปลงแผนภูมิจาก Word เป็น Excel ไฟล์เดียวที่นำเข้าครั้งเดียว - วิธี B: แปลง Word เป็น Excel ด้วย VBA (4 ขั้นตอน)
นำเข้าข้อมูลทั้งหมดจาก Word ไปยัง Excel แต่แผนภูมิอาจซ้อนทับกัน - Relative Operation: Batch แปลงสมุดงาน Excel เป็นไฟล์ PDF ทดลอง
Batch แปลงไฟล์ Excel ในโฟลเดอร์เป็นไฟล์ PDF แยกกัน - การดำเนินการอื่น ๆ (บทความ) ที่เกี่ยวข้องกับการแปลงไฟล์
แปลงตาราง Excel เป็น PDF นำเข้าไฟล์ csv / txt / xml ไปยัง Excel เป็นกลุ่ม เป็นต้น
ในการแปลงเอกสาร Word เป็นแผ่นงาน Excel คุณสามารถรวมฟังก์ชันบันทึกเป็นใน Word และฟังก์ชันจากข้อความใน Excel ได้
1. เปิดเอกสาร Word ที่คุณต้องการลงในแผ่นงาน Excel คลิก เนื้อไม่มีมัน > บันทึกเป็นคำสั่งจากนั้นคลิก หมวดหมู่สินค้า เพื่อเปิด บันทึกเป็น ให้เลือกหนึ่งปลายทางเพื่อวางไฟล์ใหม่และในไฟล์ บันทึกเป็นชนิด รายการแบบเลื่อนลงเลือก ข้อความธรรมดา.
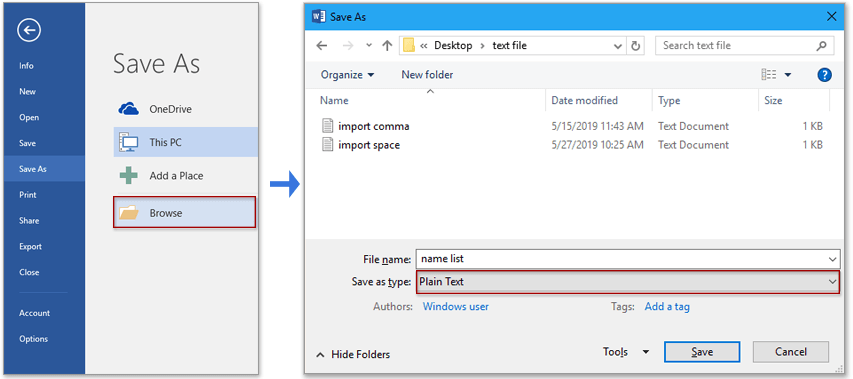
2 คลิก ลด เพื่อบันทึกเอกสาร Word เป็นไฟล์ข้อความใหม่จากนั้นเลือกไฟล์ การแปลงไฟล์ กล่องโต้ตอบจะปรากฏขึ้นเพียงคลิก OK เพื่อปิดกล่องโต้ตอบ
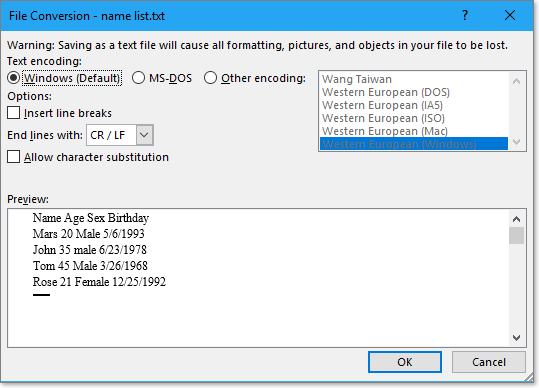
3. จากนั้นเปิดใช้งานสมุดงาน Excel ที่คุณต้องการนำเข้าข้อมูลเอกสาร Word คลิก ข้อมูล > จากข้อความ, และใน นำเข้าไฟล์ข้อความ กล่องโต้ตอบเลือกไฟล์ข้อความที่คุณต้องการนำเข้า
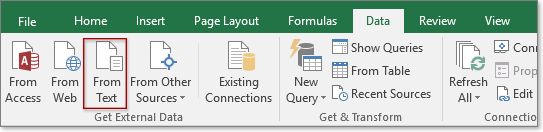

4 ตรวจสอบ ที่คั่น คลิกตัวเลือก ถัดไป.

5. ในขั้นตอนที่ 2 ของวิซาร์ดตรวจสอบตัวคั่นที่คุณต้องการแยกข้อมูลโดยคลิก ถัดไป.

6. ในขั้นตอนสุดท้ายของวิซาร์ดคุณสามารถระบุรูปแบบของข้อมูลหากคุณไม่จำเป็นต้องเปลี่ยนรูปแบบให้ตรวจสอบ General ตัวเลือก

7 คลิก เสร็จสิ้น. จากนั้น นำเข้าข้อมูล กล่องโต้ตอบจะปรากฏขึ้นคุณสามารถเลือกเซลล์หนึ่งเซลล์ของแผ่นงานที่ใช้งานอยู่เพื่อวางข้อมูลข้อความนำเข้าหรือตรวจสอบ แผ่นงานใหม่ ตัวเลือกในการนำเข้าข้อมูลในแผ่นงานใหม่ คลิก OK.

จากนั้นนำเข้าเนื้อหาเอกสาร Word ในแผ่นงาน Excel
หมายเหตุ
หากคุณต้องการแปลงข้อมูลเอกสาร Word เป็นแผ่นงาน Excel (แปลงข้อมูลที่คั่นด้วยตัวคั่นในเอกสาร Word เป็นตารางใน Excel) ดังภาพด้านล่างที่แสดงวิธีนี้จะเป็นทางเลือกที่ดี, แต่ถ้าคุณต้องการนำเข้าเอกสาร Word ทั้งหมด ข้อมูลรวมทั้งกราฟไปยังแผ่นงาน Excel โปรดไปที่ วิธี B.
 |
 |
 |
แปลง XLSX หลายตัวได้อย่างรวดเร็ว ไฟล์เป็น XLS หรือ PDF ไฟล์ในครั้งเดียว
|
| ในหลาย ๆ กรณีคุณอาจต้องการแปลงระหว่าง XLSX และ XLS หรือแปลงเวิร์กบุ๊กเป็นไฟล์ PDF แต่ใน Excel คุณสามารถแปลงเวิร์กบุ๊กได้หนึ่งครั้งเท่านั้นคุณเคยถ่ายภาพเพื่อแปลงสมุดงานหลาย ๆ เล่มพร้อมกันหรือไม่ ด้วย Kutools สำหรับ Excel's ตัวแปลงรูปแบบไฟล์คุณสามารถแปลงสมุดงานหลายเล่มเป็นสมุดงาน pdf / 97-2003 / 2007 ขึ้นไปพร้อมกันได้อย่างรวดเร็วและบันทึกไว้ในโฟลเดอร์ในเวลาเดียวกันรายงานที่แปลงแล้วจะถูกสร้างขึ้น! คลิกเพื่อทดลองใช้ฟีเจอร์เต็มรูปแบบฟรีใน 30 วัน! |
 |
| Kutools for Excel: มีโปรแกรมเสริม Excel ที่มีประโยชน์มากกว่า 300 รายการให้ทดลองใช้ฟรีโดยไม่มีข้อ จำกัด ใน 30 วัน |
หากคุณต้องการแปลงหรือนำเข้าข้อมูลทั้งหมดในเอกสาร Word ไปยัง Excel คุณสามารถใช้รหัส VBA
1 กด Alt + F11 กุญแจสำคัญในการเปิดใช้งาน Microsoft Visual Basic สำหรับแอปพลิเคชัน หน้าต่าง
2 คลิก สิ่งที่ใส่เข้าไป > โมดูล เพื่อสร้างใหม่ โมดูล คัดลอกและวางโค้ดด้านล่างลงในสคริปต์
รหัส VBA: นำเข้า Word ไปยัง Excel
Sub ImportWord()
'UpdatebyExtendoffice20190530
Dim xObjDoc As Object
Dim xWdApp As Object
Dim xWdName As Variant
Dim xWb As Workbook
Dim xWs As Worksheet
Dim xName As String
Dim xPC, xRPP
Application.ScreenUpdating = False
Application.DisplayAlerts = False
xWdName = Application.GetOpenFilename("Word file(*.doc;*.docx) ,*.doc;*.docx", , "Kutools - Please select")
If xWdName = False Then Exit Sub
Application.ScreenUpdating = False
Set xWb = Application.ActiveWorkbook
Set xWs = xWb.Worksheets.Add
Set xWdApp = CreateObject("Word.Application")
xWdApp.ScreenUpdating = False
xWdApp.DisplayAlerts = False
Set xObjDoc = xWdApp.Documents.Open(Filename:=xWdName, ReadOnly:=True)
xObjDoc.Activate
xPC = xObjDoc.Paragraphs.Count
Set xRPP = xObjDoc.Range(Start:=xObjDoc.Paragraphs(1).Range.Start, End:=xObjDoc.Paragraphs(xPC).Range.End)
xRPP.Select
On Error Resume Next
xWdApp.Selection.Copy
xName = xObjDoc.Name
xName = Replace(xName, ":", "_")
xName = Replace(xName, "\", "_")
xName = Replace(xName, "/", "_")
xName = Replace(xName, "?", "_")
xName = Replace(xName, "*", "_")
xName = Replace(xName, "[", "_")
xName = Replace(xName, "]", "_")
If Len(xName) > 31 Then
xName = Left(xName, 31)
End If
xWs.Name = xName
xWs.Range("A1").Select
xWs.Paste
xObjDoc.Close
Set xObjDoc = Nothing
xWdApp.DisplayAlerts = True
xWdApp.ScreenUpdating = True
xWdApp.Quit (wdDoNotSaveChanges)
Application.DisplayAlerts = True
Application.ScreenUpdating = True
End Sub
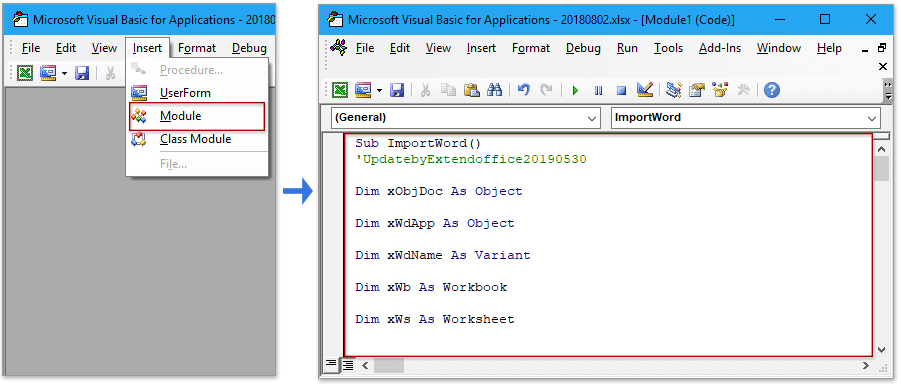
3 กด F5 กุญแจสำคัญในการเรียกใช้รหัส a Kutools - โปรดเลือก กล่องโต้ตอบจะปรากฏขึ้นเพื่อให้คุณเลือกเอกสาร Word หนึ่งชุดที่จะนำเข้า (สามารถนำเข้าเอกสารได้ครั้งเดียวเท่านั้น)

4 คลิก จุดเปิดจากนั้นเอกสาร Word ที่เลือกจะถูกนำเข้าเป็นแผ่นงานใหม่ ดูภาพหน้าจอ:
เคล็ดลับ: แผ่นงานใหม่จะตั้งชื่อโดยอัตโนมัติด้วยชื่อ Word ที่นำเข้า

หมายเหตุ
หากมีกราฟหลายกราฟ (รูปภาพแผนภูมิสูตร) กราฟเหล่านั้นอาจซ้อนทับกัน

 |
ตัวแปลงรูปแบบไฟล์ห้าตัวช่วยเพิ่มประสิทธิภาพของคุณถึง 90% ปล่อยเวลาให้มีความสุขกับชีวิต ▲ Batch แปลงไฟล์ด้วยการคลิกเช่น Format Converter (แปลงระหว่าง xlsx และ xls แปลง Excel เป็น PDF) ▲ยกเว้นเครื่องมือที่แสดงในรูปภาพมีเครื่องมือขั้นสูงอีก 200 รายการใน Kutools for Excel ซึ่งสามารถไขปริศนา Excel 82% ของคุณได้ ▲เป็นผู้เชี่ยวชาญ Excel ใน 5 นาทีรับการยอมรับและการเลื่อนตำแหน่งของผู้คน ผู้คนที่มีประสิทธิภาพสูงกว่า 110000 คนเลือก บริษัท ที่มีชื่อเสียงระดับโลกกว่า 300 แห่ง |
ในทางกลับกันบางครั้งคุณอาจต้องการแปลงสมุดงาน Excel เป็นรูปแบบไฟล์อื่นเช่นไฟล์ PDF ในส่วนนี้จะแนะนำเครื่องมือขั้นสูง - ตัวแปลงรูปแบบ สามารถช่วยคุณแปลงสมุดงาน Excel จากโฟลเดอร์เดียวเพื่อแยกไฟล์ PDF ได้
ก่อนใช้เครื่องมือนี้โปรดสละเวลาสักครู่เพื่อ ฟรีติดตั้ง Kutools for Excel ประการแรก
Kutools for Excel เป็น Add-in ของ Excel ที่มีประสิทธิภาพและเป็นประโยชน์ซึ่งมียูทิลิตี้ 229 รายการ (ยังคงเพิ่มขึ้น) สามารถจัดการกับปริศนา Excel 91%
1 คลิก Kutools พลัส > สมุดงาน > ตัวแปลงรูปแบบ.

2 ใน ตัวแปลงรูปแบบไฟล์ โต้ตอบ
- เลือกการดำเนินการแปลงตามที่คุณต้องการ ชนิดภาพเขียน รายการแบบเลื่อนลงเช่น สมุดงาน Excel เป็น PDF;
- คลิก
 เพื่อเพิ่มไฟล์หรือโฟลเดอร์ที่คุณต้องการแปลง
เพื่อเพิ่มไฟล์หรือโฟลเดอร์ที่คุณต้องการแปลง - เลือกปลายทางเดียวเพื่อวางไฟล์ที่แปลงแล้ว

3 คลิก Okสมุดงานใหม่ที่สร้างขึ้นเพื่อแสดงรายการผลการแปลงสำหรับคุณและในขณะเดียวกันไฟล์ได้รับการแปลงเสร็จแล้ว


เคล็ดลับ:
กับ ตัวแปลงรูปแบบ เครื่องมือคุณสามารถแปลงแบทช์ระหว่าง เอ็กเซล 97-2003 และ Excel 2007 หรือเวอร์ชันที่สูงกว่า ด้วย

ทราบรายละเอียดเพิ่มเติมเกี่ยวกับ Format Converter
แปลงตาราง Excel เป็น PDF
บทความนี้แนะนำสามวิธีในการแปลงตาราง Excel หนึ่งตารางหรือทั้งหมดเป็นไฟล์ PDF ที่แยกจากกัน
นำเข้าไฟล์ csv / txt / xml หลายไฟล์ไปยัง Excel
ในบทช่วยสอนนี้จะแสดงรายการรหัส VBA หลายรายการช่วยให้คุณนำเข้าไฟล์ csv / txt / xml จากโฟลเดอร์หนึ่งไปยังแผ่นงาน Excel แผ่นเดียวได้อย่างรวดเร็วนอกจากนี้ยังมีเครื่องมือเสริมที่เป็นประโยชน์ซึ่งสามารถแก้ปัญหาการนำเข้าและส่งออกใน Excel ได้เกือบทั้งหมด
แปลง PDF เป็นแผ่นงาน Excel
ต่อไปนี้จะแนะนำวิธีการแปลง PDF หนึ่งแผ่นเป็นแผ่นงาน Excel หนึ่งแผ่นและวิธีการแปลงช่วง Excel เป็นไฟล์ PDF พร้อมขั้นตอน
แปลงไฟล์ข้อความเป็นแผ่นงาน Excel
ที่นี่โดยใช้คำสั่ง Open หรือเคล็ดลับในการแทรกไฟล์ข้อความไปยัง Excel ข้อมูลจะถูกคั่นด้วยตัวคั่น
แปลงไฟล์ XLSX เป็นไฟล์ XLS หรือ PDF
ในบางกรณีเราอาจต้องการแปลงไฟล์ Excel 2007 หรือสูงกว่า xlsx เป็นไฟล์ Excel 97-2003 xls หรือไฟล์ PDF ใน Excel เราอาจใช้คำสั่ง Save as เพื่อแก้งานนี้ แต่ที่นี่ฉันสามารถแนะนำตัวแปลงที่ดีในการแปลงไฟล์ xlsx หลายไฟล์เป็นไฟล์ xls หรือไฟล์ pdf ใน Excel ได้อย่างรวดเร็ว
แปลง Excel เป็นเอกสาร Word
ในบทความนี้มีสองวิธีในการแปลงแผ่นงาน Excel เป็นเอกสาร Word วิธีหนึ่งคือการใช้คำสั่งคัดลอกและวางอีกวิธีหนึ่งคือการแทรกแผ่นงาน Excel ไปยัง Word เป็นวัตถุ
เครื่องมือเพิ่มประสิทธิภาพการทำงานในสำนักงานที่ดีที่สุด
Kutools สำหรับ Excel แก้ปัญหาส่วนใหญ่ของคุณและเพิ่มผลผลิตของคุณได้ถึง 80%
- ซุปเปอร์ฟอร์มูล่าบาร์ (แก้ไขข้อความและสูตรหลายบรรทัดได้อย่างง่ายดาย); การอ่านเค้าโครง (อ่านและแก้ไขเซลล์จำนวนมากได้อย่างง่ายดาย); วางลงในช่วงที่กรองแล้ว...
- ผสานเซลล์ / แถว / คอลัมน์ และการเก็บรักษาข้อมูล แยกเนื้อหาของเซลล์ รวมแถวที่ซ้ำกันและผลรวม / ค่าเฉลี่ย... ป้องกันเซลล์ซ้ำ; เปรียบเทียบช่วง...
- เลือกซ้ำหรือไม่ซ้ำ แถว; เลือกแถวว่าง (เซลล์ทั้งหมดว่างเปล่า); Super Find และ Fuzzy Find ในสมุดงานจำนวนมาก สุ่มเลือก ...
- สำเนาถูกต้อง หลายเซลล์โดยไม่เปลี่ยนการอ้างอิงสูตร สร้างการอ้างอิงอัตโนมัติ ถึงหลายแผ่น ใส่สัญลักษณ์แสดงหัวข้อย่อย, กล่องกาเครื่องหมายและอื่น ๆ ...
- แทรกสูตรที่ชื่นชอบและรวดเร็ว, ช่วงแผนภูมิและรูปภาพ; เข้ารหัสเซลล์ ด้วยรหัสผ่าน; สร้างรายชื่อผู้รับจดหมาย และส่งอีเมล ...
- แยกข้อความ, เพิ่มข้อความ, ลบตามตำแหน่ง, ลบ Space; สร้างและพิมพ์ผลรวมย่อยของเพจ แปลงระหว่างเนื้อหาของเซลล์และความคิดเห็น...
- ซุปเปอร์ฟิลเตอร์ (บันทึกและใช้โครงร่างตัวกรองกับแผ่นงานอื่น ๆ ); การเรียงลำดับขั้นสูง ตามเดือน / สัปดาห์ / วันความถี่และอื่น ๆ ตัวกรองพิเศษ โดยตัวหนาตัวเอียง ...
- รวมสมุดงานและแผ่นงาน; ผสานตารางตามคอลัมน์สำคัญ แยกข้อมูลออกเป็นหลายแผ่น; Batch แปลง xls, xlsx และ PDF...
- การจัดกลุ่มตาราง Pivot ตาม จำนวนสัปดาห์วันในสัปดาห์และอื่น ๆ ... แสดงปลดล็อกเซลล์ที่ถูกล็อก ด้วยสีที่ต่างกัน เน้นเซลล์ที่มีสูตร / ชื่อ...

- เปิดใช้งานการแก้ไขและอ่านแบบแท็บใน Word, Excel, PowerPoint, ผู้จัดพิมพ์, Access, Visio และโครงการ
- เปิดและสร้างเอกสารหลายรายการในแท็บใหม่ของหน้าต่างเดียวกันแทนที่จะเป็นในหน้าต่างใหม่
- เพิ่มประสิทธิภาพการทำงานของคุณ 50% และลดการคลิกเมาส์หลายร้อยครั้งให้คุณทุกวัน!
