แปลงไฟล์ XLSX หลายไฟล์เป็นไฟล์ XLS หรือ PDF จากโลคัลดิสก์หรือ OneDrive ได้อย่างรวดเร็ว
Kutools สำหรับ Excel
เพิ่มประสิทธิภาพ Excel ด้วย 300+
คุณลักษณะที่มีประสิทธิภาพ
ในบางกรณีคุณต้องแปลงไฟล์ Excel หลายไฟล์จากรูปแบบ xlsx เป็นรูปแบบ xls หรือแปลงสมุดงานจำนวนมากเป็นไฟล์ PDF โดยปกติใน Excel คุณสามารถใช้ฟังก์ชันบันทึกเป็นเพื่อบันทึกรูปแบบ Excel เป็นรูปแบบอื่น ๆ ได้ตามที่คุณต้องการ หากคุณมีไฟล์ Excel หลายร้อยไฟล์ที่ต้องแปลงวิธีนี้จะน่าเบื่อและใช้เวลานาน แต่ด้วยความที่
ตัวแปลงรูปแบบ of
Kutools สำหรับ Excelคุณสามารถทำตามตัวเลือกต่อไปนี้ได้อย่างรวดเร็ว:
แปลงไฟล์ XLSX หลายไฟล์เป็นไฟล์ XLS ใน Excel
แปลงไฟล์ XLS หลายไฟล์เป็นไฟล์ XLSX ใน Excel
แปลงสมุดงาน excel หลายไฟล์เป็นไฟล์ PDF ใน Excel
คลิก Kutools พลัส >> สมุดงาน >> ตัวแปลงรูปแบบ. ดูภาพหน้าจอ:

แปลงไฟล์ XLSX หลายไฟล์เป็นไฟล์ XLS ใน Excel
สำหรับ Excel รูปแบบ XLSX ย่อมาจาก Excel 2007 และเวอร์ชันที่ใหม่กว่าในขณะที่รูปแบบ XLS ย่อมาจาก Excel 97-03 เวอร์ชัน ด้วยคุณสมบัติ Format Converter นี้คุณสามารถแปลงไฟล์ XLSX หลายไฟล์เป็นไฟล์ XLS ใน Excel ได้อย่างรวดเร็วด้วยขั้นตอนต่อไปนี้:
1 คลิก Kutools พลัส > สมุดงาน > ตัวแปลงรูปแบบ เพื่อเปิดใช้คุณลักษณะนี้
2. จากนั้นกล่องข้อความจะปรากฏขึ้นโปรดเรียกดูการแจ้งเตือนอย่างระมัดระวังจากนั้นคลิก OK.

3 ใน ตัวแปลงรูปแบบไฟล์ คุณต้องกำหนดค่าดังต่อไปนี้
3.1) เลือก Excel 2007 ขึ้นไปเป็น Excel 97-2003 ใน ประเภทการแปลง รายการแบบหล่นลง
3.2) เพิ่มไฟล์รูปแบบ XLSX ที่คุณจะแปลงเป็นรูปแบบ XLS
1 คลิกที่ เพิ่ม ปุ่ม;
2 คลิก ไฟล์ (s) เพื่อเพิ่มไฟล์รูปแบบ XLSX หรือคลิก โฟลเดอร์ เพื่อเพิ่มโฟลเดอร์ (ไฟล์รูปแบบ XLSX ทั้งหมดในโฟลเดอร์ที่เลือกจะถูกเพิ่มลงในกล่องโต้ตอบ)
เคล็ดลับ: รองรับการแปลงไฟล์ที่จัดเก็บใน OneDrive เพียงคลิกที่ไฟล์ ไฟล์ OneDrive or โฟลเดอร์ OneDriveแล้วเข้าสู่บัญชี OneDrive เพื่อเลือกไฟล์

3.3) ใน
ไดเร็กทอรีเอาต์พุต คลิกแท็บ

คุณสามารถเลือกโฟลเดอร์ในเครื่องหรือโฟลเดอร์ OneDrive เพื่อบันทึกไฟล์รูปแบบ XLS หลังจากการแปลง
หมายเหตุ: ถ้าคุณไม่ได้เพิ่มบริการ OneDrive ลงใน Excel เมนูย่อยจะไม่แสดง คุณสามารถบันทึกไฟล์ที่แปลงแล้วลงในโฟลเดอร์ดิสก์ภายในเครื่องเท่านั้น

3.4) คลิกปุ่ม OK เพื่อเริ่มการแปลงเวิร์กบุ๊ก ดูภาพหน้าจอ:

เคล็ดลับ:
1. โดยค่าเริ่มต้นไฟล์ที่เพิ่มทั้งหมดจะถูกตรวจสอบในไฟล์ แหล่งที่มาของไฟล์ สำหรับไฟล์ที่คุณไม่ต้องการแปลงโปรดยกเลิกการเลือกด้วยตนเอง
2 คลิกที่

ปุ่มจะตรวจสอบไฟล์ทั้งหมดพร้อมกันในกล่องแหล่งไฟล์
3 คลิกที่

ปุ่มจะย้อนกลับการตรวจสอบในกล่องแหล่งไฟล์
4 คลิกที่

ปุ่มเพื่อลบไฟล์ที่เพิ่มทั้งหมดออกจากกล่องแหล่งไฟล์
5. หากคุณต้องการแปลงไฟล์ในโฟลเดอร์ย่อยโปรดตรวจสอบไฟล์ รวมโฟลเดอร์ย่อยเมื่อเพิ่มโฟลเดอร์ กล่อง;
6. หากคุณไม่ต้องการเก็บไฟล์ต้นฉบับไว้หลังจากการแปลงโปรดตรวจสอบไฟล์ ลบไฟล์ต้นฉบับหลังการแปลง กล่อง;
7. หากคุณต้องการคงวันที่แก้ไขของไฟล์ต้นฉบับไว้โปรดตรวจสอบไฟล์ เก็บวันที่แก้ไขของไฟล์ต้นฉบับ กล่อง;
หมายเหตุ: ตัวเลือกนี้ไม่พร้อมใช้งานเมื่อบันทึกไฟล์ที่แปลงแล้วลงในโฟลเดอร์ OneDrive
8. โครงสร้างไดเร็กทอรีของไฟล์สามารถรักษาไว้ได้โดยการตรวจสอบไฟล์ โครงสร้างไดเร็กทอรีของไฟล์จะถูกเก็บรักษาไว้เมื่อถูกแปลง กล่อง;
9. สนับสนุนการแปลงสมุดงานที่เข้ารหัสด้วยรหัสผ่าน
โปรดคลิกที่ รหัสผ่าน ในปุ่ม ผู้จัดการรหัสผ่าน ใหคลิกปุ the ม เพิ่ม เพื่อเพิ่มรหัสผ่านของสมุดงานทีละรายการจากนั้นคลิกปุ่ม OK ปุ่ม. ดูภาพหน้าจอ:

แปลงไฟล์ XLS หลายไฟล์เป็นไฟล์ XLSX ใน Excel
คุณลักษณะนี้สามารถช่วยในการแปลงไฟล์รูปแบบ XLS หลายไฟล์เป็นไฟล์รูปแบบ XLSX พร้อมกันใน Excel
1. ใช้คุณสมบัตินี้โดยคลิก Kutools พลัส > สมุดงาน > ตัวแปลงรูปแบบ.
2. จากนั้นกล่องข้อความจะปรากฏขึ้นโปรดเรียกดูการแจ้งเตือนอย่างระมัดระวังจากนั้นคลิก OK.

3 ใน ตัวแปลงรูปแบบไฟล์ คุณต้องกำหนดค่าดังต่อไปนี้
3.1) เลือก Excel 97-2003 ถึง Excel 2007 หรือสูงกว่า ใน ประเภทการแปลง รายการแบบหล่นลง
3.2) เพิ่มไฟล์รูปแบบ XLS ที่คุณจะแปลงเป็นรูปแบบ XLSX
1 คลิกที่ เพิ่ม ปุ่ม;
2 คลิก ไฟล์ (s) เพื่อเพิ่มไฟล์รูปแบบ XLS หรือคลิก โฟลเดอร์ เพื่อเพิ่มโฟลเดอร์ (ไฟล์รูปแบบ XLS ทั้งหมดในโฟลเดอร์ที่เลือกจะถูกเพิ่มลงในกล่องโต้ตอบ)
เคล็ดลับ: รองรับการแปลงไฟล์ที่จัดเก็บใน OneDrive เพียงคลิกที่ไฟล์ ไฟล์ OneDrive or โฟลเดอร์ OneDriveแล้วเข้าสู่บัญชี OneDrive เพื่อเลือกไฟล์

3.3) ใน
ไดเร็กทอรีเอาต์พุต คลิกแท็บ

คุณสามารถเลือกโฟลเดอร์ในเครื่องหรือโฟลเดอร์ OneDrive เพื่อบันทึกไฟล์รูปแบบ XLSX หลังจากการแปลง
หมายเหตุ: ถ้าคุณไม่ได้เพิ่มบริการ OneDrive ลงใน Excel เมนูย่อยจะไม่แสดง คุณสามารถบันทึกไฟล์ที่แปลงแล้วลงในโฟลเดอร์ดิสก์ภายในเครื่องเท่านั้น

3.4) คลิกปุ่ม OK ปุ่มเพื่อเริ่มการแปลง ดูภาพหน้าจอ:

เคล็ดลับ:
1. โดยค่าเริ่มต้นไฟล์ที่เพิ่มทั้งหมดจะถูกเลือกในช่องแหล่งไฟล์สำหรับไฟล์ที่คุณไม่ต้องการแปลงโปรดยกเลิกการเลือกด้วยตนเอง
2 คลิกที่

ปุ่มจะตรวจสอบไฟล์ทั้งหมดพร้อมกันในกล่องแหล่งไฟล์
3 คลิกที่

ปุ่มจะย้อนกลับการตรวจสอบในกล่องแหล่งไฟล์
4 คลิกที่

ปุ่มเพื่อลบไฟล์ที่เพิ่มทั้งหมดออกจากกล่องแหล่งไฟล์
5. หากคุณต้องการแปลงไฟล์ในโฟลเดอร์ย่อยโปรดตรวจสอบไฟล์ รวมโฟลเดอร์ย่อยเมื่อเพิ่มโฟลเดอร์ กล่อง;
6. หากคุณไม่ต้องการเก็บไฟล์ต้นฉบับไว้หลังจากการแปลงโปรดตรวจสอบไฟล์ ลบไฟล์ต้นฉบับหลังการแปลง กล่อง;
7. หากคุณต้องการคงวันที่แก้ไขของไฟล์ต้นฉบับไว้โปรดตรวจสอบไฟล์ เก็บวันที่แก้ไขของไฟล์ต้นฉบับ กล่อง;
หมายเหตุ: ตัวเลือกนี้ไม่พร้อมใช้งานเมื่อบันทึกไฟล์ที่แปลงแล้วลงในโฟลเดอร์ OneDrive
8. โครงสร้างไดเร็กทอรีของไฟล์สามารถรักษาไว้ได้โดยการตรวจสอบไฟล์ โครงสร้างไดเร็กทอรีของไฟล์จะถูกเก็บรักษาไว้เมื่อถูกแปลง กล่อง;
9. สนับสนุนการแปลงสมุดงานที่เข้ารหัสด้วยรหัสผ่าน
โปรดคลิกที่ รหัสผ่าน ในปุ่ม ผู้จัดการรหัสผ่าน ใหคลิกปุ the ม เพิ่ม เพื่อเพิ่มรหัสผ่านของสมุดงานทีละรายการจากนั้นคลิกปุ่ม OK ปุ่ม. ดูภาพหน้าจอ:

แปลงสมุดงาน excel หลายไฟล์เป็นไฟล์ PDF ใน Excel
ส่วนนี้จะแสดงวิธีใช้ไฟล์ ตัวแปลงรูปแบบ คุณลักษณะการแปลงเป็นชุดสมุดงานเป็นไฟล์ PDF ใน Excel
1 คลิก Kutools พลัส > สมุดงาน > ตัวแปลงรูปแบบ เพื่อเปิดใช้คุณลักษณะนี้
2. จากนั้นกล่องข้อความจะปรากฏขึ้นโปรดเรียกดูการแจ้งเตือนอย่างระมัดระวังจากนั้นคลิก OK.

3 ใน ตัวแปลงรูปแบบไฟล์ โปรดกำหนดค่าดังต่อไปนี้
3.1) ใน ประเภทการแปลง รายการแบบเลื่อนลงเลือก สมุดงาน Excel เป็น PDF;
3.2) เพิ่มสมุดงานที่คุณต้องการแปลงเป็นไฟล์ PDF
1 คลิกที่ เพิ่ม ปุ่ม;
2. ในเมนูย่อยคุณสามารถคลิก ไฟล์ (s) เพื่อเพิ่มสมุดงานหรือคลิก โฟลเดอร์ เพื่อเพิ่มโฟลเดอร์ (สมุดงานทั้งหมดในโฟลเดอร์ที่เลือกนี้จะถูกเพิ่มลงในกล่องโต้ตอบ)
เคล็ดลับ: รองรับการแปลงไฟล์ที่จัดเก็บใน OneDrive เพียงคลิกที่ไฟล์ ไฟล์ OneDrive or โฟลเดอร์ OneDriveแล้วเข้าสู่บัญชี OneDrive เพื่อเลือกไฟล์

3.3) ใน
ไดเร็กทอรีเอาต์พุต คลิกแท็บ

คุณสามารถเลือกโฟลเดอร์ในเครื่องหรือโฟลเดอร์ OneDrive เพื่อบันทึกไฟล์ PDF
หมายเหตุ: ถ้าคุณไม่ได้เพิ่มบริการ OneDrive ลงใน Excel เมนูย่อยจะไม่แสดง คุณสามารถบันทึกไฟล์ที่แปลงแล้วลงในโฟลเดอร์ดิสก์ภายในเครื่องเท่านั้น

3.4) คลิกปุ่ม OK ปุ่มเพื่อเริ่มการแปลง ดูภาพหน้าจอ:

เคล็ดลับ:
1. โดยค่าเริ่มต้นไฟล์ที่เพิ่มทั้งหมดจะถูกเลือกในช่องแหล่งไฟล์สำหรับไฟล์ที่คุณไม่ต้องการแปลงโปรดยกเลิกการเลือกด้วยตนเอง
2 คลิกที่

ปุ่มจะตรวจสอบไฟล์ทั้งหมดพร้อมกันในกล่องแหล่งไฟล์
3 คลิกที่

ปุ่มจะย้อนกลับการตรวจสอบในกล่องแหล่งไฟล์
4 คลิกที่

ปุ่มเพื่อลบไฟล์ที่เพิ่มทั้งหมดออกจากกล่องแหล่งไฟล์
5. หากคุณต้องการแปลงไฟล์ในโฟลเดอร์ย่อยโปรดตรวจสอบไฟล์ รวมโฟลเดอร์ย่อยเมื่อเพิ่มโฟลเดอร์ กล่อง;
6. หากคุณไม่ต้องการเก็บไฟล์ต้นฉบับไว้หลังจากการแปลงโปรดตรวจสอบไฟล์ ลบไฟล์ต้นฉบับหลังการแปลง กล่อง;
7. หากคุณต้องการคงวันที่แก้ไขของไฟล์ต้นฉบับไว้โปรดตรวจสอบไฟล์ เก็บวันที่แก้ไขของไฟล์ต้นฉบับ กล่อง;
หมายเหตุ: ตัวเลือกนี้ไม่พร้อมใช้งานเมื่อบันทึกไฟล์ที่แปลงแล้วลงในโฟลเดอร์ OneDrive
8. โครงสร้างไดเร็กทอรีของไฟล์สามารถรักษาไว้ได้โดยการตรวจสอบไฟล์ โครงสร้างไดเร็กทอรีของไฟล์จะถูกเก็บรักษาไว้เมื่อถูกแปลง กล่อง;
9. สนับสนุนการแปลงสมุดงานที่เข้ารหัสด้วยรหัสผ่าน
โปรดคลิกที่ รหัสผ่าน ในปุ่ม ผู้จัดการรหัสผ่าน ใหคลิกปุ the ม เพิ่ม เพื่อเพิ่มรหัสผ่านของสมุดงานทีละรายการจากนั้นคลิกปุ่ม OK ปุ่ม. ดูภาพหน้าจอ:

หมายเหตุ / รายละเอียดเพิ่มเติม:
1. หลังจากการแปลงแล้วสมุดงานใหม่จะปรากฏขึ้นเพื่อแสดงรายละเอียดของการแปลง คุณสามารถบันทึกสมุดงานนี้เพื่อใช้อ้างอิงหรือเพียงแค่ปิดโดยไม่ต้องบันทึกตามความต้องการของคุณ

2. หากมีไฟล์ชื่อเดียวกันในโฟลเดอร์ปลายทางคุณจะได้รับกล่องโต้ตอบด้านล่างโปรดเลือกการดำเนินการตามที่คุณต้องการ

3. OneDrive ในฟีเจอร์นี้สามารถใช้ได้ใน Excel 2013 และเวอร์ชันที่ใหม่กว่าเท่านั้น
2 คลิก

ปุ่มเพื่อแบ่งปันยูทิลิตี้นี้ให้เพื่อนของคุณผ่านอีเมลหรือโซเชียลมีเดียหากคุณต้องการ

ทดลอง
Kutools สำหรับ Excel: ด้วยโปรแกรมเสริม Excel ที่มีประโยชน์มากกว่า 300 รายการ ให้ทดลองใช้ฟรีโดยไม่มีข้อจำกัดใน 30 วัน ดาวน์โหลดและทดลองใช้ฟรีทันที!
แนะนำเครื่องมือเพิ่มประสิทธิภาพเครื่องมือต่อไปนี้สามารถประหยัดเวลาและเงินของคุณได้อย่างมากเครื่องมือใดที่เหมาะกับคุณ
แท็บ Office:
ใช้แท็บที่มีประโยชน์ใน Office ของคุณเช่นเดียวกับ Chrome, Firefox และ New Internet Explorer
Kutools สำหรับ Excel: มากกว่า 300 ฟังก์ชันขั้นสูงสำหรับ Excel 2021, 2019, 2016, 2013, 2010, 2007 และ Office 365
ฟังก์ชันที่อธิบายไว้ข้างต้นเป็นเพียงหนึ่งใน 300 ฟังก์ชันที่มีประสิทธิภาพของ Kutools for Excel
ออกแบบมาสำหรับ Excel(Office) 2021, 2019, 2016, 2013, 2010, 2007 และ Office 365 ดาวน์โหลดและใช้งานได้ฟรีเป็นเวลา 30 วัน



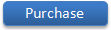



 คุณสามารถเลือกโฟลเดอร์ในเครื่องหรือโฟลเดอร์ OneDrive เพื่อบันทึกไฟล์รูปแบบ XLS หลังจากการแปลง
คุณสามารถเลือกโฟลเดอร์ในเครื่องหรือโฟลเดอร์ OneDrive เพื่อบันทึกไฟล์รูปแบบ XLS หลังจากการแปลง

 ปุ่มจะตรวจสอบไฟล์ทั้งหมดพร้อมกันในกล่องแหล่งไฟล์
ปุ่มจะตรวจสอบไฟล์ทั้งหมดพร้อมกันในกล่องแหล่งไฟล์ ปุ่มจะย้อนกลับการตรวจสอบในกล่องแหล่งไฟล์
ปุ่มจะย้อนกลับการตรวจสอบในกล่องแหล่งไฟล์ ปุ่มเพื่อลบไฟล์ที่เพิ่มทั้งหมดออกจากกล่องแหล่งไฟล์
ปุ่มเพื่อลบไฟล์ที่เพิ่มทั้งหมดออกจากกล่องแหล่งไฟล์


 คุณสามารถเลือกโฟลเดอร์ในเครื่องหรือโฟลเดอร์ OneDrive เพื่อบันทึกไฟล์รูปแบบ XLSX หลังจากการแปลง
คุณสามารถเลือกโฟลเดอร์ในเครื่องหรือโฟลเดอร์ OneDrive เพื่อบันทึกไฟล์รูปแบบ XLSX หลังจากการแปลง

 ปุ่มจะตรวจสอบไฟล์ทั้งหมดพร้อมกันในกล่องแหล่งไฟล์
ปุ่มจะตรวจสอบไฟล์ทั้งหมดพร้อมกันในกล่องแหล่งไฟล์ ปุ่มจะย้อนกลับการตรวจสอบในกล่องแหล่งไฟล์
ปุ่มจะย้อนกลับการตรวจสอบในกล่องแหล่งไฟล์ ปุ่มเพื่อลบไฟล์ที่เพิ่มทั้งหมดออกจากกล่องแหล่งไฟล์
ปุ่มเพื่อลบไฟล์ที่เพิ่มทั้งหมดออกจากกล่องแหล่งไฟล์


 คุณสามารถเลือกโฟลเดอร์ในเครื่องหรือโฟลเดอร์ OneDrive เพื่อบันทึกไฟล์ PDF
คุณสามารถเลือกโฟลเดอร์ในเครื่องหรือโฟลเดอร์ OneDrive เพื่อบันทึกไฟล์ PDF

 ปุ่มจะตรวจสอบไฟล์ทั้งหมดพร้อมกันในกล่องแหล่งไฟล์
ปุ่มจะตรวจสอบไฟล์ทั้งหมดพร้อมกันในกล่องแหล่งไฟล์ ปุ่มจะย้อนกลับการตรวจสอบในกล่องแหล่งไฟล์
ปุ่มจะย้อนกลับการตรวจสอบในกล่องแหล่งไฟล์ ปุ่มเพื่อลบไฟล์ที่เพิ่มทั้งหมดออกจากกล่องแหล่งไฟล์
ปุ่มเพื่อลบไฟล์ที่เพิ่มทั้งหมดออกจากกล่องแหล่งไฟล์


 ปุ่มเพื่อแบ่งปันยูทิลิตี้นี้ให้เพื่อนของคุณผ่านอีเมลหรือโซเชียลมีเดียหากคุณต้องการ
ปุ่มเพื่อแบ่งปันยูทิลิตี้นี้ให้เพื่อนของคุณผ่านอีเมลหรือโซเชียลมีเดียหากคุณต้องการ
