วิธีการแปลงหลายตารางเป็นข้อความใน Word?
หากมีหลายตารางในเอกสารและคุณต้องการแปลงเป็นข้อความคุณจะทำให้เสร็จเร็วได้อย่างไร บทช่วยสอนนี้จะแสดงวิธีที่ยุ่งยากในการแปลงตารางหลายตารางเป็นข้อความใน Word อย่างรวดเร็ว
แปลงตารางเป็นข้อความทีละรายการ
แปลงตารางทั้งหมดเป็นข้อความโดยใช้ VBA
แปลงตารางหลายตารางเป็นข้อความได้อย่างง่ายดายด้วย Kutools
เครื่องมือเพิ่มประสิทธิภาพที่แนะนำสำหรับ Word
Kutools สำหรับ Word: บูรณาการเอไอ 🤖คุณสมบัติขั้นสูงมากกว่า 100 รายการช่วยประหยัดเวลาในการจัดการเอกสารของคุณถึง 50%ดาวน์โหลดฟรี
แท็บ Office: แนะนำแท็บที่เหมือนกับเบราว์เซอร์ใน Word (และเครื่องมือ Office อื่นๆ) ทำให้การนำทางหลายเอกสารง่ายขึ้นดาวน์โหลดฟรี
 แปลงตารางเป็นข้อความทีละรายการ
แปลงตารางเป็นข้อความทีละรายการ
Office Word มีฟังก์ชันในการแปลงตารางเป็นข้อความปกติ แต่สามารถใช้กับตารางได้ครั้งละหนึ่งตารางเท่านั้น
Office Tab: นำอินเทอร์เฟซแบบแท็บมาสู่ Word, Excel, PowerPoint... |
|
ปรับปรุงขั้นตอนการทำงานของคุณทันที อ่านเพิ่มเติม ดาวน์โหลดฟรี
|
ขั้นตอนที่ 1: เลือกหรือวางเคอร์เซอร์ในตารางที่คุณต้องการแปลง
ขั้นตอนที่ 2: ไปที่ แบบ แท็บ เครื่องมือตารางและคลิก แปลงเป็นข้อความ in ข้อมูล กลุ่ม;

ขั้นตอนที่ 3: เลือกลักษณะเครื่องหมายเพื่อแยกเซลล์ตารางด้วย;
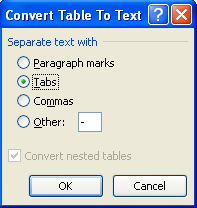
ขั้นตอนที่ 4: คลิก OK และ Word จะแปลงตารางเป็นข้อความ
ขั้นตอนที่ 5: ทำซ้ำขั้นตอนที่ 1 ถึงขั้นตอนที่ 4 จนกว่าตารางทั้งหมดจะถูกแปลง
 แปลงตารางทั้งหมดเป็นข้อความโดยใช้ VBA
แปลงตารางทั้งหมดเป็นข้อความโดยใช้ VBA
VBA สามารถแปลงตารางเอกสารทั้งหมดเป็นข้อความ
ขั้นตอนที่ 1: กด“Alt-F11” เพื่อเปิดหน้าต่าง Microsoft Visual Basic for Application;
ขั้นตอนที่ 2: คลิก โมดูล บน สิ่งที่ใส่เข้าไป คัดลอกและวางรหัส VBA ต่อไปนี้ลงในหน้าต่างโมดูล
ขั้นตอนที่ 3: คลิก วิ่ง เพื่อใช้ VBA
รหัส VBA สำหรับการแปลงตารางทั้งหมดเป็นข้อความ:
Sub TablesToText ()
Dim tbl เป็นตาราง
สำหรับแต่ละ tbl ใน ActiveDocument.Tables
tbl.แปลงเป็นข้อความ
ตัวคั่น: = wdSeparateByTabs
tbl ถัดไป
ตั้งค่า tbl = ไม่มีอะไร
ย่อยสิ้นสุด
 แปลงตารางหลายตารางเป็นข้อความได้อย่างง่ายดายด้วย Kutools
แปลงตารางหลายตารางเป็นข้อความได้อย่างง่ายดายด้วย Kutools
การแปลงตารางหลายตารางเป็นข้อความใช้เวลานานและรหัส VBA เป็นวิธีเดียวในการแยกตารางทั้งหมดในเอกสาร Kutools สามารถแปลงตารางทั้งหมดจากการเลือกหรือเอกสารทั้งหมดเป็นข้อความปกติได้อย่างง่ายดาย และใช้อินเทอร์เฟซฟังก์ชันเดียวกันกับ Word เพื่อให้ผู้ใช้มีวิธีต่างๆในการแยกเซลล์ตาราง
Kutools สำหรับ WordAdd-in ที่ใช้งานง่ายประกอบด้วยกลุ่มเครื่องมือที่ช่วยให้งานของคุณง่ายขึ้นและเพิ่มความสามารถในการประมวลผลเอกสารคำ ทดลองใช้ฟรี 45 วัน! Get It Now!
คลิก Kutools >> คลิก ตารางเป็นข้อความ in ตาราง กลุ่ม
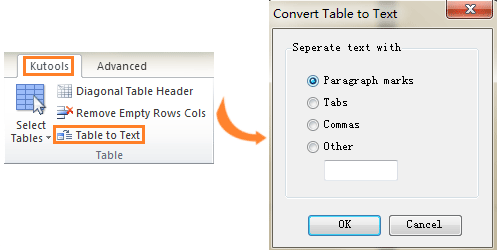
สำหรับการแปลงหลายตารางของการเลือกหรือทั้งเอกสารโปรดเลือกส่วนหนึ่งของเอกสารหรือเอกสารทั้งหมดก่อนจากนั้นใช้ยูทิลิตี้โดยคลิกที่ Kutools >> ตารางเป็นข้อความในตารางและเลือกตัวคั่นสำหรับข้อความปกติหลังจากการแปลงใน กล่องโต้ตอบแปลงตารางเป็นข้อความ
สำหรับข้อมูลเพิ่มเติมกรุณาเยี่ยมชม: แปลงหลายตารางเป็นข้อความ.
สุดยอดเครื่องมือเพิ่มผลผลิตในสำนักงาน
Kutools สำหรับ Word - ยกระดับประสบการณ์คำศัพท์ของคุณด้วย Over 100 คุณสมบัติเด่น!
🤖 Kutools ผู้ช่วย AI: แปลงโฉมงานเขียนของคุณด้วย AI - สร้างเนื้อหา / เขียนข้อความใหม่ / สรุปเอกสาร / สอบถามข้อมูล ขึ้นอยู่กับเอกสารทั้งหมดนี้ภายใน Word
📘 ความเชี่ยวชาญด้านเอกสาร: แยกหน้า / ผสานเอกสาร / ส่งออกตัวเลือกในรูปแบบต่างๆ (PDF/TXT/DOC/HTML...) / แบทช์แปลงเป็น PDF / ส่งออกเพจเป็นรูปภาพ / พิมพ์หลายไฟล์พร้อมกัน...
✏ การแก้ไขเนื้อหา: ค้นหาแบทช์และแทนที่ ข้ามหลายไฟล์ / ปรับขนาดรูปภาพทั้งหมด / ย้ายแถวและคอลัมน์ของตาราง / แปลงตารางเป็นข้อความ...
🧹 ทำความสะอาดได้อย่างง่ายดาย: หลบไป พื้นที่พิเศษ / แบ่งส่วน / ส่วนหัวทั้งหมด / กล่องข้อความ / เชื่อมโยงหลายมิติ / หากต้องการดูเครื่องมือถอดเพิ่มเติม โปรดไปที่ของเรา ลบกลุ่ม...
➕ ส่วนแทรกโฆษณา: แทรก ตัวคั่นหลักพัน / กล่องกาเครื่องหมาย / ปุ่มวิทยุ / คิวอาร์โค้ด / บาร์โค้ด / ตารางเส้นทแยงมุม / คำอธิบายสมการ / คำบรรยายภาพ / คำบรรยายตาราง / รูปภาพหลายภาพ / ค้นพบเพิ่มเติมใน แทรกกลุ่ม...
🔍 การเลือกที่แม่นยำ: ระบุ หน้าที่เฉพาะเจาะจง / ตาราง / รูปร่าง / หัวเรื่องย่อหน้า / เสริมการนำทางด้วย ข้อมูลเพิ่มเติม เลือกคุณสมบัติ...
⭐ การปรับปรุงดาว: นำทางอย่างรวดเร็วไปยังสถานที่ใด ๆ / แทรกข้อความซ้ำอัตโนมัติ / สลับระหว่างหน้าต่างเอกสารได้อย่างราบรื่น / 11 เครื่องมือการแปลง...
