วิธีเปลี่ยนคำพูดตรงเป็นคำพูดหยิกในคำ?
โดยปกติ Microsoft Word จะเปลี่ยนเครื่องหมายคำพูดตรงโดยอัตโนมัติ เป็นคำพูดหยิก (ช่างภาพสมาร์ท)
เป็นคำพูดหยิก (ช่างภาพสมาร์ท) ขณะที่คุณพิมพ์ แต่ถ้าคุณสมบัตินี้ปิดอยู่เครื่องหมายอัญประกาศทั้งคู่และคู่อาจปรากฏตรงในเอกสารของคุณ นี่คือเคล็ดลับสำหรับคุณในการเปลี่ยนเครื่องหมายคำพูดตรงเป็นคำพูดแบบหยิกและในทางกลับกันใน Word
ขณะที่คุณพิมพ์ แต่ถ้าคุณสมบัตินี้ปิดอยู่เครื่องหมายอัญประกาศทั้งคู่และคู่อาจปรากฏตรงในเอกสารของคุณ นี่คือเคล็ดลับสำหรับคุณในการเปลี่ยนเครื่องหมายคำพูดตรงเป็นคำพูดแบบหยิกและในทางกลับกันใน Word
เปลี่ยนคำพูดตรงกับคำพูดแบบหยิกด้วยการค้นหาและแทนที่
เปลี่ยนคำพูดตรงเป็นคำพูดแบบหยิกด้วย VBA
เครื่องมือเพิ่มประสิทธิภาพที่แนะนำสำหรับ Word
Kutools สำหรับ Word: บูรณาการเอไอ 🤖คุณสมบัติขั้นสูงมากกว่า 100 รายการช่วยประหยัดเวลาในการจัดการเอกสารของคุณถึง 50%ดาวน์โหลดฟรี
แท็บ Office: แนะนำแท็บที่เหมือนกับเบราว์เซอร์ใน Word (และเครื่องมือ Office อื่นๆ) ทำให้การนำทางหลายเอกสารง่ายขึ้นดาวน์โหลดฟรี
 |
 |
 |
 เปลี่ยนคำพูดตรงเป็นคำพูดแบบหยิกด้วยค้นหาและแทนที่
เปลี่ยนคำพูดตรงเป็นคำพูดแบบหยิกด้วยค้นหาและแทนที่
Office Tab: นำอินเทอร์เฟซแบบแท็บมาสู่ Word, Excel, PowerPoint... |
|
ปรับปรุงขั้นตอนการทำงานของคุณทันที อ่านเพิ่มเติม ดาวน์โหลดฟรี
|
ก่อนที่จะใช้ ค้นหาและแทนที่คุณควรไปที่ ตัวเลือกการแก้ไขอัตโนมัติ เพื่อยกเลิกการเลือก "คำคมโดน ๆ " กับ "คำคมโดน ๆ " กล่องกาเครื่องหมาย
ใน Word 2003 ตัวเลือกการแก้ไขอัตโนมัติ อยู่ภายใต้ เครื่องมือ บาร์. และใน Word 2007 ใช้ ตัวเลือกการแก้ไขอัตโนมัติ โดยคลิกที่  > Options > พิสูจน์อักษร > ตัวเลือกการแก้ไขอัตโนมัติ. ที่นี่เราใช้ Word 2010/2013 เป็นตัวอย่าง:
> Options > พิสูจน์อักษร > ตัวเลือกการแก้ไขอัตโนมัติ. ที่นี่เราใช้ Word 2010/2013 เป็นตัวอย่าง:
ขั้นตอนที่ 1 คลิก  > ตัวเลือกเสริม (Option) > พิสูจน์อักษร > ตัวเลือกการแก้ไขอัตโนมัติ > จัดรูปแบบอัตโนมัติขณะที่คุณพิมพ์และเลือก "คำพูดตรง" กับ "คำพูดที่ชาญฉลาด" กล่องกาเครื่องหมาย ดูภาพหน้าจอ:
> ตัวเลือกเสริม (Option) > พิสูจน์อักษร > ตัวเลือกการแก้ไขอัตโนมัติ > จัดรูปแบบอัตโนมัติขณะที่คุณพิมพ์และเลือก "คำพูดตรง" กับ "คำพูดที่ชาญฉลาด" กล่องกาเครื่องหมาย ดูภาพหน้าจอ:
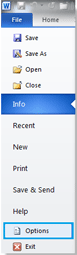 |
 |
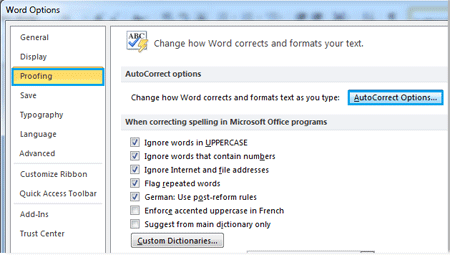 |
 |
 |
ขั้นตอนที่ 2 คลิก หน้าแรก > แทนที่ ใน การตัดต่อ กลุ่มหรือกด Ctrl + H เพื่อแสดง ค้นหาและแทนที่ โต้ตอบและป้อน 'or '' in สิ่งที่ค้นหา และป้อน ' or ''in แทนที่ด้วย กล่อง. ดูภาพหน้าจอ:

ขั้นตอนที่ 3 คลิก แทนที่ทั้งหมด.
หมายเหตุ หากคุณต้องการแทนที่คำพูดแบบหยิกทั้งหมดด้วยคำพูดตรงโปรดล้าง "คำคมโดน ๆ " กับ "คำคมโดน ๆ " กล่องกาเครื่องหมาย)
 เปลี่ยนคำพูดตรงเป็นคำพูดแบบหยิกด้วย VBA
เปลี่ยนคำพูดตรงเป็นคำพูดแบบหยิกด้วย VBA
หากต้องการแทนที่คำพูดตรงทั้งหมดด้วยเครื่องหมายคำพูดแบบหยิกใน Word 2010 ด้วยการใช้ VBA โปรดคลิก เนื้อไม่มีมัน> ตัวเลือกเสริม (Option) > พิสูจน์อักษร และคลิก การแก้ไขอัตโนมัติ Options และเลือก "คำคมโดน ๆ " กับ "คำคมโดน ๆ " ช่องทำเครื่องหมายดังนี้ก่อน (หมายเหตุ: หากคุณต้องการแทนที่เครื่องหมายคำพูดแบบตรงทั้งหมดโปรดล้าง "คำพูดตรง" ด้วยช่องทำเครื่องหมาย "คำพูดอัจฉริยะ")
ขั้นตอนที่ 1: กด“Alt-F11” เพื่อเปิดหน้าต่าง Microsoft Visual Basic for Application;
ขั้นตอนที่ 2: คลิก โมดูล บน สิ่งที่ใส่เข้าไป คัดลอกและวางรหัส VBA ต่อไปนี้ลงในไฟล์ โมดูล หน้าต่าง;
ขั้นตอนที่ 3: จากนั้นคลิก วิ่ง  เพื่อใช้ VBA
เพื่อใช้ VBA
VBA ต่อไปนี้คือการเปลี่ยนเครื่องหมายคำพูดตรงเป็นคำพูดแบบหยิก:
Sub ChangeDoubleStraightQuotes()
'Update 20131107
Selection.Find.ClearFormatting
Selection.Find.Replacement.ClearFormatting
With Selection.Find
.Text = """"
.Replacement.Text = """"
.Forward = True
.Wrap = wdFindContinue
.Format = False
.MatchCase = False
.MatchWholeWord =False
.MatchWildcards = False
.MatchSoundsLike = False
.MatchAllWordForms = False
End With
Selection.Find.Execute Replace:=wdReplaceAll
End Sub
VBA ต่อไปนี้คือการเปลี่ยนเครื่องหมายคำพูดแบบหยิกเป็นคำพูดตรง:
Sub ReplaceSmartQuotes()
Dim vFindText As Variant
Dim vReplText As Variant
Dim i As Long
vFindText = Array("[^0145^0146]", "[^0147^0148]")
vReplText = Array("^039", "^034")
With Selection.Find
.ClearFormatting
.Replacement.ClearFormatting
.Forward = True
.Wrap = wdFindContinue
.MatchWholeWord = True
.MatchWildcards = True
For i = LBound(vFindText) To UBound(vFindText)
.Text = vFindText(i)
.Replacement.Text = vReplText(i)
.Execute Replace:=wdReplaceAll
Next i
End With
End Subสุดยอดเครื่องมือเพิ่มผลผลิตในสำนักงาน
Kutools สำหรับ Word - ยกระดับประสบการณ์คำศัพท์ของคุณด้วย Over 100 คุณสมบัติเด่น!
🤖 Kutools ผู้ช่วย AI: แปลงโฉมงานเขียนของคุณด้วย AI - สร้างเนื้อหา / เขียนข้อความใหม่ / สรุปเอกสาร / สอบถามข้อมูล ขึ้นอยู่กับเอกสารทั้งหมดนี้ภายใน Word
📘 ความเชี่ยวชาญด้านเอกสาร: แยกหน้า / ผสานเอกสาร / ส่งออกตัวเลือกในรูปแบบต่างๆ (PDF/TXT/DOC/HTML...) / แบทช์แปลงเป็น PDF / ส่งออกเพจเป็นรูปภาพ / พิมพ์หลายไฟล์พร้อมกัน...
✏ การแก้ไขเนื้อหา: ค้นหาแบทช์และแทนที่ ข้ามหลายไฟล์ / ปรับขนาดรูปภาพทั้งหมด / ย้ายแถวและคอลัมน์ของตาราง / แปลงตารางเป็นข้อความ...
🧹 ทำความสะอาดได้อย่างง่ายดาย: หลบไป พื้นที่พิเศษ / แบ่งส่วน / ส่วนหัวทั้งหมด / กล่องข้อความ / เชื่อมโยงหลายมิติ / หากต้องการดูเครื่องมือถอดเพิ่มเติม โปรดไปที่ของเรา ลบกลุ่ม...
➕ ส่วนแทรกโฆษณา: แทรก ตัวคั่นหลักพัน / กล่องกาเครื่องหมาย / ปุ่มวิทยุ / คิวอาร์โค้ด / บาร์โค้ด / ตารางเส้นทแยงมุม / คำอธิบายสมการ / คำบรรยายภาพ / คำบรรยายตาราง / รูปภาพหลายภาพ / ค้นพบเพิ่มเติมใน แทรกกลุ่ม...
🔍 การเลือกที่แม่นยำ: ระบุ หน้าที่เฉพาะเจาะจง / ตาราง / รูปร่าง / หัวเรื่องย่อหน้า / เสริมการนำทางด้วย ข้อมูลเพิ่มเติม เลือกคุณสมบัติ...
⭐ การปรับปรุงดาว: นำทางอย่างรวดเร็วไปยังสถานที่ใด ๆ / แทรกข้อความซ้ำอัตโนมัติ / สลับระหว่างหน้าต่างเอกสารได้อย่างราบรื่น / 11 เครื่องมือการแปลง...
