วิธีแสดงหรือซ่อนเครื่องหมายย่อหน้าใน Word
เครื่องหมายย่อหน้าคือสัญลักษณ์แสดงจุดสิ้นสุดของย่อหน้าและจุดเริ่มต้นของย่อหน้าใหม่ และที่นี่บทความนี้จะแนะนำวิธีการต่างๆในการแสดงหรือซ่อนเครื่องหมายย่อหน้าในเอกสาร Word ได้อย่างง่ายดาย:
- วิธีฮิต: โดยแสดง / ซ่อนคุณสมบัติหรือทางลัด
- วิธีฮิต: โดยกำหนดค่า Word Options
- วิธีฮิต: โดยใช้ Kutools for Word
แสดงหรือซ่อนเครื่องหมายย่อหน้าโดยแสดง / ซ่อนคุณลักษณะหรือทางลัด
ในความเป็นจริงคุณสามารถแสดงหรือซ่อนเครื่องหมายย่อหน้าทั้งหมดในเอกสาร Word ปัจจุบันได้อย่างรวดเร็วโดย หน้าแรก > ![]() แสดงซ่อน ปุ่มที่สามารถแสดงหรือซ่อนเครื่องหมายย่อหน้าและสัญลักษณ์การจัดรูปแบบที่ซ่อนอยู่ทั้งหมด ดูภาพหน้าจอ:
แสดงซ่อน ปุ่มที่สามารถแสดงหรือซ่อนเครื่องหมายย่อหน้าและสัญลักษณ์การจัดรูปแบบที่ซ่อนอยู่ทั้งหมด ดูภาพหน้าจอ:

หลังจากเปิดปุ่มสลับแสดง / ซ่อนคุณจะเห็นเครื่องหมายย่อหน้าและสัญลักษณ์การจัดรูปแบบที่ซ่อนอยู่ทั้งหมดดังภาพด้านล่างนี้:

นอกเหนือจาก ![]() ปุ่มแสดง / ซ่อนคุณยังสามารถกด Ctrl + เปลี่ยน + 8 เข้าด้วยกันเพื่อแสดงหรือซ่อนเครื่องหมายย่อหน้าและสัญลักษณ์การจัดรูปแบบที่ซ่อนอยู่ทั้งหมดอย่างสะดวก
ปุ่มแสดง / ซ่อนคุณยังสามารถกด Ctrl + เปลี่ยน + 8 เข้าด้วยกันเพื่อแสดงหรือซ่อนเครื่องหมายย่อหน้าและสัญลักษณ์การจัดรูปแบบที่ซ่อนอยู่ทั้งหมดอย่างสะดวก
ง่ายอย่างมากในการลบย่อหน้า (เครื่องหมาย) ที่ว่างเปล่าทั้งหมดจากเอกสาร Word ทั้งหมดด้วยการคลิกเพียงครั้งเดียว!
ตัวอย่างเช่นคุณคัดลอกเนื้อหาข้อความจากหน้าเว็บไปยังเอกสาร Word อย่างไรก็ตามมีย่อหน้าว่างหลายร้อยย่อหน้าแสดงอยู่ในเอกสารคุณจะลบออกอย่างรวดเร็วได้อย่างไร เมื่อเปรียบเทียบกับการลบทีละรายการด้วยตนเองคุณลักษณะ Kutools for Word's Remove Empty Paragraph Marks เป็นวิธีที่ง่ายอย่างมากในการลบย่อหน้าว่างทั้งหมดจากการเลือกหรือทั้งเอกสารด้วยการคลิกเพียงครั้งเดียว!

แสดงเครื่องหมายย่อหน้าเสมอโดยกำหนดค่าตัวเลือก Word
วิธีนี้จะแนะนำให้คุณเปิดกล่องโต้ตอบตัวเลือก Word จากนั้นกำหนดค่าตัวเลือกคำเพื่อแสดงหรือซ่อนเครื่องหมายย่อหน้าใน Word กรุณาดำเนินการดังนี้:
1. คลิก เนื้อไม่มีมัน > Options เพื่อเปิดกล่องโต้ตอบตัวเลือกของ Word
2. ในกล่องโต้ตอบตัวเลือกของ Word โปรดคลิก แสดง ในแถบด้านซ้ายแล้วตรวจสอบ เครื่องหมายย่อหน้า ตัวเลือกใน แสดงเครื่องหมายการจัดรูปแบบเหล่านี้บนหน้าจอเสมอ มาตรา. ดูภาพหน้าจอ:

3. คลิก OK เพื่อบันทึกการกำหนดค่า
จากนี้ไปเครื่องหมายย่อหน้าทั้งหมดจะแสดงในเอกสาร Word ตลอดเวลา
หมายเหตุ:
(1) หลังจากตรวจสอบตัวเลือกเครื่องหมายย่อหน้าในกล่องโต้ตอบตัวเลือกของ Word แล้วไฟล์ หน้าแรก > ![]() แสดงซ่อน จะไม่สามารถซ่อนเครื่องหมายย่อหน้าได้
แสดงซ่อน จะไม่สามารถซ่อนเครื่องหมายย่อหน้าได้
(2) หากต้องการซ่อนเครื่องหมายย่อหน้าในเงื่อนไขนี้โปรดยกเลิกการเลือก เครื่องหมายย่อหน้า ตัวเลือกใน ตัวเลือกของ กล่องโต้ตอบ
แสดง / ซ่อนเครื่องหมายย่อหน้าโดยใช้ Kutools for Word
Kutools สำหรับ Word's ค่าการแสดงผล คุณลักษณะนี้ช่วยให้ผู้ใช้สามารถแสดงหรือซ่อนเครื่องหมายย่อหน้าเครื่องหมายการจัดรูปแบบอื่น ๆ และเนื้อหาเอกสารในเอกสาร Word ได้อย่างรวดเร็ว กรุณาดำเนินการดังนี้:
1. กรุณาใช้คุณสมบัติโดยคลิก Kutools พลัส > การตั้งค่าการแสดงผล. ดูภาพหน้าจอ:

2. ในการตรวจสอบ เครื่องหมายย่อหน้า ในกล่องโต้ตอบการตั้งค่าการแสดงผลที่โผล่มา

และตอนนี้มีเพียงเครื่องหมายย่อหน้าเท่านั้นที่แสดงในเอกสาร Word ปัจจุบันดังภาพด้านล่างที่แสดง:
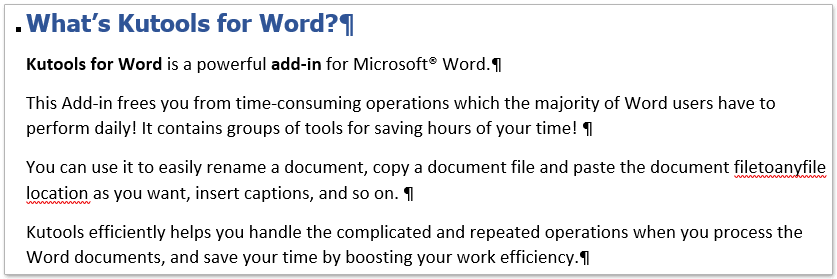
หมายเหตุ:
(1) หลังจากตรวจสอบตัวเลือกเครื่องหมายย่อหน้าในกล่องโต้ตอบตัวเลือกของ Word แล้วไฟล์ หน้าแรก > ![]() แสดงซ่อน จะไม่สามารถซ่อนเครื่องหมายย่อหน้าได้
แสดงซ่อน จะไม่สามารถซ่อนเครื่องหมายย่อหน้าได้
(2) หากต้องการซ่อนเครื่องหมายย่อหน้าในเงื่อนไขนี้โปรดยกเลิกการเลือก เครื่องหมายย่อหน้า ตัวเลือกใน ค่าการแสดงผล กล่องโต้ตอบ
การท่องเว็บแบบแท็บและแก้ไขเอกสาร Word หลายรายการเช่น Firefox, Chrome, Internet Explore 10!
คุณอาจคุ้นเคยกับการดูหน้าเว็บหลายหน้าใน Firefox / Chrome / IE และสลับไปมาระหว่างหน้าเว็บเหล่านั้นโดยคลิกที่แท็บที่เกี่ยวข้องได้อย่างง่ายดาย ที่นี่ Office Tab รองรับการประมวลผลที่คล้ายกันซึ่งช่วยให้คุณสามารถเรียกดูเอกสาร Word หลายรายการในหน้าต่าง Word เดียวและสลับไปมาระหว่างเอกสารเหล่านี้ได้อย่างง่ายดายโดยคลิกที่แท็บ คลิกเพื่อทดลองใช้คุณสมบัติเต็มรูปแบบฟรี!

บทความที่เกี่ยวข้อง:
สุดยอดเครื่องมือเพิ่มผลผลิตในสำนักงาน
Kutools สำหรับ Word - ยกระดับประสบการณ์คำศัพท์ของคุณด้วย Over 100 คุณสมบัติเด่น!
🤖 Kutools ผู้ช่วย AI: แปลงโฉมงานเขียนของคุณด้วย AI - สร้างเนื้อหา / เขียนข้อความใหม่ / สรุปเอกสาร / สอบถามข้อมูล ขึ้นอยู่กับเอกสารทั้งหมดนี้ภายใน Word
📘 ความเชี่ยวชาญด้านเอกสาร: แยกหน้า / ผสานเอกสาร / ส่งออกตัวเลือกในรูปแบบต่างๆ (PDF/TXT/DOC/HTML...) / แบทช์แปลงเป็น PDF / ส่งออกเพจเป็นรูปภาพ / พิมพ์หลายไฟล์พร้อมกัน...
✏ การแก้ไขเนื้อหา: ค้นหาแบทช์และแทนที่ ข้ามหลายไฟล์ / ปรับขนาดรูปภาพทั้งหมด / ย้ายแถวและคอลัมน์ของตาราง / แปลงตารางเป็นข้อความ...
🧹 ทำความสะอาดได้อย่างง่ายดาย: หลบไป พื้นที่พิเศษ / แบ่งส่วน / ส่วนหัวทั้งหมด / กล่องข้อความ / เชื่อมโยงหลายมิติ / หากต้องการดูเครื่องมือถอดเพิ่มเติม โปรดไปที่ของเรา ลบกลุ่ม...
➕ ส่วนแทรกโฆษณา: แทรก ตัวคั่นหลักพัน / กล่องกาเครื่องหมาย / ปุ่มวิทยุ / คิวอาร์โค้ด / บาร์โค้ด / ตารางเส้นทแยงมุม / คำอธิบายสมการ / คำบรรยายภาพ / คำบรรยายตาราง / รูปภาพหลายภาพ / ค้นพบเพิ่มเติมใน แทรกกลุ่ม...
🔍 การเลือกที่แม่นยำ: ระบุ หน้าที่เฉพาะเจาะจง / ตาราง / รูปร่าง / หัวเรื่องย่อหน้า / เสริมการนำทางด้วย ข้อมูลเพิ่มเติม เลือกคุณสมบัติ...
⭐ การปรับปรุงดาว: นำทางอย่างรวดเร็วไปยังสถานที่ใด ๆ / แทรกข้อความซ้ำอัตโนมัติ / สลับระหว่างหน้าต่างเอกสารได้อย่างราบรื่น / 11 เครื่องมือการแปลง...
