วิธีลบการเยื้องทั้งหมดใน Word
โดยปกติคุณอาจใช้การเยื้องประเภทต่างๆในการจัดรูปแบบเอกสารใน Word แต่การพูดถึงการลบการเยื้องทั้งหมดเช่นการเยื้องซ้ายการเยื้องแขวนการเยื้องบรรทัดแรกและการเยื้องขวาคุณจะทำให้เสร็จได้อย่างรวดเร็วได้อย่างไร บทช่วยสอนนี้จะแสดงวิธีการสามวิธีในการลบการเยื้องทั้งหมดใน Word
- ลบการเยื้องทั้งหมดด้วย Layout (เค้าโครงหน้า)
- ลบการเยื้องทั้งหมดด้วยคุณลักษณะย่อหน้า
- ลบการเยื้องทั้งหมดด้วย VBA
- ลบการเยื้องทั้งหมดด้วยเครื่องมือที่มีประโยชน์
เครื่องมือที่ยอดเยี่ยมในการลบการเยื้องทั้งหมดออกจากเอกสาร Word เพียงคลิกเดียว!
กับ ลบการเยื้องทั้งหมด คุณลักษณะของ Kutools สำหรับ Wordคุณสามารถลบการเยื้องทุกชนิดออกจากเอกสาร Word ทั้งหมดหรือการเลือกบางรายการได้อย่างง่ายดายด้วยการคลิกเพียงครั้งเดียวรวมถึงการเยื้องบรรทัดแรกที่สร้างโดยเว้นวรรคหรืออักขระแท็บซึ่งไม่สามารถลบออกได้โดยการจัดวางใน Word

Kutools สำหรับ Word: Add-in อันทรงพลังประกอบด้วยเครื่องมือมากกว่า 100 รายการ และสามารถเพิ่มประสิทธิภาพการทำงาน 80% ในการทำงาน Word ของคุณทุกวัน! รับไปเดี๋ยวนี้เลย!
เครื่องมือเพิ่มประสิทธิภาพที่แนะนำสำหรับ Word
Kutools สำหรับ Word: บูรณาการเอไอ 🤖คุณสมบัติขั้นสูงมากกว่า 100 รายการช่วยประหยัดเวลาในการจัดการเอกสารของคุณถึง 50%ดาวน์โหลดฟรี
แท็บ Office: แนะนำแท็บที่เหมือนกับเบราว์เซอร์ใน Word (และเครื่องมือ Office อื่นๆ) ทำให้การนำทางหลายเอกสารง่ายขึ้นดาวน์โหลดฟรี
ลบการเยื้องทั้งหมดด้วย Layout (เค้าโครงหน้า)
จริงๆแล้วคุณสามารถลบการเยื้องทั้งหมดออกจากส่วนที่เลือกหรือทั้งเอกสารได้อย่างรวดเร็วด้วยการตั้งค่าเค้าโครงหน้าใน Word
หมายเหตุ: วิธีนี้ไม่สามารถลบการเยื้องบรรทัดแรกที่สร้างโดยเว้นวรรคหรืออักขระแท็บได้ VBA และ เครื่องมือที่มีประโยชน์ สามารถลบออกได้
1. เลือกย่อหน้าที่คุณจะลบการเยื้องออก
หากคุณต้องการลบการเยื้องทั้งหมดออกจากเอกสารทั้งหมดคุณสามารถคลิกเพื่อเปิดใช้งานเอกสารจากนั้นกด Ctrl + A พร้อมกันเพื่อเลือกทั้งเอกสาร
2. ไปที่ ย่อหน้า กลุ่มใน แบบ (หรือ เค้าโครงหน้ากระดาษ) จากนั้น:
(1) ใน ซ้าย กรุณาพิมพ์ 0 และกดปุ่ม เข้าสู่ สำคัญ;
(2) ใน ขวา กรุณาพิมพ์ 0 และกดปุ่ม เข้าสู่ กุญแจ

ตอนนี้การเยื้องทั้งหมด (ยกเว้นการเยื้องบรรทัดแรกที่สร้างโดยเว้นวรรคหรืออักขระแท็บ) จะถูกลบออกพร้อมกัน
ลบการเยื้องทั้งหมดโดยใช้คุณลักษณะย่อหน้า
Office Tab: นำอินเทอร์เฟซแบบแท็บมาสู่ Word, Excel, PowerPoint... |
|
ปรับปรุงขั้นตอนการทำงานของคุณทันที อ่านเพิ่มเติม ดาวน์โหลดฟรี
|
โดยปกติเราสามารถลบการเยื้องซ้ายทั้งหมดใน Word ได้โดยใช้ไฟล์ ย่อหน้า ลักษณะเฉพาะ. และนี่คือคำอธิบายโดยละเอียดเพื่อให้คุณลบการเยื้องซ้ายทั้งหมดได้อย่างรวดเร็ว
หมายเหตุ: วิธีนี้ไม่สามารถลบการเยื้องบรรทัดแรกที่สร้างโดยเว้นวรรคหรืออักขระแท็บได้ VBA และ เครื่องมือที่มีประโยชน์ สามารถลบออกได้
1. เลือกย่อหน้าที่คุณต้องการลบการเยื้องคลิกขวาแล้วเลือก ย่อหน้า จากเมนูบริบท ดูภาพหน้าจอ:
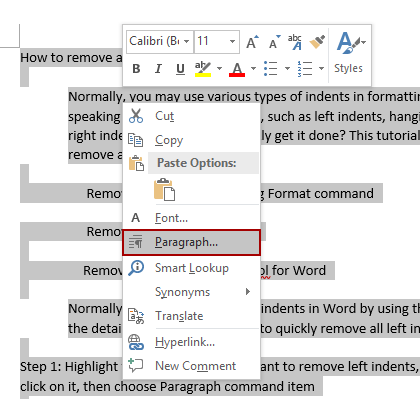
2. ในกล่องโต้ตอบย่อหน้าโปรดพิมพ์ 0 เป็นทั้งสองอย่าง ซ้าย และ ขวา กล่องเลือก (ไม่มี) จาก พิเศษ รายการแบบเลื่อนลงและคลิกที่ OK ปุ่ม. ดูภาพหน้าจอ:

ตอนนี้การเยื้องทั้งหมด (ยกเว้นการเยื้องบรรทัดแรกที่สร้างโดยเว้นวรรคหรืออักขระแท็บ) จะถูกลบออกพร้อมกัน
ลบการเยื้องทั้งหมดด้วย VBA
หากคุณถนัด Macro คุณสามารถใช้รหัส VBA เพื่อลบการเยื้องทั้งหมดออกจากส่วนที่เลือกหรือทั้งเอกสาร Word ได้อย่างง่ายดาย
1. เลือกย่อหน้าหรือทั้งเอกสารที่คุณจะลบการเยื้องทั้งหมดออก
2. กด Alt + F11 เข้าด้วยกันเพื่อเปิดหน้าต่าง VBA คลิก สิ่งที่ใส่เข้าไป > โมดูล เพื่อสร้างหน้าต่างโมดูลใหม่จากนั้นวางโค้ดด้านล่างลงในหน้าต่าง:
VBA: ลบการเยื้องทั้งหมดจากการเลือกหรือทั้งเอกสารใน Word
Sub remove_indents()
With Selection.ParagraphFormat
.CharacterUnitLeftIndent = 0
.CharacterUnitRightIndent = 0
.CharacterUnitFirstLineIndent = 0
.LeftIndent = CentimetersToPoints(0)
.RightIndent = CentimetersToPoints(0)
.FirstLineIndent = CentimetersToPoints(0)
End With
End Sub
Sub remove_all_the_first_line_indent_spaces()
Dim i As Paragraph, n As Long
Application.ScreenUpdating = False 'close screen and refresh
For Each i In ActiveDocument.Paragraphs 'cycling in the pragraphs of the active document
For n = 1 To i.Range.Characters.Count
If i.Range.Characters(1).Text = " " Or i.Range.Characters(1).Text = " " Or i.Range.Characters(1).Text = Chr(9) Then
i.Range.Characters(1).Delete
Else: Exit For
End If
Next n
Next
Application.ScreenUpdating = True 'restore screen and refresh
End Sub
Sub remove_all_indents()
remove_indents
remove_all_the_first_line_indent_spaces
End Sub3. คลิก วิ่ง ปุ่มหรือกด F5 กุญแจสำคัญในการใช้รหัส VBA
ลบการเยื้องทั้งหมดด้วย Kutools for Word
ในการลบการเยื้องทั้งหมดฟังก์ชัน Format ไม่สามารถลบการเยื้องบรรทัดแรกซึ่งใช้ช่องว่างหรืออักขระแท็บเพื่อเยื้องได้ในขณะที่ VBA ซับซ้อนเกินไป ตอนนี้ขอแนะนำวิธีที่สะดวกที่สุด - ใช้ Kutools for Word ด้วย Kutools for Word การคลิกเพียงครั้งเดียวช่วยให้คุณสามารถลบการเยื้องทั้งหมดได้
Kutools สำหรับ Word: Add-in อันทรงพลังประกอบด้วยเครื่องมือมากกว่า 100 รายการ และสามารถเพิ่มประสิทธิภาพการทำงาน 80% ในการทำงาน Word ของคุณทุกวัน! รับไปเดี๋ยวนี้เลย!
เพียงแค่คลิก คูทูลs> เยื้อง > ลบการเยื้องทั้งหมดและการเยื้องทุกชนิดจะถูกลบออกจากเอกสารทั้งหมดทันที
หากคุณต้องการลบการเยื้องทั้งหมดออกจากการเลือกบางรายการโปรดเลือกเนื้อหาก่อนจากนั้นคลิก คูทูลs> เยื้อง > ลบการเยื้องทั้งหมด.

Kutools สำหรับ Word's ลบการเยื้อง คุณสมบัตินี้ยังรองรับการลบช่องว่าง / การเยื้องแท็บทั้งหมดลบการเยื้องบรรทัดแรกทั้งหมดลบการเยื้องซ้ายทั้งหมดลบการเยื้องขวาทั้งหมดด้วยการคลิกเพียงครั้งเดียว
สุดยอดเครื่องมือเพิ่มผลผลิตในสำนักงาน
Kutools สำหรับ Word - ยกระดับประสบการณ์คำศัพท์ของคุณด้วย Over 100 คุณสมบัติเด่น!
🤖 Kutools ผู้ช่วย AI: แปลงโฉมงานเขียนของคุณด้วย AI - สร้างเนื้อหา / เขียนข้อความใหม่ / สรุปเอกสาร / สอบถามข้อมูล ขึ้นอยู่กับเอกสารทั้งหมดนี้ภายใน Word
📘 ความเชี่ยวชาญด้านเอกสาร: แยกหน้า / ผสานเอกสาร / ส่งออกตัวเลือกในรูปแบบต่างๆ (PDF/TXT/DOC/HTML...) / แบทช์แปลงเป็น PDF / ส่งออกเพจเป็นรูปภาพ / พิมพ์หลายไฟล์พร้อมกัน...
✏ การแก้ไขเนื้อหา: ค้นหาแบทช์และแทนที่ ข้ามหลายไฟล์ / ปรับขนาดรูปภาพทั้งหมด / ย้ายแถวและคอลัมน์ของตาราง / แปลงตารางเป็นข้อความ...
🧹 ทำความสะอาดได้อย่างง่ายดาย: หลบไป พื้นที่พิเศษ / แบ่งส่วน / ส่วนหัวทั้งหมด / กล่องข้อความ / เชื่อมโยงหลายมิติ / หากต้องการดูเครื่องมือถอดเพิ่มเติม โปรดไปที่ของเรา ลบกลุ่ม...
➕ ส่วนแทรกโฆษณา: แทรก ตัวคั่นหลักพัน / กล่องกาเครื่องหมาย / ปุ่มวิทยุ / คิวอาร์โค้ด / บาร์โค้ด / ตารางเส้นทแยงมุม / คำอธิบายสมการ / คำบรรยายภาพ / คำบรรยายตาราง / รูปภาพหลายภาพ / ค้นพบเพิ่มเติมใน แทรกกลุ่ม...
🔍 การเลือกที่แม่นยำ: ระบุ หน้าที่เฉพาะเจาะจง / ตาราง / รูปร่าง / หัวเรื่องย่อหน้า / เสริมการนำทางด้วย ข้อมูลเพิ่มเติม เลือกคุณสมบัติ...
⭐ การปรับปรุงดาว: นำทางอย่างรวดเร็วไปยังสถานที่ใด ๆ / แทรกข้อความซ้ำอัตโนมัติ / สลับระหว่างหน้าต่างเอกสารได้อย่างราบรื่น / 11 เครื่องมือการแปลง...
