จะคลิกเพื่อขยายหรือขยายภาพในเอกสาร Word ได้อย่างไร?
บทความนี้พูดถึงวิธีการขยายหรือขยายรูปภาพในเอกสาร Word ด้วยการคลิกเมาส์
คลิกเพื่อขยายหรือขยายภาพด้วยรหัส VBA
ปรับขนาดภาพด้วย Kutools for Word
คลิกเพื่อขยายหรือขยายภาพด้วยรหัส VBA
รหัส VBA ต่อไปนี้สามารถช่วยขยายภาพในเอกสาร Word ได้ด้วยการคลิก กรุณาดำเนินการดังนี้
1. ในเอกสารมีภาพที่คุณจะขยายโดยคลิกที่ปุ่ม อื่น ๆ + F11 คีย์เพื่อเปิด Microsoft Visual Basic สำหรับแอปพลิเคชัน หน้าต่าง
2 ใน Microsoft Visual Basic สำหรับแอปพลิเคชัน หน้าต่างคลิก สิ่งที่ใส่เข้าไป > โมดูลคลาส. จากนั้นคัดลอกโค้ด VBA ด้านล่างลงในหน้าต่างคลาส
รหัส VBA 1: คลิกเพื่อขยายภาพ
Public WithEvents GApp As Word.Application
'Updated by ExtendOffice 20181129
Private Sub GApp_WindowSelectionChange(ByVal Sel As Selection)
Dim xShape As InlineShape
On Error Resume Next
Set xShape = Sel.InlineShapes(1)
xShape.Height = 200
xShape.Width = 200
End Subหมายเหตุ: ในรหัสหมายเลข 200 คือความสูงและความกว้างที่ระบุของภาพที่ขยาย คุณสามารถเปลี่ยนความสูงและความกว้างได้ตามต้องการ
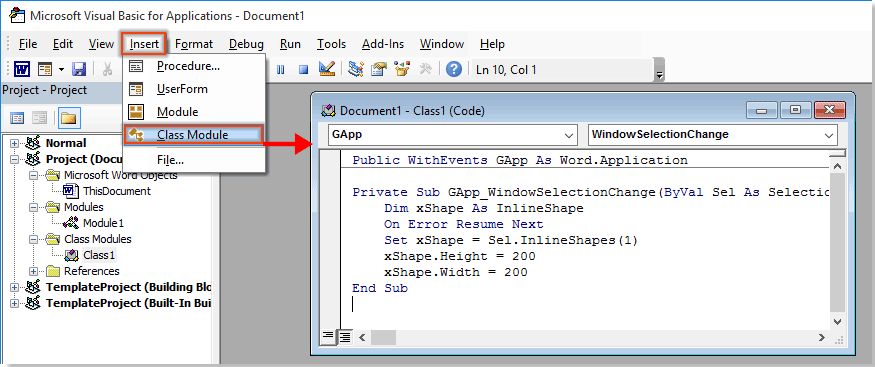
3 คลิก สิ่งที่ใส่เข้าไป > โมดูลคัดลอกโค้ดด้านล่างลงในหน้าต่างโมดูล
รหัส VBA 2: คลิกเพื่อขยายภาพ
Dim cls As New Class1
'Updated by ExtendOffice 20181129
Sub register_Event_Handler()
Set cls.GApp = Word.Application
End Sub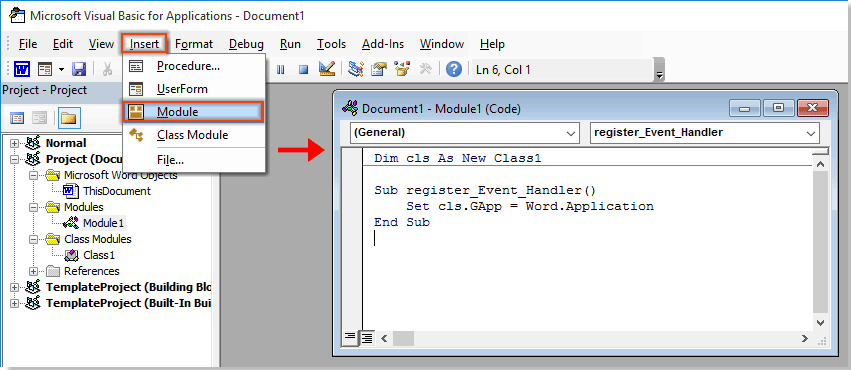
4 กด F5 เพื่อเรียกใช้รหัสและปิดไฟล์ Microsoft Visual Basic สำหรับแอปพลิเคชัน หน้าต่าง
ตอนนี้เมื่อคลิกที่รูปภาพในไฟล์นี้รูปภาพจะถูกขยายให้มีขนาดตามที่คุณต้องการ

ปรับขนาดภาพด้วย Kutools for Word
พื้นที่ ปรับขนาดภาพ ประโยชน์ของ Kutools สำหรับ Word สามารถช่วยคุณปรับขนาดรูปภาพทั้งหมดตามเปอร์เซ็นต์ที่ระบุหรือรูปภาพที่เลือก โปรดได้ลอง
Kutools สำหรับ Word : ด้วยโปรแกรมเสริม Word ที่มีประโยชน์มากกว่า 100 รายการ ทดลองใช้ฟรีไม่มีข้อจำกัดใน 60 วัน.
คลิก Kutools พลัส > การปรับขนาดเลือกเปอร์เซ็นต์จากรายการแบบเลื่อนลง ดูภาพหน้าจอ:
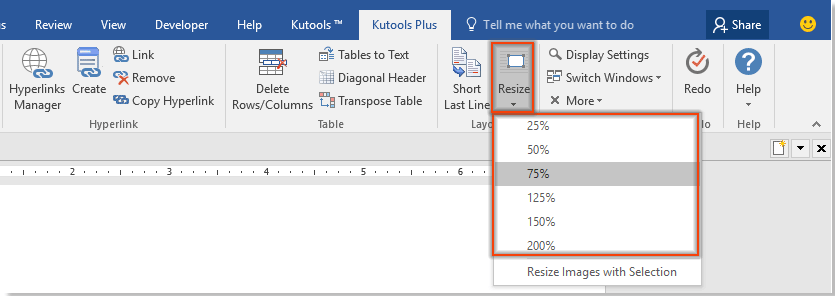
จากนั้นภาพทั้งหมดในเอกสารปัจจุบันจะถูกปรับขนาดตามเปอร์เซ็นต์ที่ระบุนี้
สำหรับการปรับขนาดรูปภาพทั้งหมดตามขนาดของรูปภาพที่เลือกคุณต้องเลือกรูปภาพก่อนแล้วจึงคลิก Kutools พลัส > การปรับขนาด > ปรับขนาดภาพด้วยการเลือก. ดูภาพหน้าจอ:

จากนั้นภาพทั้งหมดในเอกสารปัจจุบันจะถูกปรับขนาดตามที่เลือก
หากคุณต้องการทดลองใช้ยูทิลิตีนี้ฟรีโปรดไปที่ ดาวน์โหลดซอฟต์แวร์ฟรี ก่อนแล้วไปใช้การดำเนินการตามขั้นตอนข้างต้น
แท็บ Office - การเรียกดูแบบแท็บการแก้ไขและการจัดการเอกสารหลายรายการใน Word:
Office Tab นำอินเทอร์เฟซแบบแท็บดังที่เห็นในเว็บเบราว์เซอร์เช่น Google Chrome, Internet Explorer เวอร์ชันใหม่และ Firefox ไปยัง Microsoft Word มัน จะ เป็นเครื่องมือที่ช่วยประหยัดเวลาและไม่สามารถทดแทนได้ในงานของคุณ ดูการสาธิตด้านล่าง:
คลิกเพื่อทดลองใช้ Office Tab ฟรี!

สุดยอดเครื่องมือเพิ่มผลผลิตในสำนักงาน
Kutools สำหรับ Word - ยกระดับประสบการณ์คำศัพท์ของคุณด้วย Over 100 คุณสมบัติเด่น!
🤖 Kutools ผู้ช่วย AI: แปลงโฉมงานเขียนของคุณด้วย AI - สร้างเนื้อหา / เขียนข้อความใหม่ / สรุปเอกสาร / สอบถามข้อมูล ขึ้นอยู่กับเอกสารทั้งหมดนี้ภายใน Word
📘 ความเชี่ยวชาญด้านเอกสาร: แยกหน้า / ผสานเอกสาร / ส่งออกตัวเลือกในรูปแบบต่างๆ (PDF/TXT/DOC/HTML...) / แบทช์แปลงเป็น PDF / ส่งออกเพจเป็นรูปภาพ / พิมพ์หลายไฟล์พร้อมกัน...
✏ การแก้ไขเนื้อหา: ค้นหาแบทช์และแทนที่ ข้ามหลายไฟล์ / ปรับขนาดรูปภาพทั้งหมด / ย้ายแถวและคอลัมน์ของตาราง / แปลงตารางเป็นข้อความ...
🧹 ทำความสะอาดได้อย่างง่ายดาย: หลบไป พื้นที่พิเศษ / แบ่งส่วน / ส่วนหัวทั้งหมด / กล่องข้อความ / เชื่อมโยงหลายมิติ / หากต้องการดูเครื่องมือถอดเพิ่มเติม โปรดไปที่ของเรา ลบกลุ่ม...
➕ ส่วนแทรกโฆษณา: แทรก ตัวคั่นหลักพัน / กล่องกาเครื่องหมาย / ปุ่มวิทยุ / คิวอาร์โค้ด / บาร์โค้ด / ตารางเส้นทแยงมุม / คำอธิบายสมการ / คำบรรยายภาพ / คำบรรยายตาราง / รูปภาพหลายภาพ / ค้นพบเพิ่มเติมใน แทรกกลุ่ม...
🔍 การเลือกที่แม่นยำ: ระบุ หน้าที่เฉพาะเจาะจง / ตาราง / รูปร่าง / หัวเรื่องย่อหน้า / เสริมการนำทางด้วย ข้อมูลเพิ่มเติม เลือกคุณสมบัติ...
⭐ การปรับปรุงดาว: นำทางอย่างรวดเร็วไปยังสถานที่ใด ๆ / แทรกข้อความซ้ำอัตโนมัติ / สลับระหว่างหน้าต่างเอกสารได้อย่างราบรื่น / 11 เครื่องมือการแปลง...
