จะเปรียบเทียบเอกสารคำสองคำอย่างรวดเร็วและเน้นความแตกต่างได้อย่างไร
การเปรียบเทียบเอกสาร Word สองฉบับเพื่อหาข้อแตกต่างอาจเป็นงานที่น่าเบื่อโดยเฉพาะในเอกสารขนาดยาวสองฉบับ แต่ Word มีคุณลักษณะที่มีประสิทธิภาพสำหรับเราในการจบคำนี้อย่างรวดเร็วและง่ายดาย บทความนี้ผมจะแนะนำฟังก์ชันที่มีประโยชน์นี้ใน Word
เปรียบเทียบเอกสาร Word สองชุดอย่างรวดเร็วและเน้นความแตกต่าง
เปรียบเทียบเอกสาร Word สองชุดอย่างรวดเร็วและเน้นความแตกต่าง
หากคุณคุ้นเคยกับแอปพลิเคชัน Word ไฟล์ เปรียบเทียบ คุณลักษณะใน Word สามารถช่วยคุณได้โปรดทำตามขั้นตอนต่อไปนี้:
1. เปิดเอกสารเปล่าจากนั้นคลิก รีวิว > เปรียบเทียบ > เปรียบเทียบดูภาพหน้าจอ:
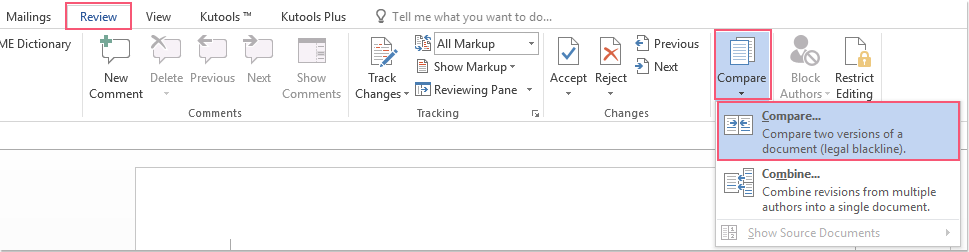
2. ในการโผล่ออกมา เปรียบเทียบเอกสาร คลิกตกลง  เพื่อเลือกเอกสาร Word สองชุดที่คุณต้องการเปรียบเทียบจากไฟล์ เอกสารต้นฉบับ และ เอกสารฉบับแก้ไข แยกกันดูภาพหน้าจอ:
เพื่อเลือกเอกสาร Word สองชุดที่คุณต้องการเปรียบเทียบจากไฟล์ เอกสารต้นฉบับ และ เอกสารฉบับแก้ไข แยกกันดูภาพหน้าจอ:
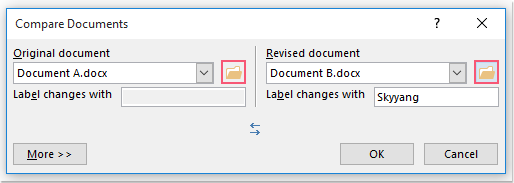
3. จากนั้นคลิก More เพื่อขยายกล่องโต้ตอบนี้และในกล่องโต้ตอบที่ขยายให้ระบุไฟล์ การตั้งค่าการเปรียบเทียบ และ แสดงการเปลี่ยนแปลง ตามที่คุณต้องการดูภาพหน้าจอ:
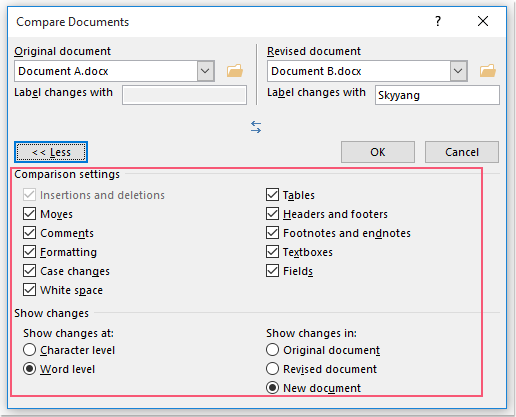
4. หลังจากเสร็จสิ้นการตั้งค่าคลิก OK ปุ่ม
5. ตอนนี้คุณสามารถดูไฟล์ เอกสารเปรียบเทียบ ถูกสร้างขึ้นเพื่อแสดงและเน้นความแตกต่างระหว่างไฟล์เฉพาะสองไฟล์และในบานหน้าต่างด้านซ้ายการแก้ไขทั้งหมดจะอยู่ในรายการรวมทั้งเอกสารที่ระบุทั้งสองจะแสดงในบานหน้าต่างเล็ก ๆ ทางด้านขวาโปรดดูภาพหน้าจอ:
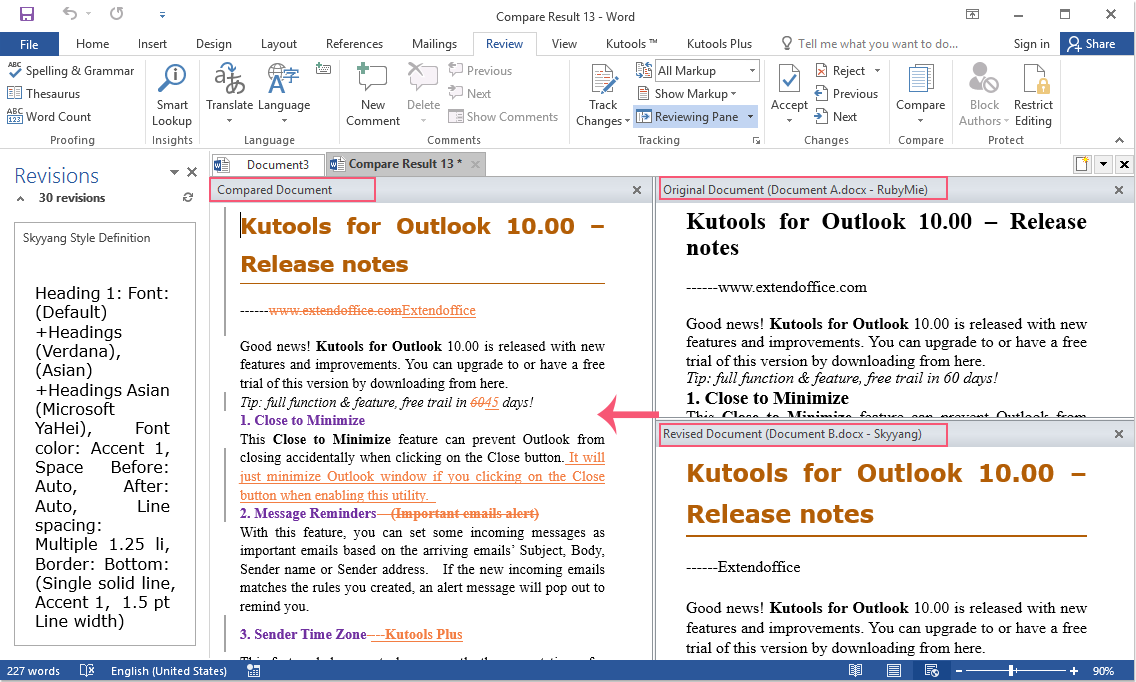
สุดยอดเครื่องมือเพิ่มผลผลิตในสำนักงาน
Kutools สำหรับ Word - ยกระดับประสบการณ์คำศัพท์ของคุณด้วย Over 100 คุณสมบัติเด่น!
🤖 Kutools ผู้ช่วย AI: แปลงโฉมงานเขียนของคุณด้วย AI - สร้างเนื้อหา / เขียนข้อความใหม่ / สรุปเอกสาร / สอบถามข้อมูล ขึ้นอยู่กับเอกสารทั้งหมดนี้ภายใน Word
📘 ความเชี่ยวชาญด้านเอกสาร: แยกหน้า / ผสานเอกสาร / ส่งออกตัวเลือกในรูปแบบต่างๆ (PDF/TXT/DOC/HTML...) / แบทช์แปลงเป็น PDF / ส่งออกเพจเป็นรูปภาพ / พิมพ์หลายไฟล์พร้อมกัน...
✏ การแก้ไขเนื้อหา: ค้นหาแบทช์และแทนที่ ข้ามหลายไฟล์ / ปรับขนาดรูปภาพทั้งหมด / ย้ายแถวและคอลัมน์ของตาราง / แปลงตารางเป็นข้อความ...
🧹 ทำความสะอาดได้อย่างง่ายดาย: หลบไป พื้นที่พิเศษ / แบ่งส่วน / ส่วนหัวทั้งหมด / กล่องข้อความ / เชื่อมโยงหลายมิติ / หากต้องการดูเครื่องมือถอดเพิ่มเติม โปรดไปที่ของเรา ลบกลุ่ม...
➕ ส่วนแทรกโฆษณา: แทรก ตัวคั่นหลักพัน / กล่องกาเครื่องหมาย / ปุ่มวิทยุ / คิวอาร์โค้ด / บาร์โค้ด / ตารางเส้นทแยงมุม / คำอธิบายสมการ / คำบรรยายภาพ / คำบรรยายตาราง / รูปภาพหลายภาพ / ค้นพบเพิ่มเติมใน แทรกกลุ่ม...
🔍 การเลือกที่แม่นยำ: ระบุ หน้าที่เฉพาะเจาะจง / ตาราง / รูปร่าง / หัวเรื่องย่อหน้า / เสริมการนำทางด้วย ข้อมูลเพิ่มเติม เลือกคุณสมบัติ...
⭐ การปรับปรุงดาว: นำทางอย่างรวดเร็วไปยังสถานที่ใด ๆ / แทรกข้อความซ้ำอัตโนมัติ / สลับระหว่างหน้าต่างเอกสารได้อย่างราบรื่น / 11 เครื่องมือการแปลง...
