วิธีเพิ่มหมายเลขหน้ารูปแบบต่างๆให้กับบางหน้าใน Word
การเพิ่มหมายเลขหน้าให้กับทุกหน้าในเอกสาร Word นั้นง่ายและสะดวกสำหรับคุณ แต่การเพิ่มรูปแบบต่างๆของหมายเลขหน้าให้กับบางหน้าล่ะ
การเพิ่มหมายเลขหน้าในบางช่วงหน้า
เพิ่มรูปแบบต่างๆของหมายเลขหน้าในบางช่วงหน้า
เครื่องมือเพิ่มประสิทธิภาพที่แนะนำสำหรับ Word
Kutools สำหรับ Word: บูรณาการเอไอ 🤖คุณสมบัติขั้นสูงมากกว่า 100 รายการช่วยประหยัดเวลาในการจัดการเอกสารของคุณถึง 50%ดาวน์โหลดฟรี
แท็บ Office: แนะนำแท็บที่เหมือนกับเบราว์เซอร์ใน Word (และเครื่องมือ Office อื่นๆ) ทำให้การนำทางหลายเอกสารง่ายขึ้นดาวน์โหลดฟรี
 การเพิ่มหมายเลขหน้าในบางช่วงหน้า
การเพิ่มหมายเลขหน้าในบางช่วงหน้า
Office Tab: นำอินเทอร์เฟซแบบแท็บมาสู่ Word, Excel, PowerPoint... |
|
ปรับปรุงขั้นตอนการทำงานของคุณทันที อ่านเพิ่มเติม ดาวน์โหลดฟรี
|
ตัวอย่างเช่นมีอยู่ห้าหน้าในเอกสาร Word ของคุณและคุณต้องการให้หมายเลขหน้าแสดงในหน้าที่ 2 และหน้าที่ 3 คุณสามารถทำได้ดังนี้
ประการแรกคุณต้องแทรกตัวแบ่งส่วนเพื่อแบ่งเอกสารทั้งหมดออกเป็นสามส่วน
ขั้นตอนที่ 1. วางเคอร์เซอร์ไว้ที่ท้ายหน้าแรกจากนั้นคลิก เค้าโครงหน้ากระดาษ > แบ่ง > หน้าถัดไป. ดูภาพหน้าจอ:

ขั้นตอนที่ 2. วางเคอร์เซอร์ไว้ที่ส่วนท้ายของหน้าที่สามแล้วคลิก เค้าโครงหน้ากระดาษ > แบ่ง > หน้าถัดไป.
ขั้นตอนที่ 3 คลิก หน้าแรก > แสดง / ซ่อนเครื่องหมายการแก้ไข เพื่อแสดงการแบ่งส่วนในเอกสาร ดูภาพหน้าจอ:

คุณสามารถเห็นเอกสารถูกแบ่งออกเป็นสามส่วน (ส่วนที่ 1-- หน้า 1 ส่วนที่ 2 - หน้า 2-3 ส่วนที่ 3 - หน้า 4-5 ตอนนี้คุณสามารถเริ่มเพิ่มหมายเลขหน้าในหน้าที่ 2 และหน้าที่ 3 ได้

ขั้นตอนที่ 4 ดับเบิลคลิกที่บริเวณด้านบนของหน้า 2 เพื่อเปิดใช้งานส่วนหัวจากนั้นคลิก ออกแบบ และยกเลิกการเลือก ลิงก์ไปยังก่อนหน้า. ดูภาพหน้าจอ:
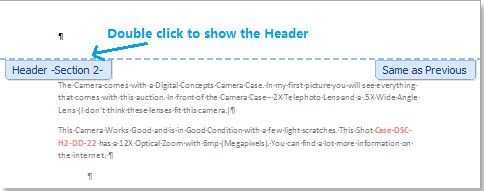 |
 |
 |
ขั้นตอนที่ 5. กลับไปคลิกที่ด้านบนของหน้า 2 แล้วคลิก สิ่งที่ใส่เข้าไป > เลขหน้า. ดูภาพหน้าจอ:

เลือกประเภทของหมายเลขหน้าจาก ด้านบนของหน้า และ ปุ่มของหน้า ส่วนภายใต้ เลขหน้า เมนูแบบเลื่อนลง นี่คือตัวอย่างการคลิก ด้านบนของหน้า > หมายเลขธรรมดา 1. ดูภาพหน้าจอ:

ขั้นตอนที่ 6. ดับเบิลคลิกที่เนื้อหาของเอกสารหรือคลิก ออกแบบ > ปิดส่วนหัวและส่วนท้าย เพื่อปิดส่วนหัว ดูภาพหน้าจอ:
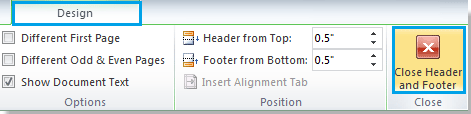
ตอนนี้หมายเลขหน้าจะถูกแทรกลงในหน้าที่ 2 และหน้าที่ 3 เท่านั้น:
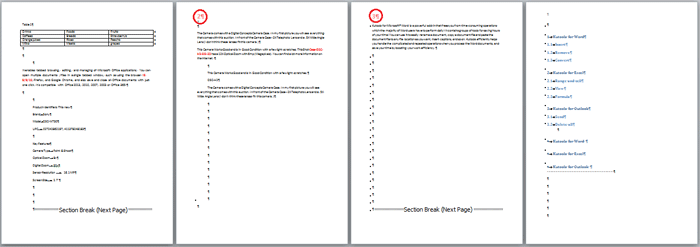
เคล็ดลับ: หากคุณต้องการเพิ่มหมายเลขหน้าในหน้า 2-3 และหน้า 6-8 เพียงแค่ใส่ตัวแบ่งส่วนสามส่วนเพื่อแบ่งเอกสารออกเป็นสี่ส่วน (หน้า 1 หน้า 2-3 หน้า 4-5 และหน้า 6-8 ) แล้วยกเลิกการเลือก ลิงก์ไปยังก่อนหน้า ในส่วนที่ 2 และส่วนที่ 4)
 เพิ่มรูปแบบต่างๆของหมายเลขหน้า
เพิ่มรูปแบบต่างๆของหมายเลขหน้า
หากคุณต้องการเพิ่มรูปแบบต่างๆของหมายเลขหน้าในช่วงหน้าต่างๆของเอกสารให้ทำดังนี้:
ขั้นแรกแบ่งเอกสารออกเป็นช่วงหน้าโดยใช้ตัวแบ่งส่วน
ขั้นตอนที่ 1. วางเคอร์เซอร์ไว้ที่ส่วนท้ายของช่วงแรกแล้วคลิก เค้าโครงหน้ากระดาษ > แบ่ง > หน้าถัดไป. ดูภาพหน้าจอ:

ขั้นตอนที่ 2 ทำซ้ำขั้นตอนที่ 1 เพื่อแทรกตัวแบ่งส่วนในตอนท้ายของแต่ละช่วงที่นี่ฉันแค่แบ่งเอกสารทั้งหมดออกเป็นสองช่วง ดูภาพหน้าจอ:
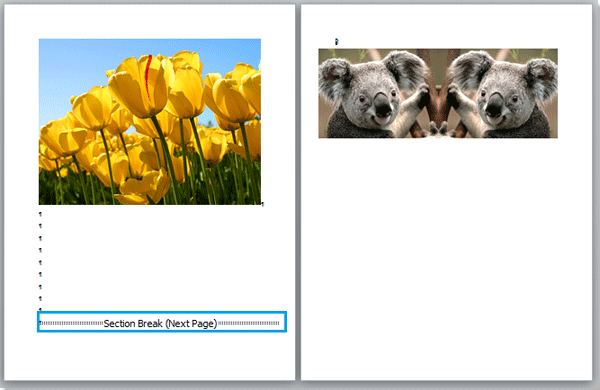
ขั้นตอนที่ 3. ดับเบิลคลิกที่บริเวณด้านบนสุดของช่วงที่สองเพื่อแสดงส่วนหัวและส่วนท้ายจากนั้นคลิก ออกแบบ และยกเลิกการเลือก ลิงก์ไปยังก่อนหน้า. ดูภาพหน้าจอ:

ขั้นตอนที่ 4. วางเคอร์เซอร์ไว้ที่บริเวณด้านบนสุดของหน้าแรกแล้วคลิก สิ่งที่ใส่เข้าไป > เลขหน้าระบุรูปแบบที่คุณต้องการจากรายการดรอปดาวน์และใส่หมายเลขหน้า ดูภาพหน้าจอ:
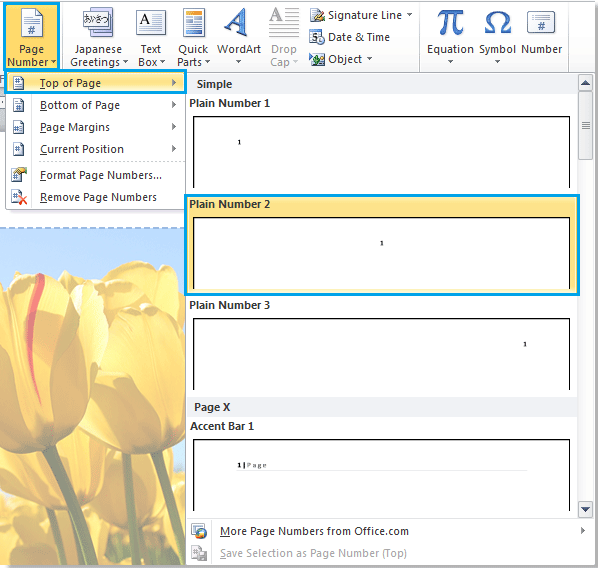
ขั้นตอนที่ 5. วางเคอร์เซอร์ไว้ที่จุดเริ่มต้นของส่วนที่สองแล้วคลิก สิ่งที่ใส่เข้าไป > เลขหน้าระบุรูปแบบอื่นที่คุณต้องการจากรายการแบบเลื่อนลง
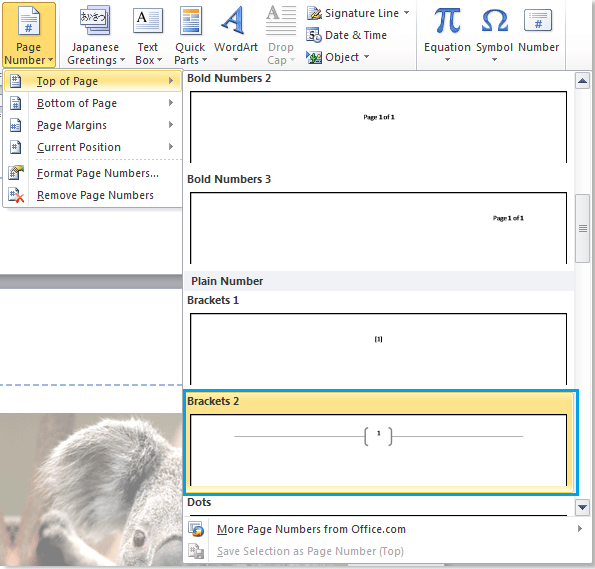
คุณสามารถเห็นรูปแบบต่างๆของหมายเลขหน้าแทรกลงในช่วงของหน้า ดูภาพหน้าจอ:

บทความที่เกี่ยวข้อง:
สุดยอดเครื่องมือเพิ่มผลผลิตในสำนักงาน
Kutools สำหรับ Word - ยกระดับประสบการณ์คำศัพท์ของคุณด้วย Over 100 คุณสมบัติเด่น!
🤖 Kutools ผู้ช่วย AI: แปลงโฉมงานเขียนของคุณด้วย AI - สร้างเนื้อหา / เขียนข้อความใหม่ / สรุปเอกสาร / สอบถามข้อมูล ขึ้นอยู่กับเอกสารทั้งหมดนี้ภายใน Word
📘 ความเชี่ยวชาญด้านเอกสาร: แยกหน้า / ผสานเอกสาร / ส่งออกตัวเลือกในรูปแบบต่างๆ (PDF/TXT/DOC/HTML...) / แบทช์แปลงเป็น PDF / ส่งออกเพจเป็นรูปภาพ / พิมพ์หลายไฟล์พร้อมกัน...
✏ การแก้ไขเนื้อหา: ค้นหาแบทช์และแทนที่ ข้ามหลายไฟล์ / ปรับขนาดรูปภาพทั้งหมด / ย้ายแถวและคอลัมน์ของตาราง / แปลงตารางเป็นข้อความ...
🧹 ทำความสะอาดได้อย่างง่ายดาย: หลบไป พื้นที่พิเศษ / แบ่งส่วน / ส่วนหัวทั้งหมด / กล่องข้อความ / เชื่อมโยงหลายมิติ / หากต้องการดูเครื่องมือถอดเพิ่มเติม โปรดไปที่ของเรา ลบกลุ่ม...
➕ ส่วนแทรกโฆษณา: แทรก ตัวคั่นหลักพัน / กล่องกาเครื่องหมาย / ปุ่มวิทยุ / คิวอาร์โค้ด / บาร์โค้ด / ตารางเส้นทแยงมุม / คำอธิบายสมการ / คำบรรยายภาพ / คำบรรยายตาราง / รูปภาพหลายภาพ / ค้นพบเพิ่มเติมใน แทรกกลุ่ม...
🔍 การเลือกที่แม่นยำ: ระบุ หน้าที่เฉพาะเจาะจง / ตาราง / รูปร่าง / หัวเรื่องย่อหน้า / เสริมการนำทางด้วย ข้อมูลเพิ่มเติม เลือกคุณสมบัติ...
⭐ การปรับปรุงดาว: นำทางอย่างรวดเร็วไปยังสถานที่ใด ๆ / แทรกข้อความซ้ำอัตโนมัติ / สลับระหว่างหน้าต่างเอกสารได้อย่างราบรื่น / 11 เครื่องมือการแปลง...
