วิธีแทรกปุ่มตัวเลือกในเอกสาร Microsoft Word
บทช่วยสอนต่อไปนี้จะแสดงวิธีการแทรกปุ่มตัวเลือกในเอกสาร MS Word หลายวิธี
แทรกปุ่มตัวเลือกเดียวด้วย ActiveX Control ใน Word
วิธีนี้จะแนะนำให้คุณเปิดใช้งานแท็บนักพัฒนาใน Word Ribbon จากนั้นแทรกตัวควบคุม ActiveX ของปุ่มตัวเลือกใน Word โปรดดำเนินการดังนี้:
1. คลิก เนื้อไม่มีมัน > Options เพื่อเปิดกล่องโต้ตอบตัวเลือกของ Word
2. ในกล่องโต้ตอบตัวเลือกของ Word (1) คลิก ปรับแต่งริบบิ้น ในแถบด้านซ้าย (2) ตรวจสอบ ผู้พัฒนา ในช่องด้านขวาและ (3) คลิก OK ปุ่ม. ดูภาพหน้าจอ:
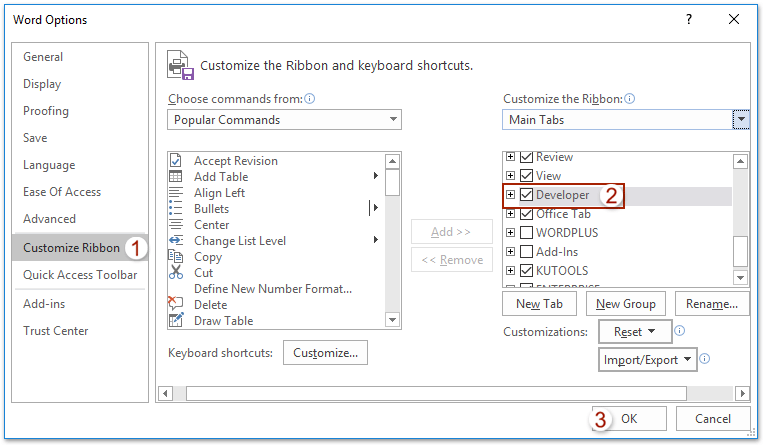
ตอนนี้มีการเพิ่มแท็บนักพัฒนาใน Word Ribbon
3. คลิกเลย ผู้พัฒนา > เครื่องมือดั้งเดิม > ปุ่มตัวเลือก. ดูภาพหน้าจอ:

4. ตอนนี้ปุ่มตัวเลือกจะถูกแทรกลงในเอกสารที่เคอร์เซอร์ของคุณวางไว้ คลิกขวาแล้วเลือก วัตถุ OptionButton > Edit จากเมนูบริบท ดูภาพหน้าจอ:
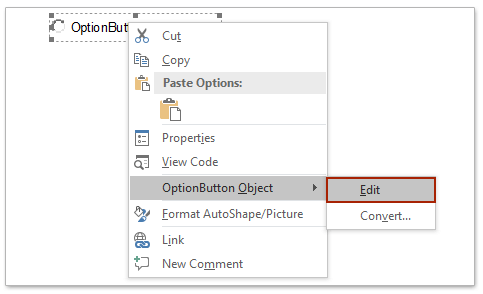
5. ตอนนี้ชื่อปุ่มตัวเลือกสามารถแก้ไขได้ โปรดพิมพ์ข้อความที่คุณต้องการแทนที่

6. สำหรับการใส่ปุ่มตัวเลือกหลายปุ่มโปรดทำซ้ำด้านบน ขั้นตอนที่ 3 - 5 ตามที่คุณต้องการ
7. ออกจากโหมดออกแบบด้วยการคลิก ผู้พัฒนา > โหมดการออกแบบ. ดูภาพหน้าจอ:
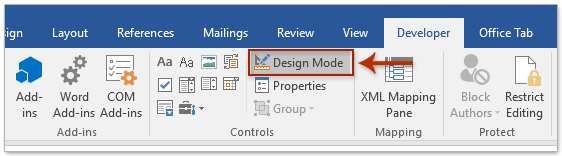
ตอนนี้ปุ่มตัวเลือกที่แทรกเหล่านี้สามารถตรวจสอบได้
แบทช์ใส่ปุ่มตัวเลือกหลายปุ่มด้วย Kutools for Word
นอกเหนือจากวิธีการข้างต้นคุณต้องการทราบวิธีง่ายๆในการแทรกปุ่มตัวเลือกในเอกสาร Word อย่างรวดเร็วหรือไม่? ตอนนี้ Kutools สำหรับ Word's ปุ่ม ยูทิลิตี้สามารถช่วยให้คุณแทรกปุ่มตัวเลือกจำนวนมากได้อย่างรวดเร็ว โปรดดำเนินการดังนี้:
1. โปรดเลือกข้อความที่คุณต้องการแทรกปุ่มตัวเลือกแล้วคลิก Kutools > ทำเครื่องหมายในช่อง > ปุ่ม. ดูภาพหน้าจอ:
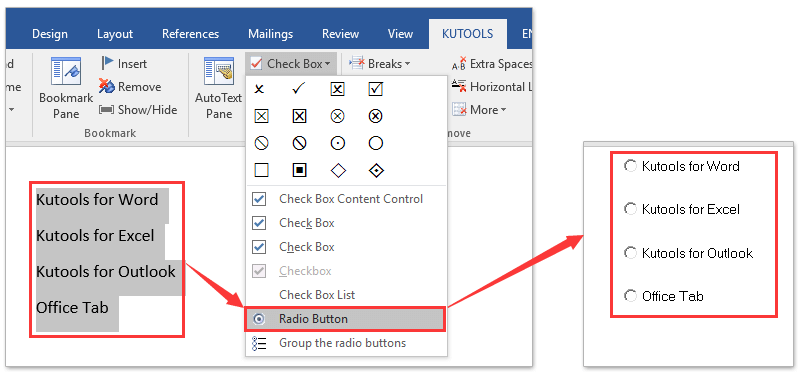
ตอนนี้ปุ่มตัวเลือกถูกแทรก
2. ออกจากโหมดออกแบบด้วยการคลิก ผู้พัฒนา > โหมดการออกแบบ. (หมายเหตุ: คลิกเพื่อดูวิธีการเกี่ยวกับ แสดงแท็บนักพัฒนาใน Word Ribbon.)
ปลาย: Kutools for Word ยังรองรับการแทรกช่องทำเครื่องหมาย (การควบคุมเนื้อหา) ช่องทำเครื่องหมายของ ActiveX Control หรือช่องทำเครื่องหมาย (ช่องแบบฟอร์ม) ได้อย่างรวดเร็วด้วยคลิกเดียว
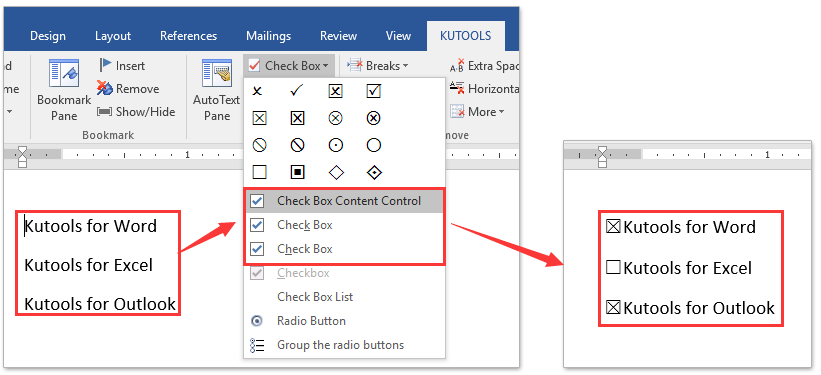
การท่องเว็บแบบแท็บและแก้ไขเอกสาร Word หลายรายการเช่น Firefox, Chrome, Internet Explore 10!
คุณอาจคุ้นเคยกับการดูหน้าเว็บหลายหน้าใน Firefox / Chrome / IE และสลับไปมาระหว่างหน้าเว็บเหล่านั้นโดยคลิกที่แท็บที่เกี่ยวข้องได้อย่างง่ายดาย ที่นี่ Office Tab รองรับการประมวลผลที่คล้ายกันซึ่งช่วยให้คุณสามารถเรียกดูเอกสาร Word หลายรายการในหน้าต่าง Word เดียวและสลับไปมาระหว่างเอกสารเหล่านี้ได้อย่างง่ายดายโดยคลิกที่แท็บ คลิกเพื่อทดลองใช้คุณสมบัติเต็มรูปแบบฟรี!

บทความสัมพัทธ์:
สุดยอดเครื่องมือเพิ่มผลผลิตในสำนักงาน
Kutools สำหรับ Word - ยกระดับประสบการณ์คำศัพท์ของคุณด้วย Over 100 คุณสมบัติเด่น!
🤖 Kutools ผู้ช่วย AI: แปลงโฉมงานเขียนของคุณด้วย AI - สร้างเนื้อหา / ข้อความภาษาโปแลนด์ เพื่อความชัดเจน / สรุปเอกสาร / สอบถามข้อมูล ขึ้นอยู่กับเอกสารทั้งหมดนี้ภายใน Word
📘 ความเชี่ยวชาญด้านเอกสาร: แยกหน้า / ผสานเอกสาร / ส่งออกตัวเลือกในรูปแบบต่างๆ (PDF/TXT/DOC/HTML...) / แบทช์แปลงเป็น PDF / ส่งออกเพจเป็นรูปภาพ / พิมพ์หลายไฟล์พร้อมกัน...
✏ การแก้ไขเนื้อหา: ค้นหาแบทช์และแทนที่ ข้ามหลายไฟล์ / ปรับขนาดรูปภาพทั้งหมด / ย้ายแถวและคอลัมน์ของตาราง / แปลงตารางเป็นข้อความ...
🧹 ทำความสะอาดได้อย่างง่ายดาย: หลบไป พื้นที่พิเศษ / แบ่งส่วน / ส่วนหัวทั้งหมด / กล่องข้อความ / เชื่อมโยงหลายมิติ / หากต้องการดูเครื่องมือถอดเพิ่มเติม โปรดไปที่ของเรา ลบกลุ่ม...
➕ ส่วนแทรกโฆษณา: แทรก ตัวคั่นหลักพัน / กล่องกาเครื่องหมาย / ปุ่มวิทยุ / คิวอาร์โค้ด / บาร์โค้ด / ตารางเส้นทแยงมุม / คำอธิบายสมการ / คำบรรยายภาพ / คำบรรยายตาราง / รูปภาพหลายภาพ / ค้นพบเพิ่มเติมใน แทรกกลุ่ม...
🔍 การเลือกที่แม่นยำ: ระบุ หน้าที่เฉพาะเจาะจง / ตาราง / รูปร่าง / หัวเรื่องย่อหน้า / เสริมการนำทางด้วย ข้อมูลเพิ่มเติม เลือกคุณสมบัติ...
⭐ การปรับปรุงดาว: นำทางอย่างรวดเร็วไปยังสถานที่ใด ๆ / แทรกข้อความซ้ำอัตโนมัติ / สลับระหว่างหน้าต่างเอกสารได้อย่างราบรื่น / 11 เครื่องมือการแปลง...
