วิธีแทรกช่องฟอร์มช่องทำเครื่องหมายในเอกสาร Word
ช่องฟอร์มช่องทำเครื่องหมายเป็นวิธีง่ายๆสำหรับผู้ใช้ในการเลือกรายการบนฟอร์มบทช่วยสอนนี้จะแสดงวิธีแทรกช่องฟอร์มกล่องกาเครื่องหมายลงในเอกสาร Word
แทรกช่องแบบฟอร์มกล่องกาเครื่องหมายใน Word 2007/2010/2013/2016
แทรกช่องแบบฟอร์มกล่องกาเครื่องหมายใน Word ด้วย Kutools for Word![]()
แทรกช่องแบบฟอร์มกล่องกาเครื่องหมายใน Word 2007/2010/2013/2016
ขั้นตอนที่ 1: คลิก ผู้พัฒนา แท็บและคลิก เครื่องมือดั้งเดิม ปุ่มเข้า ควบคุม กลุ่ม;

ขั้นตอนที่ 2: คลิก ช่องแบบฟอร์มกล่องกาเครื่องหมาย in แบบฟอร์มเดิม กลุ่ม

เคล็ดลับ: คลิก โปรดคลิกที่นี่เพื่ออ่านรายละเอียดเพิ่มเติม หากคุณไม่พบแท็บนักพัฒนา
แทรกช่องแบบฟอร์มกล่องกาเครื่องหมายใน Word ด้วย Kutools for Word
Kutools สำหรับ Word รวบรวมฟังก์ชันช่องทำเครื่องหมายของ Word เข้าด้วยกันผู้ใช้สามารถแทรกช่องฟอร์มช่องทำเครื่องหมายหรือช่องทำเครื่องหมายประเภทอื่น ๆ ลงในเอกสารได้อย่างง่ายดาย
| Kutools สำหรับ Word, ที่มีมากกว่า ฟังก์ชั่นที่มีประโยชน์ทำให้งานของคุณง่ายขึ้น | ||
หลังจากการติดตั้ง Kutools for Word โปรดทำดังนี้:(ดาวน์โหลด Kutools for Word ฟรีทันที!)
1. โปรดใช้ยูทิลิตี้นี้โดยคลิกที่ตำแหน่งที่คุณต้องการแทรกช่องฟอร์มช่องทำเครื่องหมายจากนั้นคลิก Kutools > ทำเครื่องหมายในช่อง > กล่องกาเครื่องหมาย (ช่องแบบฟอร์มกล่องกาเครื่องหมาย). ดูภาพหน้าจอ:
2 หลังจากคลิก ทำเครื่องหมายในช่องคุณจะเห็นผลลัพธ์ดังที่แสดงในภาพหน้าจอด้านล่าง:

จากนั้นทำซ้ำขั้นตอนข้างต้นเพื่อแทรกช่องฟอร์มช่องทำเครื่องหมายลงในข้อความ
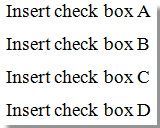 |
 |
 |
Demo: แทรกช่องฟอร์มช่องทำเครื่องหมายใน word
แยกเอกสารคำเดียวออกเป็นหลาย ๆ
|
| โดยทั่วไปเราใช้การคัดลอกและวางเพื่อแยกเอกสาร Word ทีละรายการ แต่ยูทิลิตี้ Split Documnet สามารถแยกเอกสาร Word ตามหน้าส่วนหัว 1 ตัวแบ่งหน้าหรือตัวแบ่งส่วนซึ่งจะช่วยเพิ่มประสิทธิภาพในการทำงาน คลิกเพื่อทดลองใช้ฟรี {modue 753} วัน! |
 |
| Kutools for Word: ด้วยโปรแกรมเสริม Word ที่มีประโยชน์หลายร้อยรายการให้ทดลองใช้ฟรีโดยไม่มีข้อ จำกัด ใน 60 วัน |
สุดยอดเครื่องมือเพิ่มผลผลิตในสำนักงาน
Kutools สำหรับ Word - ยกระดับประสบการณ์คำศัพท์ของคุณด้วย Over 100 คุณสมบัติเด่น!
🤖 Kutools ผู้ช่วย AI: แปลงโฉมงานเขียนของคุณด้วย AI - สร้างเนื้อหา / เขียนข้อความใหม่ / สรุปเอกสาร / สอบถามข้อมูล ขึ้นอยู่กับเอกสารทั้งหมดนี้ภายใน Word
📘 ความเชี่ยวชาญด้านเอกสาร: แยกหน้า / ผสานเอกสาร / ส่งออกตัวเลือกในรูปแบบต่างๆ (PDF/TXT/DOC/HTML...) / แบทช์แปลงเป็น PDF / ส่งออกเพจเป็นรูปภาพ / พิมพ์หลายไฟล์พร้อมกัน...
✏ การแก้ไขเนื้อหา: ค้นหาแบทช์และแทนที่ ข้ามหลายไฟล์ / ปรับขนาดรูปภาพทั้งหมด / ย้ายแถวและคอลัมน์ของตาราง / แปลงตารางเป็นข้อความ...
🧹 ทำความสะอาดได้อย่างง่ายดาย: หลบไป พื้นที่พิเศษ / แบ่งส่วน / ส่วนหัวทั้งหมด / กล่องข้อความ / เชื่อมโยงหลายมิติ / หากต้องการดูเครื่องมือถอดเพิ่มเติม โปรดไปที่ของเรา ลบกลุ่ม...
➕ ส่วนแทรกโฆษณา: แทรก ตัวคั่นหลักพัน / กล่องกาเครื่องหมาย / ปุ่มวิทยุ / คิวอาร์โค้ด / บาร์โค้ด / ตารางเส้นทแยงมุม / คำอธิบายสมการ / คำบรรยายภาพ / คำบรรยายตาราง / รูปภาพหลายภาพ / ค้นพบเพิ่มเติมใน แทรกกลุ่ม...
🔍 การเลือกที่แม่นยำ: ระบุ หน้าที่เฉพาะเจาะจง / ตาราง / รูปร่าง / หัวเรื่องย่อหน้า / เสริมการนำทางด้วย ข้อมูลเพิ่มเติม เลือกคุณสมบัติ...
⭐ การปรับปรุงดาว: นำทางอย่างรวดเร็วไปยังสถานที่ใด ๆ / แทรกข้อความซ้ำอัตโนมัติ / สลับระหว่างหน้าต่างเอกสารได้อย่างราบรื่น / 11 เครื่องมือการแปลง...

