วิธีแยกบรรทัดแรกหรือสุดท้ายจากเซลล์หลายบรรทัดใน Excel
หากมีข้อความหลายบรรทัดในเซลล์ตอนนี้คุณต้องการแยกและคัดลอกข้อความบรรทัดแรกหรือบรรทัดสุดท้ายจากเซลล์ตามภาพหน้าจอต่อไปนี้ คุณจะจัดการกับงานนี้อย่างรวดเร็วและง่ายดายใน Excel ได้อย่างไร?
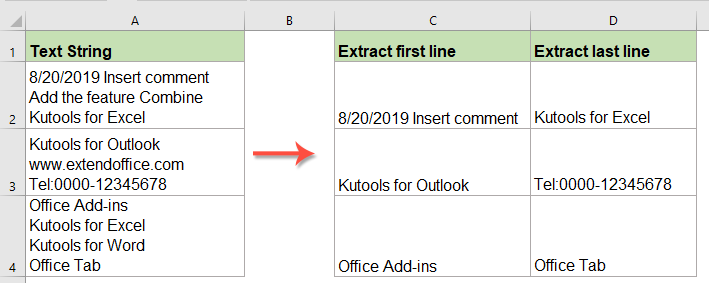
แยกและคัดลอกข้อความบรรทัดแรกจากเซลล์หลายบรรทัดด้วยสูตร
แยกและคัดลอกข้อความบรรทัดสุดท้ายจากเซลล์หลายบรรทัดด้วยสูตร
แยกและคัดลอกข้อความแต่ละบรรทัดจากเซลล์หลายบรรทัดด้วยคุณสมบัติที่มีประสิทธิภาพ
แยกและคัดลอกข้อความบรรทัดแรกจากเซลล์หลายบรรทัดด้วยสูตร
หากต้องการคัดลอกและวางข้อความบรรทัดแรกจากเซลล์หลายบรรทัดโปรดใช้สูตรด้านล่าง:
ป้อนสูตรนี้ลงในเซลล์ว่างที่คุณต้องการให้ผลลัพธ์ออกมา:
จากนั้นลากที่จับเติมลงไปที่เซลล์ที่คุณต้องการใช้สูตรนี้เนื้อหาข้อความบรรทัดแรกทั้งหมดถูกแยกออกพร้อมกันดูภาพหน้าจอ:

แยกและคัดลอกข้อความบรรทัดสุดท้ายจากเซลล์หลายบรรทัดด้วยสูตร
หากคุณต้องการแยกข้อความบรรทัดสุดท้ายจากเซลล์โปรดใช้สูตรต่อไปนี้:
ป้อนหรือคัดลอกสูตรด้านล่างลงในเซลล์ว่าง:
จากนั้นลากที่จับเติมลงไปที่เซลล์ที่คุณต้องการใช้สูตรนี้เนื้อหาข้อความบรรทัดสุดท้ายทั้งหมดถูกแยกออกตามภาพหน้าจอต่อไปนี้:

แยกและคัดลอกข้อความแต่ละบรรทัดจากเซลล์หลายบรรทัดด้วยคุณสมบัติที่มีประสิทธิภาพ
ที่นี่คุณสามารถแยกข้อความแต่ละบรรทัดจากเซลล์หลายบรรทัดออกเป็นเซลล์แยกกันได้ Kutools สำหรับ Excel's แยกเซลล์ คุณสมบัติสามารถช่วยคุณแก้ไขงานนี้ได้โดยเร็วที่สุด
ทิปส์:ที่จะใช้สิ่งนี้ แยกเซลล์ ประการแรกคุณควรดาวน์โหลดไฟล์ Kutools สำหรับ Excelแล้วใช้คุณสมบัตินี้อย่างรวดเร็วและง่ายดาย
หลังจากการติดตั้ง Kutools สำหรับ Excelโปรดทำตามนี้:
1. เลือกช่วงของเซลล์ที่คุณต้องการใช้จากนั้นคลิก Kutools > ผสานและแยก > แยกเซลล์ดูภาพหน้าจอ:

2. ใน แยกเซลล์ ใหเลือก แยกเป็นคอลัมน์ จาก ชนิดภาพเขียน แล้วเลือก บรรทัดใหม่ จาก แยกตาม ส่วนดูภาพหน้าจอ:

3. จากนั้นคลิก Ok และในกล่องพร้อมต์ต่อไปนี้ให้เลือกเซลล์เพื่อส่งออกผลลัพธ์ดูภาพหน้าจอ:

4. จากนั้นคลิก OK และข้อความแต่ละบรรทัดถูกแยกออกเพื่อแยกเซลล์ตามภาพด้านล่างที่แสดง:

คลิกเพื่อดาวน์โหลด Kutools สำหรับ Excel และทดลองใช้ฟรีทันที!
บทความแยกคำหรืออักขระเพิ่มเติม:
- แยกสองหรือ N คำแรกจากสตริงข้อความ
- หากคุณมีรายการสตริงข้อความที่คั่นด้วยช่องว่างและตอนนี้คุณต้องการแยกคำสามหรือ n คำแรกออกจากค่าเซลล์เพื่อรับผลภาพหน้าจอต่อไปนี้ บทความนี้ผมจะแนะนำสูตรในการแยกคำสองหรือ n คำแรกจากสตริงข้อความใน Excel
- แยกคำแรก / สุดท้าย / Nth จากสตริงข้อความใน Excel
- คุณเคยประสบปัญหาที่ต้องแยกคำบางคำออกจากสตริงข้อความในแผ่นงานหรือไม่? ตัวอย่างเช่นคุณมีช่วงของสตริงข้อความต่อไปนี้ที่จำเป็นเพื่อให้ได้คำแรก / สุดท้ายหรือที่ n จากคำเหล่านี้ฉันสามารถพูดถึงวิธีที่มีประสิทธิภาพบางอย่างเพื่อให้คุณแก้ไข
- แยกหมายเลขสุดท้ายจากสตริงข้อความใน Excel
- สมมติว่าคุณมีรายการสตริงข้อความที่ผสมกับข้อความและตัวเลขตอนนี้คุณต้องแยกชุดตัวเลขสุดท้ายตามภาพหน้าจอต่อไปนี้ คุณจะจัดการงานนี้ใน Excel ได้อย่างไร?
- ดึงหรือแยกอักขระจากขวาไปซ้ายในเซลล์จนกว่าจะถึงช่องว่าง
- บทความนี้จะพูดถึงการดึงหรือแยกอักขระจากด้านขวาในเซลล์จนกว่าจะถึงช่องว่างเพื่อให้ได้ผลลัพธ์ต่อไปนี้ในแผ่นงาน Excel สูตรที่มีประโยชน์ในบทความนี้สามารถแก้ปัญหานี้ได้อย่างรวดเร็วและง่ายดาย
- แยกข้อความระหว่างเครื่องหมายจุลภาค / วงเล็บ / วงเล็บใน Excel
- หากคุณมีรายการข้อมูลและต้องการแยกข้อมูลระหว่างเครื่องหมายจุลภาค / วงเล็บ / วงเล็บเฉพาะใน Excel เช่นเดียวกับภาพหน้าจอด้านล่างที่แสดงคุณสามารถทำตามขั้นตอนที่บทแนะนำนี้แนะนำเพื่อแก้ปัญหาได้
เครื่องมือเพิ่มประสิทธิภาพการทำงานในสำนักงานที่ดีที่สุด
Kutools สำหรับ Excel แก้ปัญหาส่วนใหญ่ของคุณและเพิ่มผลผลิตของคุณได้ถึง 80%
- ซุปเปอร์ฟอร์มูล่าบาร์ (แก้ไขข้อความและสูตรหลายบรรทัดได้อย่างง่ายดาย); การอ่านเค้าโครง (อ่านและแก้ไขเซลล์จำนวนมากได้อย่างง่ายดาย); วางลงในช่วงที่กรองแล้ว...
- ผสานเซลล์ / แถว / คอลัมน์ และการเก็บรักษาข้อมูล แยกเนื้อหาของเซลล์ รวมแถวที่ซ้ำกันและผลรวม / ค่าเฉลี่ย... ป้องกันเซลล์ซ้ำ; เปรียบเทียบช่วง...
- เลือกซ้ำหรือไม่ซ้ำ แถว; เลือกแถวว่าง (เซลล์ทั้งหมดว่างเปล่า); Super Find และ Fuzzy Find ในสมุดงานจำนวนมาก สุ่มเลือก ...
- สำเนาถูกต้อง หลายเซลล์โดยไม่เปลี่ยนการอ้างอิงสูตร สร้างการอ้างอิงอัตโนมัติ ถึงหลายแผ่น ใส่สัญลักษณ์แสดงหัวข้อย่อย, กล่องกาเครื่องหมายและอื่น ๆ ...
- แทรกสูตรที่ชื่นชอบและรวดเร็ว, ช่วงแผนภูมิและรูปภาพ; เข้ารหัสเซลล์ ด้วยรหัสผ่าน; สร้างรายชื่อผู้รับจดหมาย และส่งอีเมล ...
- แยกข้อความ, เพิ่มข้อความ, ลบตามตำแหน่ง, ลบ Space; สร้างและพิมพ์ผลรวมย่อยของเพจ แปลงระหว่างเนื้อหาของเซลล์และความคิดเห็น...
- ซุปเปอร์ฟิลเตอร์ (บันทึกและใช้โครงร่างตัวกรองกับแผ่นงานอื่น ๆ ); การเรียงลำดับขั้นสูง ตามเดือน / สัปดาห์ / วันความถี่และอื่น ๆ ตัวกรองพิเศษ โดยตัวหนาตัวเอียง ...
- รวมสมุดงานและแผ่นงาน; ผสานตารางตามคอลัมน์สำคัญ แยกข้อมูลออกเป็นหลายแผ่น; Batch แปลง xls, xlsx และ PDF...
- การจัดกลุ่มตาราง Pivot ตาม จำนวนสัปดาห์วันในสัปดาห์และอื่น ๆ ... แสดงปลดล็อกเซลล์ที่ถูกล็อก ด้วยสีที่ต่างกัน เน้นเซลล์ที่มีสูตร / ชื่อ...

- เปิดใช้งานการแก้ไขและอ่านแบบแท็บใน Word, Excel, PowerPoint, ผู้จัดพิมพ์, Access, Visio และโครงการ
- เปิดและสร้างเอกสารหลายรายการในแท็บใหม่ของหน้าต่างเดียวกันแทนที่จะเป็นในหน้าต่างใหม่
- เพิ่มประสิทธิภาพการทำงานของคุณ 50% และลดการคลิกเมาส์หลายร้อยครั้งให้คุณทุกวัน!
