ทีละขั้นตอนเพื่อสร้างแผนภูมิคอลัมน์ที่มีการเปลี่ยนแปลงเปอร์เซ็นต์ใน Excel
บทช่วยสอนนี้จะแสดงวิธีการสร้างแผนภูมิคอลัมน์ที่มีเปอร์เซ็นต์การเปลี่ยนแปลงดังภาพด้านล่างที่แสดงทีละขั้นตอนใน Excel
15+ ขั้นตอนในการสร้างแผนภูมิพร้อมเปอร์เซ็นต์การเปลี่ยนแปลงใน Excel
(แนะนำ) 3 ขั้นตอนโดยใช้เครื่องมือแผนภูมิที่มีประสิทธิภาพเพื่อสร้างแผนภูมิพร้อมแผนภูมิเปอร์เซ็นต์
สมมติว่าข้อมูลเดิมของคุณมีส่วนหัวปีและจำนวนตามภาพด้านล่างที่แสดง:
ตอนนี้คุณต้องใช้สูตรเพื่อขยายแหล่งข้อมูลตามภาพด้านล่างที่แสดง:
1. ในคอลัมน์ C ให้ใช้ ป้ายกำกับปี เป็นส่วนหัวจากนั้นในเซลล์ C2 พิมพ์สูตรด้านล่างจากนั้นลากที่จับเติมลงเพื่อเติมเซลล์จนเซลล์ว่างปรากฏขึ้น
= ตัวแทน (A2,1)
A2 คือเซลล์ที่มีเลขปี
2. ในคอลัมน์ D ให้ใช้ จำนวน 1 เป็นส่วนหัวจากนั้นใช้สูตรด้านล่างกับเซลล์ D2 ลากจุดจับเติมเพื่อเติมเซลล์จนเซลล์ว่างปรากฏขึ้น
= B2
B2 คือเซลล์ที่มีค่าจำนวนแรก
3. ในคอลัมน์ E ซึ่งใช้เพื่อแสดงคอลัมน์ที่มองไม่เห็นในแผนภูมิ มองไม่เห็น เป็นส่วนหัวใช้สูตรด้านล่างไปที่ E2 จากนั้นลากจุดจับเติมอัตโนมัติเหนือเซลล์จนกระทั่งศูนย์ปรากฏขึ้นและสุดท้ายลบค่าศูนย์
= B3
B3 คือเซลล์ที่มีค่าจำนวนที่สอง
4. ในคอลัมน์ E ส่วนหัวคือ ความแปรปรวนคอลัมน์นี้จะคำนวณความแตกต่างระหว่างปีที่แล้วและปีถัดไป ใน E2 ให้ใช้สูตรด้านล่างและลากที่จับเติมลงไปจนถึงเซลล์สุดท้ายของคอลัมน์ข้อมูล
= B3-B2
B3 คือจำนวนเงินของปีที่สอง B2 คือจำนวนเงินของปีแรก
5. ในคอลัมน์ G พิมพ์ บวก หรือ เครื่องหมายบวก เป็นส่วนหัวจากนั้นในเซลล์ G2 ให้ใช้สูตรด้านล่างจากนั้นลากจุดจับเติมอัตโนมัติเหนือเซลล์จนถึงช่วงข้อมูลสุดท้าย
= IF (F2> 0, -F2, "")
F2 คือเซลล์ที่มีความแปรปรวนของสองปี
6. ในคอลัมน์ H ให้ใช้ เชิงลบ or สัญลักษณ์ลบ เป็นส่วนหัวจากนั้นใน H2 ให้พิมพ์สูตรด้านล่างแล้วลากจุดจับเติมเหนือเซลล์จนถึงเซลล์สุดท้ายของช่วงข้อมูล
= IF (F2 <0, F2, "")
F2 คือเซลล์ที่มีความแปรปรวนของสองปี
7. ในคอลัมน์ I ซึ่งจะแสดงค่าเปอร์เซ็นต์ของความแปรปรวนระหว่างสองปี พิมพ์สูตรด้านล่างใน I2 จากนั้นลากจุดจับเติมเหนือเซลล์จนถึงเซลล์สุดท้ายของช่วงข้อมูลและจัดรูปแบบเซลล์เป็นรูปแบบเปอร์เซ็นต์
=F2 / B2
F2 คือเซลล์ที่มีความแปรปรวนของปีแรกและปีที่สอง B2 คือจำนวนของปีแรก
1. เลือกช่วงข้อมูลคอลัมน์ C, D และ E (ป้ายกำกับปี, จำนวน 1 และซ่อนตัว) จากนั้นคลิก สิ่งที่ใส่เข้าไป > แทรกคอลัมน์หรือแผนภูมิแท่ง > คอลัมน์คลัสเตอร์.
2 คลิกที่ เครื่องหมายบวก ข้างแผนภูมิเพื่อแสดงไฟล์ องค์ประกอบของแผนภูมิ จากนั้นยกเลิกการเลือก เส้นตาราง และ ตำนานขั้นตอนนี้เป็นทางเลือกเพียงเพื่อการดูข้อมูลที่ดีขึ้น
3. คลิกที่คอลัมน์ที่แสดงข้อมูลที่มองไม่เห็นจากนั้นคลิกที่ เครื่องหมายบวก เพื่อแสดง องค์ประกอบของแผนภูมิ เมนูคลิก ลูกศร ข้างๆ แถบข้อผิดพลาดและคลิก ตัวเลือกเพิ่มเติม ในเมนูย่อย
4 ใน จัดรูปแบบแถบข้อผิดพลาด บานหน้าต่างตรวจสอบ ทั้งสองและ Cap ตัวเลือกการตรวจสอบ ประเพณี ทางด้านล่างแล้วคลิก ระบุมูลค่า.
5 ใน แถบข้อผิดพลาดที่กำหนดเอง ให้เลือก G2: G7 เป็นช่วงใน ค่าความผิดพลาดที่เป็นบวก และ H2: H7 เป็นช่วงใน ค่าความผิดพลาดเชิงลบ มาตรา. คลิก OK.
ตอนนี้แผนภูมิแสดงดังต่อไปนี้
6. คลิกขวาที่คอลัมน์ซึ่งแสดงค่าของ จำนวน 1จากนั้นเลือก จัดรูปแบบชุดข้อมูล จากเมนูบริบท
7 ใน จัดรูปแบบชุดข้อมูล บานหน้าต่างเปลี่ยนค่าทั้งสองอย่าง การทับซ้อนของซีรี่ส์ และ ความกว้างของช่องว่าง ส่วนเป็นศูนย์ จากนั้นแผนภูมิจะแสดงดังต่อไปนี้:
8. ตอนนี้คุณต้องเปลี่ยนสีเติมของคอลัมน์ Invisible เป็นไม่เติม คลิกขวาที่คอลัมน์ที่ระบุค่าที่มองไม่เห็นจากนั้นเลือก ไม่มีการเติม จากรายการดรอปดาวน์ของไฟล์ ใส่ ในเมนูบริบท
หากคุณอยู่ใน Excel เวอร์ชันก่อนปี 2013 ให้คลิก จัดรูปแบบชุดข้อมูล จากเมนูบริบทและภายใต้ เติม & Line ของแท็บ จัดรูปแบบชุดข้อมูล บานหน้าต่างเลือก ไม่มีการเติม in ใส่ มาตรา.
9. คลิกที่ไฟล์ มองไม่เห็น จากนั้นคลิก บวก symbol เพื่อแสดงไฟล์ องค์ประกอบของแผนภูมิ คลิกเมนู ลูกศร ข้าง ป้ายกำกับข้อมูล เพื่อแสดงเมนูย่อยและคลิก ตัวเลือกเพิ่มเติม.
10 ใน จัดรูปแบบป้ายข้อมูล บานหน้าต่างตรวจสอบ คุณค่าจากเซลล์ ช่องทำเครื่องหมายในไฟล์ ตัวเลือกป้ายกำกับ จากนั้นเลือกเซลล์เปอร์เซ็นต์ (คอลัมน์ I) ไปที่ ช่วงฉลากข้อมูล ไดอะล็อก คลิก OK.
11. จากนั้นยกเลิกการเลือก ความคุ้มค่า และ แสดงเส้นผู้นำ กล่องกาเครื่องหมายใน ตำแหน่งป้ายกำกับ เลือกตัวเลือกตำแหน่งตามที่คุณต้องการ
จากนั้นคุณสามารถจัดรูปแบบชื่อแผนภูมิหรือสีเติมของแผนภูมิได้ตามที่คุณต้องการ
ตอนนี้แผนภูมิที่ดีที่สุดแสดงดังต่อไปนี้:
หากคุณมักใช้แผนภูมิประเภทนี้วิธีการข้างต้นจะยุ่งยากและเสียเวลา ที่นี่ฉันขอแนะนำให้คุณมีประสิทธิภาพ ชาร์ต กลุ่มเข้า Kutools สำหรับ Excelสามารถสร้างแผนภูมิที่ซับซ้อนหลายรายการได้อย่างรวดเร็วด้วยการคลิกรวมถึงแผนภูมิที่มีเปอร์เซ็นต์การเปลี่ยนแปลง
| Kutools สำหรับ Excel, ที่มีมากกว่า 300 ฟังก์ชั่นที่มีประโยชน์ทำให้งานของคุณง่ายขึ้น | ||
หลังจาก ติดตั้งฟรี Kutools สำหรับ Excel โปรดทำดังนี้:
1 คลิก Kutools > ชาร์ต > การเปรียบเทียบความแตกต่าง > แผนภูมิคอลัมน์ที่มีการเปลี่ยนแปลงเปอร์เซ็นต์.
2 ใน แผนภูมิการเปลี่ยนแปลงเปอร์เซ็นต์ ไดอะล็อกให้เลือกป้ายชื่อแกนและค่าชุดตามที่คุณต้องการลงในกล่องข้อความสองกล่อง
3 คลิก Okจากนั้นกล่องโต้ตอบจะปรากฏขึ้นเพื่อเตือนให้คุณทราบว่าจะมีการสร้างแผ่นงานด้วยเพื่อวางข้อมูลให้คลิก ใช่ เพื่อดำเนินการต่อ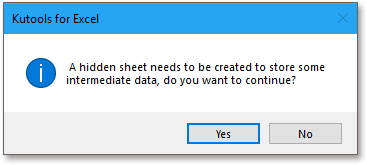
จากนั้นมีการสร้างแผนภูมิที่มีเปอร์เซ็นต์การเปลี่ยนแปลง มันไม่ง่ายเหรอ?
ปลาย:
1. หากคุณใช้เครื่องมือนี้เป็นครั้งแรกคุณสามารถคลิกที่ไฟล์ ตัวอย่าง ปุ่มเพื่อแสดงว่าเครื่องมือนี้ทำงานอย่างไร
2. คุณสามารถเปลี่ยนสีของแผนภูมิได้ตามที่คุณต้องการภายใต้ไฟล์ รูปแบบ แถบ
คลิกเพื่อดาวน์โหลดไฟล์ตัวอย่าง
จุดข้อมูลไฮไลต์แบบไดนามิกบนแผนภูมิ Excel
หากแผนภูมิที่มีชุดข้อมูลหลายชุดและมีข้อมูลจำนวนมากพล็อตอยู่ซึ่งจะยากต่อการอ่านหรือค้นหาเฉพาะข้อมูลที่เกี่ยวข้องในชุดเดียวที่คุณใช้
สร้างแผนภูมิเชิงโต้ตอบด้วยช่องทำเครื่องหมายการเลือกชุดข้อมูลใน Excel
ใน Excel เรามักจะแทรกแผนภูมิเพื่อให้แสดงข้อมูลได้ดีขึ้นในบางครั้งแผนภูมิที่มีการเลือกมากกว่าหนึ่งชุด ในกรณีนี้คุณอาจต้องการแสดงซีรีส์โดยเลือกช่องทำเครื่องหมาย
การจัดรูปแบบตามเงื่อนไขแผนภูมิแท่งแบบเรียงซ้อนใน Excel
บทช่วยสอนนี้จะแนะนำวิธีการสร้างแผนภูมิแท่งแบบเรียงซ้อนตามเงื่อนไขตามภาพด้านล่างที่แสดงทีละขั้นตอนใน Excel
การสร้างแผนภูมิจริงเทียบกับงบประมาณใน Excel ทีละขั้นตอน
บทช่วยสอนนี้จะแนะนำวิธีการสร้างแผนภูมิแท่งแบบเรียงซ้อนตามเงื่อนไขตามภาพด้านล่างที่แสดงทีละขั้นตอนใน Excel
เครื่องมือเพิ่มประสิทธิภาพการทำงานในสำนักงานที่ดีที่สุด
Kutools สำหรับ Excel แก้ปัญหาส่วนใหญ่ของคุณและเพิ่มผลผลิตของคุณได้ถึง 80%
- ซุปเปอร์ฟอร์มูล่าบาร์ (แก้ไขข้อความและสูตรหลายบรรทัดได้อย่างง่ายดาย); การอ่านเค้าโครง (อ่านและแก้ไขเซลล์จำนวนมากได้อย่างง่ายดาย); วางลงในช่วงที่กรองแล้ว...
- ผสานเซลล์ / แถว / คอลัมน์ และการเก็บรักษาข้อมูล แยกเนื้อหาของเซลล์ รวมแถวที่ซ้ำกันและผลรวม / ค่าเฉลี่ย... ป้องกันเซลล์ซ้ำ; เปรียบเทียบช่วง...
- เลือกซ้ำหรือไม่ซ้ำ แถว; เลือกแถวว่าง (เซลล์ทั้งหมดว่างเปล่า); Super Find และ Fuzzy Find ในสมุดงานจำนวนมาก สุ่มเลือก ...
- สำเนาถูกต้อง หลายเซลล์โดยไม่เปลี่ยนการอ้างอิงสูตร สร้างการอ้างอิงอัตโนมัติ ถึงหลายแผ่น ใส่สัญลักษณ์แสดงหัวข้อย่อย, กล่องกาเครื่องหมายและอื่น ๆ ...
- แทรกสูตรที่ชื่นชอบและรวดเร็ว, ช่วงแผนภูมิและรูปภาพ; เข้ารหัสเซลล์ ด้วยรหัสผ่าน; สร้างรายชื่อผู้รับจดหมาย และส่งอีเมล ...
- แยกข้อความ, เพิ่มข้อความ, ลบตามตำแหน่ง, ลบ Space; สร้างและพิมพ์ผลรวมย่อยของเพจ แปลงระหว่างเนื้อหาของเซลล์และความคิดเห็น...
- ซุปเปอร์ฟิลเตอร์ (บันทึกและใช้โครงร่างตัวกรองกับแผ่นงานอื่น ๆ ); การเรียงลำดับขั้นสูง ตามเดือน / สัปดาห์ / วันความถี่และอื่น ๆ ตัวกรองพิเศษ โดยตัวหนาตัวเอียง ...
- รวมสมุดงานและแผ่นงาน; ผสานตารางตามคอลัมน์สำคัญ แยกข้อมูลออกเป็นหลายแผ่น; Batch แปลง xls, xlsx และ PDF...
- การจัดกลุ่มตาราง Pivot ตาม จำนวนสัปดาห์วันในสัปดาห์และอื่น ๆ ... แสดงปลดล็อกเซลล์ที่ถูกล็อก ด้วยสีที่ต่างกัน เน้นเซลล์ที่มีสูตร / ชื่อ...

- เปิดใช้งานการแก้ไขและอ่านแบบแท็บใน Word, Excel, PowerPoint, ผู้จัดพิมพ์, Access, Visio และโครงการ
- เปิดและสร้างเอกสารหลายรายการในแท็บใหม่ของหน้าต่างเดียวกันแทนที่จะเป็นในหน้าต่างใหม่
- เพิ่มประสิทธิภาพการทำงานของคุณ 50% และลดการคลิกเมาส์หลายร้อยครั้งให้คุณทุกวัน!
