สร้างแผนภูมิเชิงโต้ตอบด้วยช่องทำเครื่องหมายการเลือกชุดข้อมูลใน Excel
ใน Excel เรามักจะแทรกแผนภูมิเพื่อให้แสดงข้อมูลได้ดีขึ้นในบางครั้งแผนภูมิที่มีการเลือกมากกว่าหนึ่งชุด ในกรณีนี้คุณอาจต้องการแสดงซีรีส์โดยเลือกช่องทำเครื่องหมาย สมมติว่ามีสองชุดในแผนภูมิให้ทำเครื่องหมายที่ช่อง 1 เพื่อแสดงชุดที่ 1 ทำเครื่องหมายที่ช่อง 2 เพื่อแสดงชุดที่ 2 และเลือกทั้งสองชุดแสดงชุดข้อมูลสองชุดตามภาพด้านล่าง

1. ประการแรกโปรดจัดเรียงช่วงข้อมูลตามภาพด้านล่างที่แสดง:

2. จากนั้นพิมพ์ข้อมูลด้านล่างลงในช่วงว่างสมมติว่าที่นี่พิมพ์ 2018 ลงในเซลล์ A6, TRUE ในเซลล์ B6, 2019 ลงในเซลล์ A7, TURE ในเซลล์ B7
ปี 2018 และ 2019 เป็นส่วนหัวแถวของข้อมูลที่จะใช้เป็นชุดข้อมูลในแผนภูมิ
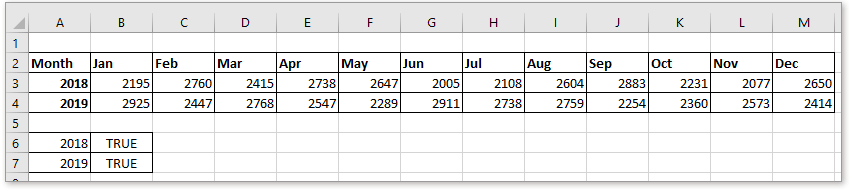
3. จากนั้นใส่ช่องทำเครื่องหมายสองช่อง คลิก ผู้พัฒนา > สิ่งที่ใส่เข้าไป > กล่องกาเครื่องหมาย (จากตัวควบคุม). จากนั้นวาดช่องทำเครื่องหมายในที่ว่าง ทำซ้ำขั้นตอนนี้เพื่อวาดช่องทำเครื่องหมายอื่น
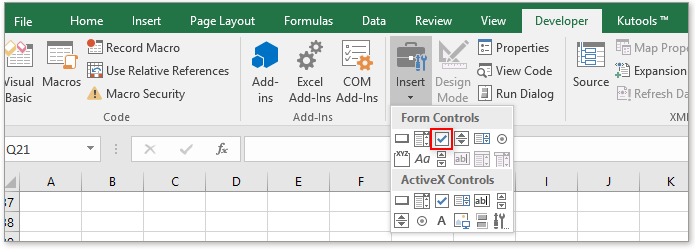
4. จากนั้นคลิกขวาที่ช่องทำเครื่องหมายแรกเลือก แก้ไขข้อความ จากเมนูบริบทจากนั้นเปลี่ยนชื่อของช่องทำเครื่องหมาย 1 เป็น 2018 (ชื่อซีรีส์แรกที่คุณจะใช้ในแผนภูมิ) ทำซ้ำขั้นตอนนี้เพื่อเปลี่ยนชื่อช่องทำเครื่องหมาย 2
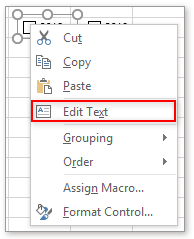

5. จากนั้นคลิกขวาที่ช่องทำเครื่องหมาย 2018 เลือก การควบคุมรูปแบบ จากเมนูบริบทในไฟล์ การควบคุมรูปแบบ กล่องโต้ตอบใน ลิงค์เซลล์ กล่องข้อความเลือกเซลล์ B6 ที่คุณพิมพ์ TRUE ในขั้นตอนที่ 2 แล้วคลิก OK.


ทำซ้ำขั้นตอนนี้เพื่อเชื่อมโยงช่องทำเครื่องหมาย 2019 กับเซลล์ B7
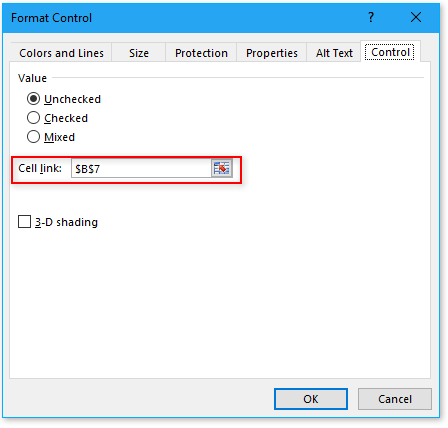
เมื่อเลือกช่องทำเครื่องหมายแล้วข้อความใน B6 หรือ B7 จะปรากฏขึ้น TRUEหรือแสดง FALSE.

6. คัดลอกช่วงข้อมูลนี่คือ A2: M4 และวางลงในเซลล์ว่างเช่นเซลล์ A10 จากนั้นลบช่วงข้อมูลทั้งหมดไม่รวมส่วนหัว ดูภาพหน้าจอ:

7. ในเซลล์ B11 เซลล์ว่างเซลล์แรกของช่วงข้อมูลที่วางพิมพ์สูตรนี้ = IF ($ B $ 6, B3, NA ())จากนั้นลากที่จับเติมอัตโนมัติไปทางขวาเพื่อเติมเซลล์ทั้งหมดของช่วงข้อมูลด้วยสูตรนี้
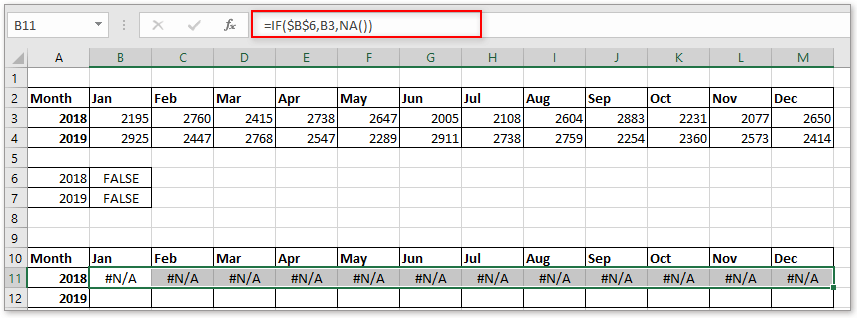
8. ในเซลล์ B12 พิมพ์สูตรนี้ = IF ($ B $ 7, B4, NA ())จากนั้นลากที่จับเติมอัตโนมัติไปทางขวาเพื่อเติมเซลล์ทั้งหมดของช่วงข้อมูลด้วยสูตรนี้
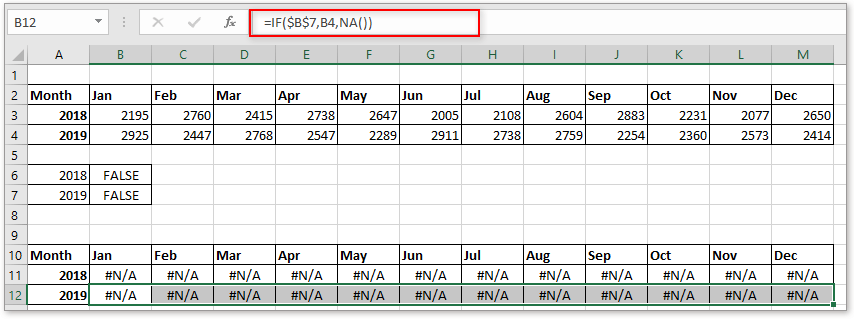
9. ตอนนี้เลือกช่วงข้อมูลที่วางโดยไม่รวมข้อมูลคอลัมน์แรกเช่น B10: M12 คลิก สิ่งที่ใส่เข้าไป แล้วเลือกประเภทของแผนภูมิใน แผนภูมิ กลุ่ม

ตอนนี้แทรกแผนภูมิเปล่าแล้ว
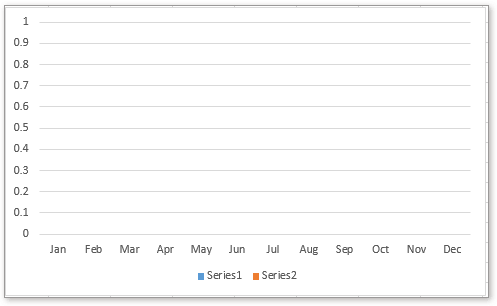
คุณสามารถเลือกช่องทำเครื่องหมายเพื่อแสดงข้อมูลตามที่คุณต้องการ

คลิกเพื่อดาวน์โหลดไฟล์ตัวอย่าง
|
เคล็ดลับ: หากคุณมักจะใช้แผนภูมิที่ซับซ้อนใน Excel ซึ่งจะเป็นปัญหาเมื่อคุณสร้างขึ้นในเวลาอันรวดเร็วที่นี่ด้วยไฟล์ ข้อความอัตโนมัติ เครื่องมือของ Kutools สำหรับ Excelคุณต้องสร้างแผนภูมิในครั้งแรกจากนั้นเพิ่มแผนภูมิในบานหน้าต่างข้อความอัตโนมัติจากนั้นคุณสามารถนำมาใช้ซ้ำได้ทุกที่ทุกเวลาสิ่งที่คุณต้องทำคือเปลี่ยนการอ้างอิงให้ตรงกับความต้องการที่แท้จริงของคุณ คลิกเพื่อดาวน์โหลดฟรีทันที. |
จุดข้อมูลไฮไลต์แบบไดนามิกบนแผนภูมิ Excel
หากแผนภูมิที่มีชุดข้อมูลหลายชุดและมีข้อมูลจำนวนมากพล็อตอยู่ซึ่งจะยากต่อการอ่านหรือค้นหาเฉพาะข้อมูลที่เกี่ยวข้องในชุดเดียวที่คุณใช้
การจัดรูปแบบตามเงื่อนไขแผนภูมิแท่งแบบเรียงซ้อนใน Excel
บทช่วยสอนนี้จะแนะนำวิธีการสร้างแผนภูมิแท่งแบบเรียงซ้อนตามเงื่อนไขตามภาพด้านล่างที่แสดงทีละขั้นตอนใน Excel
การสร้างแผนภูมิจริงเทียบกับงบประมาณใน Excel ทีละขั้นตอน
บทช่วยสอนนี้จะแนะนำวิธีการสร้างแผนภูมิแท่งแบบเรียงซ้อนตามเงื่อนไขตามภาพด้านล่างที่แสดงทีละขั้นตอนใน Excel
สร้างแผนภูมิพร้อมวันที่และเวลาบนแกน X ใน Excel
ในบทความนี้ผมแนะนำวิธีการแสดงวันที่และเวลาบนแกน X อย่างถูกต้องในแผนภูมิ
เครื่องมือเพิ่มประสิทธิภาพการทำงานในสำนักงานที่ดีที่สุด
Kutools สำหรับ Excel แก้ปัญหาส่วนใหญ่ของคุณและเพิ่มผลผลิตของคุณได้ถึง 80%
- ซุปเปอร์ฟอร์มูล่าบาร์ (แก้ไขข้อความและสูตรหลายบรรทัดได้อย่างง่ายดาย); การอ่านเค้าโครง (อ่านและแก้ไขเซลล์จำนวนมากได้อย่างง่ายดาย); วางลงในช่วงที่กรองแล้ว...
- ผสานเซลล์ / แถว / คอลัมน์ และการเก็บรักษาข้อมูล แยกเนื้อหาของเซลล์ รวมแถวที่ซ้ำกันและผลรวม / ค่าเฉลี่ย... ป้องกันเซลล์ซ้ำ; เปรียบเทียบช่วง...
- เลือกซ้ำหรือไม่ซ้ำ แถว; เลือกแถวว่าง (เซลล์ทั้งหมดว่างเปล่า); Super Find และ Fuzzy Find ในสมุดงานจำนวนมาก สุ่มเลือก ...
- สำเนาถูกต้อง หลายเซลล์โดยไม่เปลี่ยนการอ้างอิงสูตร สร้างการอ้างอิงอัตโนมัติ ถึงหลายแผ่น ใส่สัญลักษณ์แสดงหัวข้อย่อย, กล่องกาเครื่องหมายและอื่น ๆ ...
- แทรกสูตรที่ชื่นชอบและรวดเร็ว, ช่วงแผนภูมิและรูปภาพ; เข้ารหัสเซลล์ ด้วยรหัสผ่าน; สร้างรายชื่อผู้รับจดหมาย และส่งอีเมล ...
- แยกข้อความ, เพิ่มข้อความ, ลบตามตำแหน่ง, ลบ Space; สร้างและพิมพ์ผลรวมย่อยของเพจ แปลงระหว่างเนื้อหาของเซลล์และความคิดเห็น...
- ซุปเปอร์ฟิลเตอร์ (บันทึกและใช้โครงร่างตัวกรองกับแผ่นงานอื่น ๆ ); การเรียงลำดับขั้นสูง ตามเดือน / สัปดาห์ / วันความถี่และอื่น ๆ ตัวกรองพิเศษ โดยตัวหนาตัวเอียง ...
- รวมสมุดงานและแผ่นงาน; ผสานตารางตามคอลัมน์สำคัญ แยกข้อมูลออกเป็นหลายแผ่น; Batch แปลง xls, xlsx และ PDF...
- การจัดกลุ่มตาราง Pivot ตาม จำนวนสัปดาห์วันในสัปดาห์และอื่น ๆ ... แสดงปลดล็อกเซลล์ที่ถูกล็อก ด้วยสีที่ต่างกัน เน้นเซลล์ที่มีสูตร / ชื่อ...

- เปิดใช้งานการแก้ไขและอ่านแบบแท็บใน Word, Excel, PowerPoint, ผู้จัดพิมพ์, Access, Visio และโครงการ
- เปิดและสร้างเอกสารหลายรายการในแท็บใหม่ของหน้าต่างเดียวกันแทนที่จะเป็นในหน้าต่างใหม่
- เพิ่มประสิทธิภาพการทำงานของคุณ 50% และลดการคลิกเมาส์หลายร้อยครั้งให้คุณทุกวัน!

