วิธีจัดหมวดหมู่สตริงข้อความตามคำสำคัญใน Excel
สมมติว่าฉันมีรายการสตริงข้อความในคอลัมน์ A ตอนนี้ฉันต้องการจัดประเภทสตริงข้อความในคอลัมน์ A ตามคีย์เวิร์ดในคอลัมน์ D ตัวอย่างเช่นเพื่อจัดประเภทเซลล์ทั้งหมดที่มี Kutools เป็น Extendofficeกำหนดเซลล์ที่มีฟุตบอลบาสเก็ตบอลให้กับกีฬาและอื่น ๆ ตามภาพหน้าจอต่อไปนี้ ฉันจะทำงานที่ซับซ้อนนี้ให้เสร็จอย่างรวดเร็วและง่ายดายใน Excel ได้อย่างไร
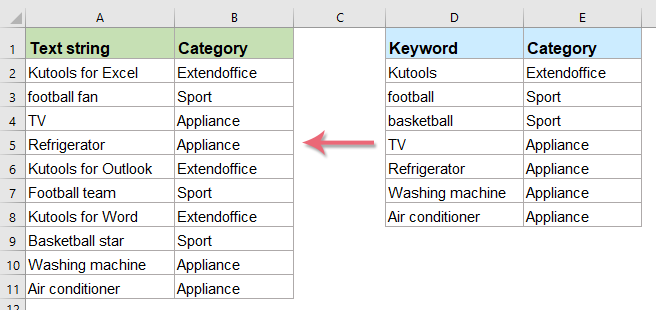
จัดหมวดหมู่รายการสตริงข้อความตามคำสำคัญด้วยสูตรอาร์เรย์

ฤดูเลย์ออฟมาแล้วยังทำงานช้าอยู่ไหม
-- แท็บ Office เร่งฝีเท้าประหยัดเวลาทำงาน 50%!
- สุดทึ่ง! การทำงานของเอกสารหลาย ๆ ชุดนั้นผ่อนคลายและสะดวกสบายกว่าเอกสารชุดเดียว
- เมื่อเทียบกับเว็บเบราว์เซอร์อื่น ๆ อินเทอร์เฟซของ Office Tab มีประสิทธิภาพและสวยงามมากกว่า
- ลดการคลิกเมาส์ที่น่าเบื่อหลายพันครั้งบอกลากระดูกคอและมือเมาส์
- ได้รับเลือกจากชนชั้นสูง 90,000 คนและ บริษัท ที่มีชื่อเสียงกว่า 300 บริษัท !
จัดหมวดหมู่รายการสตริงข้อความตามคำสำคัญด้วยสูตรอาร์เรย์
ในการจัดหมวดหมู่สตริงข้อความตามคีย์เวิร์ดบางคำคุณสามารถใช้สูตรอาร์เรย์ด้านล่าง:
1. ขั้นแรกคุณควรจัดหมวดหมู่ข้อมูลตามที่คุณต้องการ ตัวอย่างเช่นฉันจะจัดหมวดหมู่ข้อมูลตามภาพด้านล่างที่แสดง:
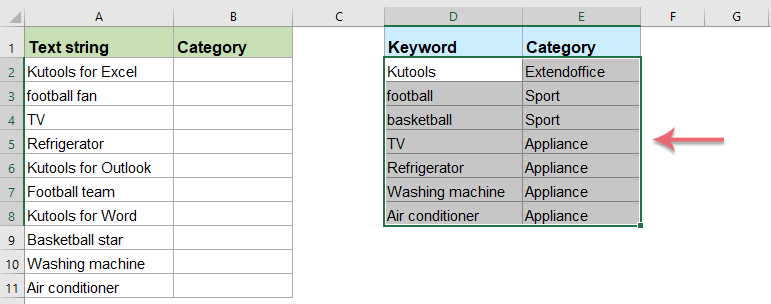
2. โปรดป้อนหรือคัดลอกสูตรต่อไปนี้ลงในเซลล์ว่าง:
- เคล็ดลับ: ในสูตรนี้:
- $ E $ 2: $ E $ 8: เป็นหมวดหมู่ที่คุณต้องการกำหนดให้กับสตริงข้อความ
- $ D $ 2: $ D $ 8: เป็นข้อความเฉพาะที่คุณต้องการจัดหมวดหมู่ตาม;
- A2: เป็นเซลล์ที่มีสตริงข้อความที่คุณต้องการจัดหมวดหมู่
3. จากนั้นกด Ctrl + Shift + Enter คีย์เข้าด้วยกันและคุณจะได้ผลลัพธ์แรกจากนั้นลากที่จับเติมลงไปที่เซลล์ที่คุณต้องการใช้สูตรนี้และสตริงข้อความทั้งหมดได้รับการจัดประเภทเป็นกลุ่มเฉพาะตามที่คุณต้องการ ดูภาพหน้าจอ:
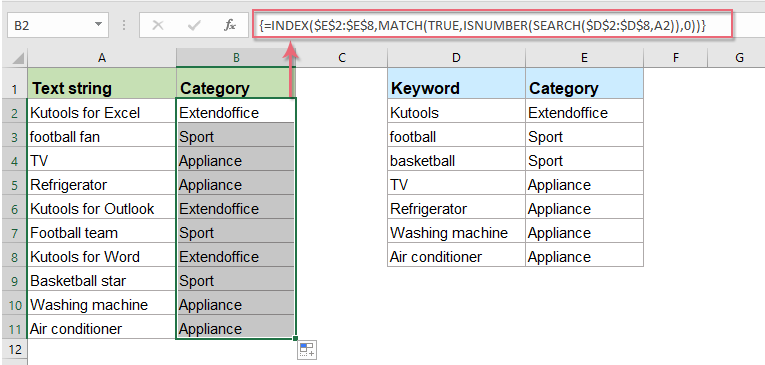
ดาวน์โหลดไฟล์ตัวอย่าง
บทความหมวดหมู่ข้อความสัมพัทธ์เพิ่มเติม:
- จัดหมวดหมู่ข้อมูลตามค่าใน Excel
- สมมติว่าคุณต้องจัดหมวดหมู่รายการข้อมูลตามค่าเช่นหากข้อมูลมีค่ามากกว่า 90 ข้อมูลนั้นจะถูกจัดประเภทเป็นสูงถ้ามากกว่า 60 และน้อยกว่า 90 ข้อมูลนั้นจะถูกจัดประเภทเป็นสื่อหากเป็น น้อยกว่า 60 ซึ่งจัดอยู่ในประเภทต่ำคุณจะแก้ปัญหานี้ใน Excel ได้อย่างไร
- กำหนดค่าหรือประเภทตามช่วงตัวเลข
- บทความนี้พูดถึงการกำหนดค่าหรือหมวดหมู่ที่เกี่ยวข้องกับช่วงที่ระบุใน Excel ตัวอย่างเช่นหากตัวเลขที่กำหนดอยู่ระหว่าง 0 ถึง 100 ให้กำหนดค่า 5 หากอยู่ระหว่าง 101 ถึง 500 ให้กำหนด 10 และสำหรับช่วง 501 ถึง 1000 ให้กำหนด 15 วิธีในบทความนี้สามารถช่วยให้คุณผ่านมันไปได้
- คำนวณหรือกำหนดเกรดจดหมายใน Excel
- ในการกำหนดเกรดตัวอักษรสำหรับนักเรียนแต่ละคนตามคะแนนของพวกเขาอาจเป็นงานทั่วไปสำหรับครู ตัวอย่างเช่นฉันมีมาตราส่วนการให้คะแนนที่กำหนดโดยที่คะแนน 0-59 = F, 60-69 = D, 70-79 = C, 80-89 = B และ 90-100 = A ดังภาพหน้าจอต่อไปนี้ ใน Excel คุณจะคำนวณเกรดตัวอักษรตามคะแนนตัวเลขอย่างรวดเร็วและง่ายดายได้อย่างไร
- กำหนดหมายเลขซีเรียลให้เป็นค่าที่ซ้ำกันหรือไม่ซ้ำกัน
- หากคุณมีรายการค่าที่มีข้อมูลซ้ำกันเป็นไปได้หรือไม่ที่เราจะกำหนดหมายเลขลำดับให้กับค่าที่ซ้ำกันหรือไม่ซ้ำกัน หมายถึงการจัดลำดับตามลำดับสำหรับค่าที่ซ้ำกันหรือค่าที่ไม่ซ้ำกัน บทความนี้ฉันจะพูดถึงสูตรง่ายๆที่จะช่วยคุณแก้งานนี้ใน Excel
เครื่องมือเพิ่มประสิทธิภาพการทำงานในสำนักงานที่ดีที่สุด
Kutools สำหรับ Excel แก้ปัญหาส่วนใหญ่ของคุณและเพิ่มผลผลิตของคุณได้ถึง 80%
- ซุปเปอร์ฟอร์มูล่าบาร์ (แก้ไขข้อความและสูตรหลายบรรทัดได้อย่างง่ายดาย); การอ่านเค้าโครง (อ่านและแก้ไขเซลล์จำนวนมากได้อย่างง่ายดาย); วางลงในช่วงที่กรองแล้ว...
- ผสานเซลล์ / แถว / คอลัมน์ และการเก็บรักษาข้อมูล แยกเนื้อหาของเซลล์ รวมแถวที่ซ้ำกันและผลรวม / ค่าเฉลี่ย... ป้องกันเซลล์ซ้ำ; เปรียบเทียบช่วง...
- เลือกซ้ำหรือไม่ซ้ำ แถว; เลือกแถวว่าง (เซลล์ทั้งหมดว่างเปล่า); Super Find และ Fuzzy Find ในสมุดงานจำนวนมาก สุ่มเลือก ...
- สำเนาถูกต้อง หลายเซลล์โดยไม่เปลี่ยนการอ้างอิงสูตร สร้างการอ้างอิงอัตโนมัติ ถึงหลายแผ่น ใส่สัญลักษณ์แสดงหัวข้อย่อย, กล่องกาเครื่องหมายและอื่น ๆ ...
- แทรกสูตรที่ชื่นชอบและรวดเร็ว, ช่วงแผนภูมิและรูปภาพ; เข้ารหัสเซลล์ ด้วยรหัสผ่าน; สร้างรายชื่อผู้รับจดหมาย และส่งอีเมล ...
- แยกข้อความ, เพิ่มข้อความ, ลบตามตำแหน่ง, ลบ Space; สร้างและพิมพ์ผลรวมย่อยของเพจ แปลงระหว่างเนื้อหาของเซลล์และความคิดเห็น...
- ซุปเปอร์ฟิลเตอร์ (บันทึกและใช้โครงร่างตัวกรองกับแผ่นงานอื่น ๆ ); การเรียงลำดับขั้นสูง ตามเดือน / สัปดาห์ / วันความถี่และอื่น ๆ ตัวกรองพิเศษ โดยตัวหนาตัวเอียง ...
- รวมสมุดงานและแผ่นงาน; ผสานตารางตามคอลัมน์สำคัญ แยกข้อมูลออกเป็นหลายแผ่น; Batch แปลง xls, xlsx และ PDF...
- การจัดกลุ่มตาราง Pivot ตาม จำนวนสัปดาห์วันในสัปดาห์และอื่น ๆ ... แสดงปลดล็อกเซลล์ที่ถูกล็อก ด้วยสีที่ต่างกัน เน้นเซลล์ที่มีสูตร / ชื่อ...

- เปิดใช้งานการแก้ไขและอ่านแบบแท็บใน Word, Excel, PowerPoint, ผู้จัดพิมพ์, Access, Visio และโครงการ
- เปิดและสร้างเอกสารหลายรายการในแท็บใหม่ของหน้าต่างเดียวกันแทนที่จะเป็นในหน้าต่างใหม่
- เพิ่มประสิทธิภาพการทำงานของคุณ 50% และลดการคลิกเมาส์หลายร้อยครั้งให้คุณทุกวัน!
