แท็บ Office: ใช้ทางลัดคลิกและเปลี่ยนชื่อการดำเนินการ
คุณสามารถเรียนรู้คำแนะนำและเคล็ดลับที่มีประโยชน์สำหรับการใช้ Office Tab เพื่อปรับปรุงประสิทธิภาพการทำงานของคุณเมื่อจัดการกับแอปพลิเคชัน Microsoft Office ในบทความนี้
การใช้ทางลัดเพื่อควบคุมแท็บหรือแถบแท็บอย่างรวดเร็ว
มีความยืดหยุ่นมากขึ้นเมื่อจัดการกับแอปพลิเคชัน Microsoft Office
ในการเปลี่ยนชื่อเอกสารปัจจุบันโดยไม่ต้องปิดก่อน
การใช้ทางลัดเพื่อควบคุมแท็บหรือแถบแท็บอย่างรวดเร็ว
คุณสามารถใช้ทางลัดเพื่อควบคุมแท็บหรือแถบแท็บในแอปพลิเคชัน Microsoft Office เฉพาะ ตัวอย่างเช่นหากคุณต้องการใช้ทางลัดเพื่อควบคุมแท็บหรือแถบแท็บใน Microsoft Office Word โปรดไปที่กำหนดการตั้งค่าทางลัดเฉพาะในส่วน สำนักงานแท็บศูนย์ or แท็บสำหรับตัวเลือก Word.

ทางลัดมี 3 ประเภทที่คุณสามารถใช้เพื่อควบคุมแท็บหรือแถบแท็บ
ใช้ทางลัด Alt + N เพื่อเลือกแท็บ: หากคุณเปิดเอกสาร 3 ชุดใน Word คุณสามารถใช้ไฟล์ Alt + 1 ทางลัดเพื่อนำทางเอกสารแรกบนแถบแท็บ ในการนำทางไปยังแท็บที่สามหรือเอกสารบนแถบแท็บโปรดกด Alt + ฮิต ทางลัด
ทางลัดเพื่อเลือกแท็บ: คุณสามารถใช้ทางลัดต่อไปนี้เพื่อเลือกหรือเลื่อนไปมาระหว่างแท็บต่างๆบนแถบแท็บ
- Ctrl + Tab: เพื่อเลือกแท็บไปข้างหน้าทีละแท็บ
- Ctrl + Shift + Tab: เพื่อเลือกแท็บย้อนกลับทีละแท็บ
ทางลัดเพื่อซ่อน / แสดงแถบแท็บ: คุณสามารถใช้ไฟล์ CTRL+Q ทางลัดเพื่อแสดงหรือซ่อนแถบแท็บอย่างรวดเร็วในแอปพลิเคชัน Microsoft Office ของคุณ ดูภาพหน้าจอ:
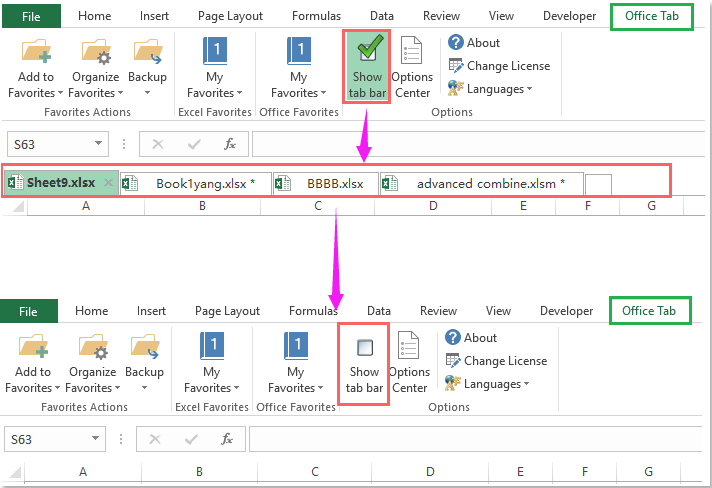
มีความยืดหยุ่นมากขึ้นเมื่อจัดการกับแอปพลิเคชัน Microsoft Office
หากคุณได้กำหนดค่าตัวเลือกเฉพาะที่ระบุด้วยกล่องสีแดงในภาพหน้าจอด้านล่างในไฟล์ สำนักงานแท็บศูนย์คุณสามารถปิดแท็บหรือเอกสารได้อย่างรวดเร็วโดยการดับเบิลคลิกที่แท็บและคลิกปุ่มกลางของเมาส์บนแท็บ หากคุณดับเบิลคลิกที่แถบแท็บคุณสามารถสร้างเอกสารใหม่ในแอปพลิเคชัน Microsoft Office ของคุณได้อย่างรวดเร็ว

ในการเปลี่ยนชื่อเอกสารปัจจุบันโดยไม่ต้องปิดก่อน
โดยปกติถ้าคุณต้องการเปลี่ยนชื่อเอกสารที่เปิดอยู่ในแอปพลิเคชัน Microsoft Office คุณอาจต้องปิดเอกสารนั้นก่อน แต่ด้วย Office Tab คุณสามารถเปลี่ยนชื่อเอกสารที่เปิดอยู่ได้อย่างรวดเร็วโดยไม่ต้องปิดก่อน
1. กรุณาคลิกขวาที่แท็บที่คุณต้องการเปลี่ยนชื่อ
2. และเลือก ตั้งชื่อใหม่ รายการคำสั่งจากเมนูบริบทจากนั้นพิมพ์ชื่อใหม่ในไฟล์ แท็บ Office กล่องโต้ตอบดูภาพหน้าจอ:
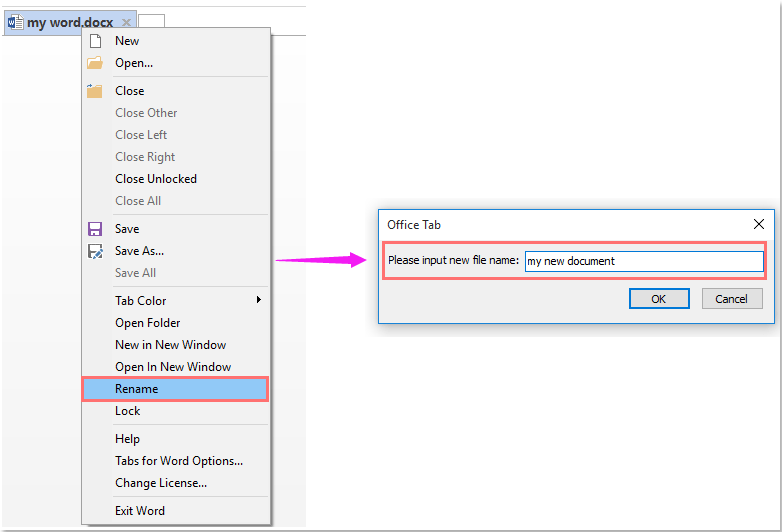
3 จากนั้นคลิก OK เพื่อบันทึกชื่อใหม่ ดูภาพหน้าจอ:
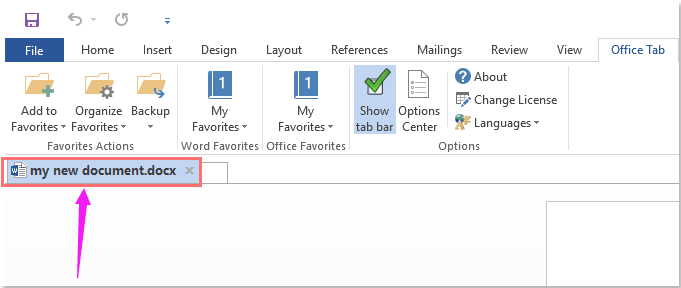
การใช้แท็บในแอปพลิเคชัน Microsoft Office เช่น Firefox, Chrome และ IE 10!
