วิธีหยุด Excel จากการจัดรูปแบบวันที่อัตโนมัติใน CSV
นี่คือไฟล์ CSV ที่มีวันที่ในรูปแบบข้อความ "12-May-20" แต่เมื่อคุณเปิดไฟล์ CSV ผ่าน Excel ข้อความ "12-May-20" จะถูกเก็บไว้โดยอัตโนมัติตามวันที่ด้านล่างภาพหน้าจอที่แสดง ในบทช่วยสอนนี้ จะบอกคุณถึงวิธีหยุด Excel จากการจัดรูปแบบวันที่อัตโนมัติใน csv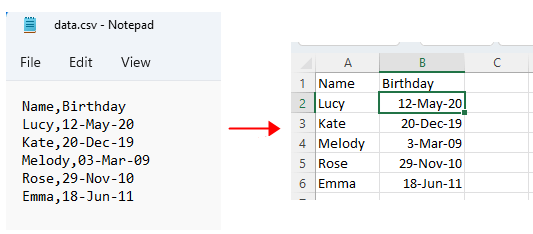
หมายเหตุ: วิธีการที่ให้ไว้ในบทช่วยสอนนี้ได้รับการทดสอบใน Excel 2021 อาจมีบางวิธีที่แตกต่างกันใน Excel เวอร์ชันต่างๆ
เปิดไฟล์ CSV ผ่าน Notepad แล้วคลิก เนื้อไม่มีมัน > บันทึกเป็น ใน บันทึกเป็น กล่องโต้ตอบ เลือกโฟลเดอร์ที่จะวางไฟล์ แล้วเลือก เอกสารข้อความ (*.txt) จาก บันทึกเป็นชนิด.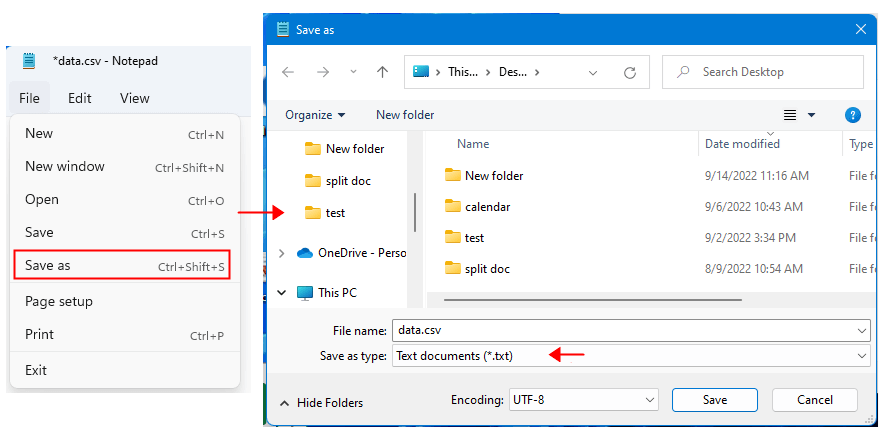
2. เปิดใช้งาน Excel คลิก ข้อมูล > จากข้อความ/CSV จากนั้นเลือกไฟล์ข้อความที่คุณบันทึกในตอนนี้ แล้วคลิก นำเข้า.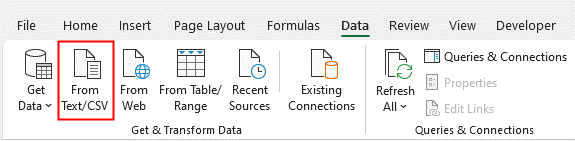
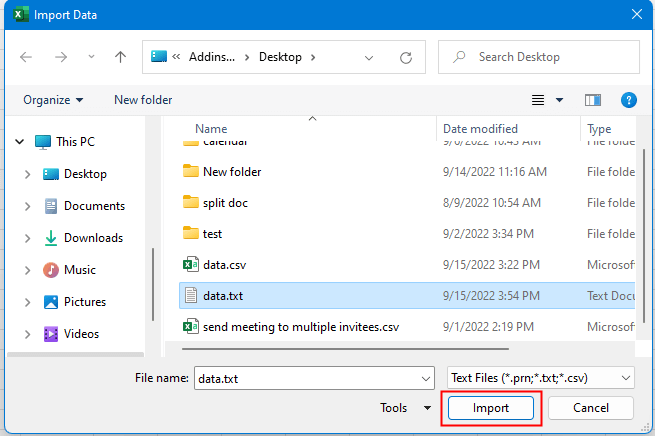
3. ในกล่องโต้ตอบ popping คลิก แปลงข้อมูล เพื่อเปิดใช้งาน Power Query บรรณาธิการ หน้าต่าง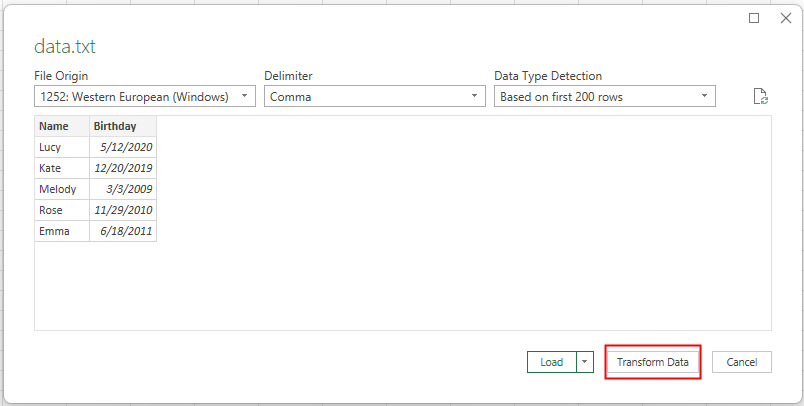
4. เลือกคอลัมน์ที่คุณต้องการเก็บรูปแบบข้อความ แล้วไปที่ ประเภทข้อมูล ใน แปลง กลุ่มแล้วเลือก ข้อความและ เปลี่ยนประเภทคอลัมน์ กล่องโต้ตอบปรากฏขึ้น และเลือก แทนที่ปัจจุบัน or เพิ่มขั้นตอนใหม่ ปุ่มตามที่คุณต้องการ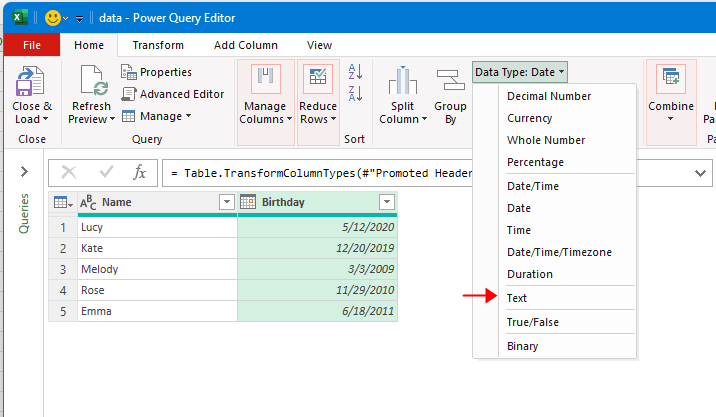
และอำนาจลึกลับ คลิก ปิดและโหลด เพื่อโหลดข้อมูลลงในแผ่นงานใหม่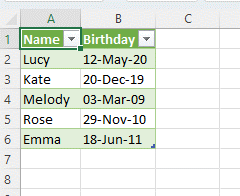
หากคุณอยู่ใน Excel 2010 หรือเวอร์ชันก่อนหน้า จะไม่มี Power Queryคุณต้องดำเนินการดังนี้:
2. หลังจากบันทึก csv เป็นไฟล์ข้อความแล้ว ให้คลิก เนื้อไม่มีมัน > จุดเปิด > หมวดหมู่สินค้า เพื่อเลือกไฟล์ข้อความที่คุณต้องการนำเข้า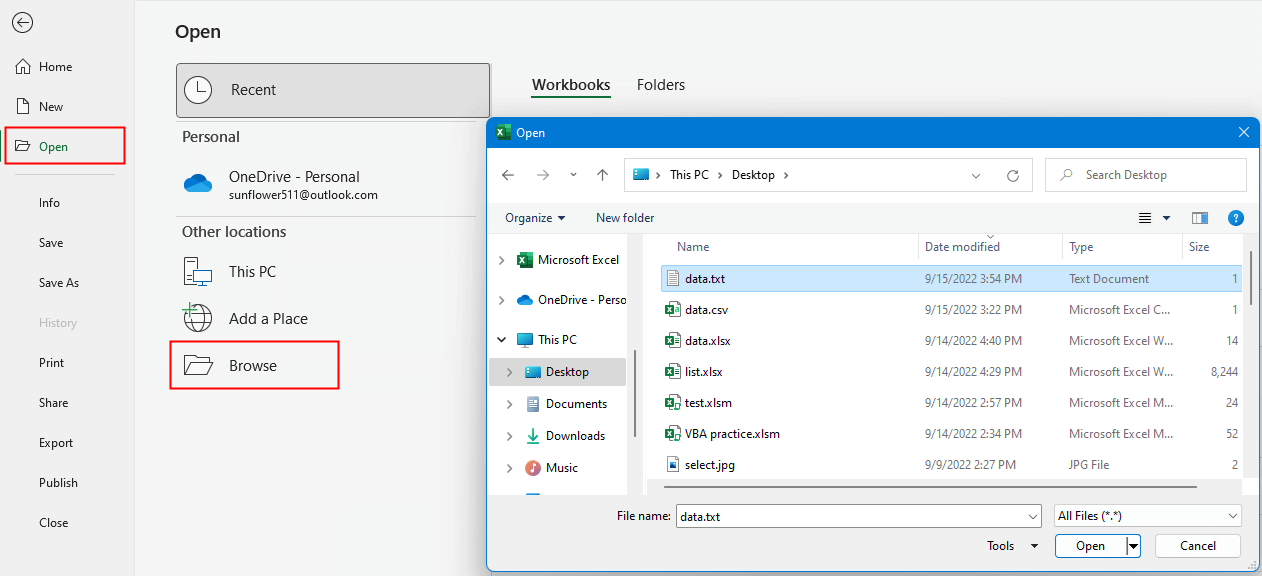
3 ตัวช่วยสร้างการนำเข้าข้อความ กล่องโต้ตอบปรากฏขึ้น ตรวจสอบ ที่คั่น จากนั้นคลิก ถัดไป ปุ่ม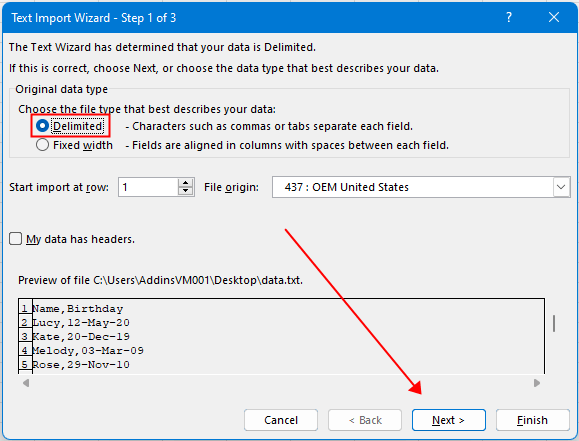
4. ในขั้นตอนที่ 2 จาก 3 ให้เลือก จุลภาค คลิกตัวเลือก ถัดไป.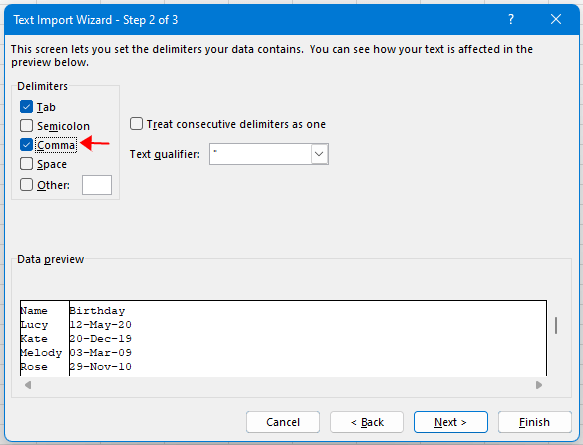
5. ในขั้นตอนที่ 3 จาก 3 ให้เลือกคอลัมน์วันที่แล้วกาเครื่องหมาย ข้อความ ตัวเลือกนี้จะทำให้วันที่จัดเก็บข้อความใน Excel คลิก เสร็จสิ้น.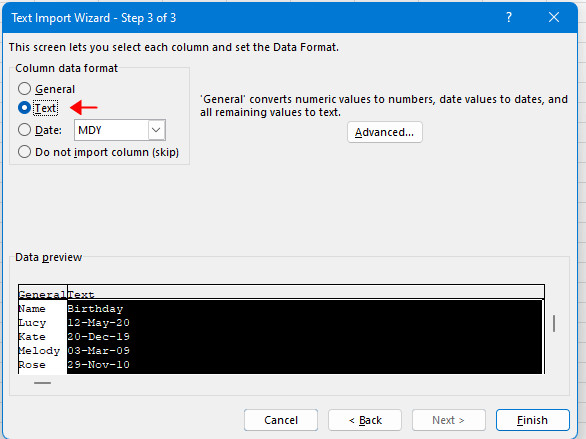
ตอนนี้สมุดงานใหม่เปิดและจัดเก็บข้อมูลของไฟล์ข้อความ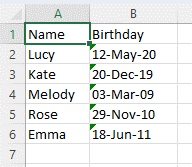
การดำเนินงานอื่น ๆ (บทความ)
วิธีอัปเดตอัตราแลกเปลี่ยนอัตโนมัติใน Excel
หากคุณกำลังทำงานในองค์กรทางการเงิน บางครั้ง คุณอาจใช้เวิร์กชีต Excel เพื่อแสดงรายการสกุลเงินต่างๆ ทั้งหมดและแปลงตามอัตราแลกเปลี่ยน
วิธีการคำนวณด้วยค่าที่ปัดเศษใน Excel?
ในบทช่วยสอนนี้ จะบอกคุณถึงวิธีการคำนวณด้วยค่าที่ปัดเศษใน Excel เสมอ
วิธีการบังคับให้เปิดเป็นแบบอ่านอย่างเดียวใน Excel?
บางครั้ง คุณต้องการให้ผู้ใช้รายอื่นที่เปิดเวิร์กบุ๊กที่แชร์ของคุณใช้ความระมัดระวังเมื่อพวกเขาจะแก้ไขเวิร์กบุ๊กที่แชร์ คุณสามารถทำพร้อมท์แบบอ่านอย่างเดียวเพื่อเตือนพวกเขา...
วิธีใช้การแรเงากับแถว / คอลัมน์คี่หรือคู่ (ทางเลือก) ใน Excel
ในขณะที่ออกแบบเวิร์กชีตหลายคนมักจะใช้การแรเงากับแถวหรือคอลัมน์คี่หรือคู่ (ทางเลือก) เพื่อทำให้เวิร์กชีตมีภาพมากขึ้น บทความนี้จะแสดงวิธีการสองวิธีในการใช้การแรเงากับแถว / คอลัมน์คี่หรือคู่ใน Excel
เครื่องมือเพิ่มประสิทธิภาพการทำงานในสำนักงานที่ดีที่สุด
Kutools สำหรับ Excel แก้ปัญหาส่วนใหญ่ของคุณและเพิ่มผลผลิตของคุณได้ถึง 80%
- ซุปเปอร์ฟอร์มูล่าบาร์ (แก้ไขข้อความและสูตรหลายบรรทัดได้อย่างง่ายดาย); การอ่านเค้าโครง (อ่านและแก้ไขเซลล์จำนวนมากได้อย่างง่ายดาย); วางลงในช่วงที่กรองแล้ว...
- ผสานเซลล์ / แถว / คอลัมน์ และการเก็บรักษาข้อมูล แยกเนื้อหาของเซลล์ รวมแถวที่ซ้ำกันและผลรวม / ค่าเฉลี่ย... ป้องกันเซลล์ซ้ำ; เปรียบเทียบช่วง...
- เลือกซ้ำหรือไม่ซ้ำ แถว; เลือกแถวว่าง (เซลล์ทั้งหมดว่างเปล่า); Super Find และ Fuzzy Find ในสมุดงานจำนวนมาก สุ่มเลือก ...
- สำเนาถูกต้อง หลายเซลล์โดยไม่เปลี่ยนการอ้างอิงสูตร สร้างการอ้างอิงอัตโนมัติ ถึงหลายแผ่น ใส่สัญลักษณ์แสดงหัวข้อย่อย, กล่องกาเครื่องหมายและอื่น ๆ ...
- แทรกสูตรที่ชื่นชอบและรวดเร็ว, ช่วงแผนภูมิและรูปภาพ; เข้ารหัสเซลล์ ด้วยรหัสผ่าน; สร้างรายชื่อผู้รับจดหมาย และส่งอีเมล ...
- แยกข้อความ, เพิ่มข้อความ, ลบตามตำแหน่ง, ลบ Space; สร้างและพิมพ์ผลรวมย่อยของเพจ แปลงระหว่างเนื้อหาของเซลล์และความคิดเห็น...
- ซุปเปอร์ฟิลเตอร์ (บันทึกและใช้โครงร่างตัวกรองกับแผ่นงานอื่น ๆ ); การเรียงลำดับขั้นสูง ตามเดือน / สัปดาห์ / วันความถี่และอื่น ๆ ตัวกรองพิเศษ โดยตัวหนาตัวเอียง ...
- รวมสมุดงานและแผ่นงาน; ผสานตารางตามคอลัมน์สำคัญ แยกข้อมูลออกเป็นหลายแผ่น; Batch แปลง xls, xlsx และ PDF...
- การจัดกลุ่มตาราง Pivot ตาม จำนวนสัปดาห์วันในสัปดาห์และอื่น ๆ ... แสดงปลดล็อกเซลล์ที่ถูกล็อก ด้วยสีที่ต่างกัน เน้นเซลล์ที่มีสูตร / ชื่อ...

- เปิดใช้งานการแก้ไขและอ่านแบบแท็บใน Word, Excel, PowerPoint, ผู้จัดพิมพ์, Access, Visio และโครงการ
- เปิดและสร้างเอกสารหลายรายการในแท็บใหม่ของหน้าต่างเดียวกันแทนที่จะเป็นในหน้าต่างใหม่
- เพิ่มประสิทธิภาพการทำงานของคุณ 50% และลดการคลิกเมาส์หลายร้อยครั้งให้คุณทุกวัน!
