วิธีรวมค่า n อันดับต้น ๆ ในตาราง Excel โดยไม่ต้องใช้สูตรใด ๆ
เป็นเรื่องปกติที่เราจะใช้สูตรเพื่อรวมค่า n ที่ใหญ่ที่สุดในตาราง Excel แต่ถ้าเรารู้สึกเบื่อที่จะจำสูตรและต้องการ วิธีที่ง่ายกว่า? โปรดอย่ากังวล ในบทช่วยสอนนี้ เราจะแสดงวิธีง่ายๆ ในการ รวมค่า n สูงสุดในตาราง Excelมี ไม่ต้องใช้สูตรใดๆ.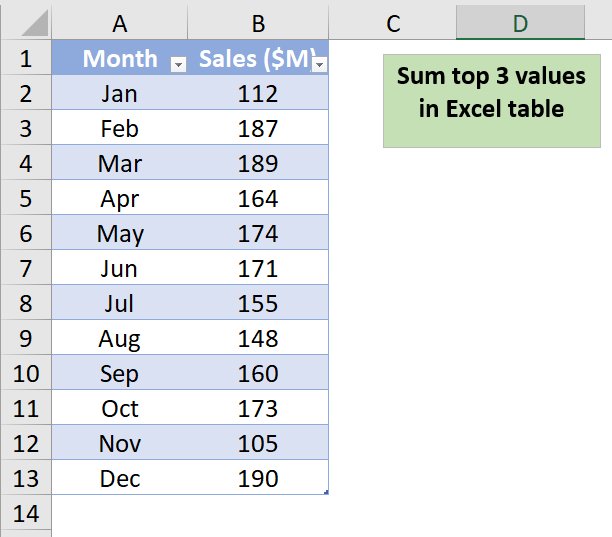
รวมค่า n อันดับต้น ๆ ในตาราง Excel โดยไม่ต้องใช้สูตรใด ๆ
ในตาราง Excel ด้านล่าง มีรายการตัวเลขที่แสดงถึงยอดขายของบริษัทในแต่ละเดือนของปี เพื่อสรุป ค่านิยม 3 อันดับแรก ในตาราง Excel ที่ไม่มีสูตร โปรดทำดังนี้
1. เลือกตาราง Excel ที่คุณต้องการรวมค่า 3 ค่าที่ใหญ่ที่สุด
2 ไปที่ การออกแบบตาราง และตรวจสอบแท็บ แถวรวม ตัวเลือกในกลุ่มตัวเลือกสไตล์ตารางเพื่อเปิดใช้งานคุณสมบัติ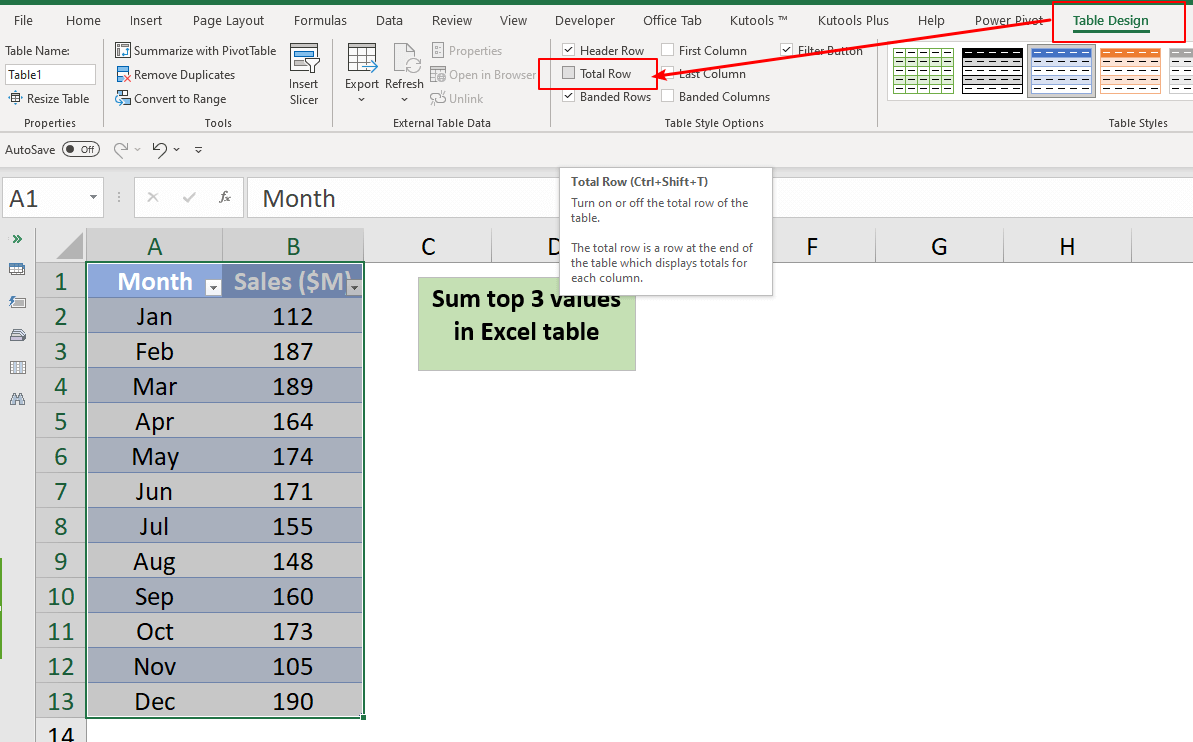
3. ผลรวมของค่าจะถูกส่งกลับด้านล่างตาราง Excel
ฮิต คลิกที่ ไอคอนตัวกรอง ในส่วนหัวของ คอลัมน์ Bซึ่งมีค่าตัวเลข จากนั้นคลิก ตัวกรองตัวเลข > สูงสุด 10 ในรายการเมนู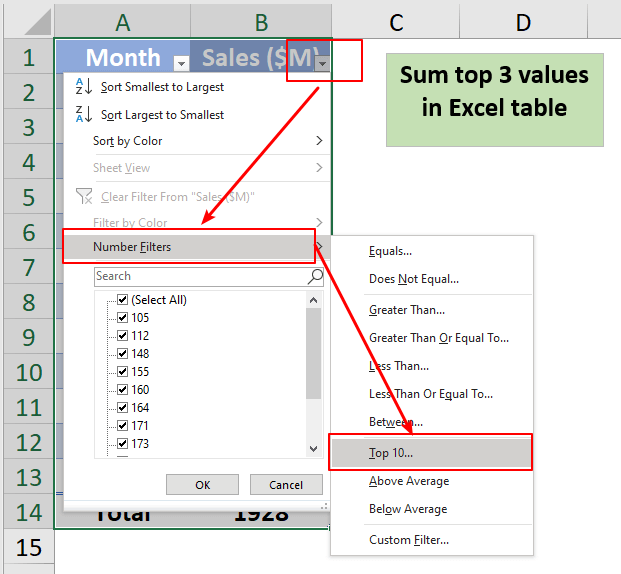
ในปี 5 ตัวกรองอัตโนมัติ 10 อันดับแรก กล่องโต้ตอบปรากฏขึ้น ระบุ จำนวนรายการยอดนิยม เพื่อแสดง ที่นี่ฉันเปลี่ยนหมายเลขเริ่มต้น 10 ไปยัง 3.
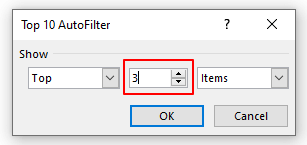
6 คลิกที่ OK ปุ่ม. ค่านิยม 3 อันดับแรก จะแสดงขึ้นและผลรวมจะถูกคำนวณโดยอัตโนมัติในตาราง Excel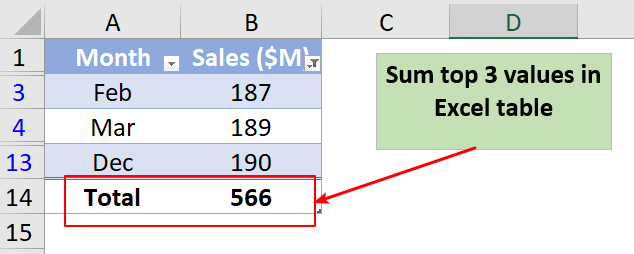
วิธีการแทรกบรรทัดอย่างรวดเร็วตามวันที่ปัจจุบันใน Excel?
สมมติว่ามีแผ่นงานที่มีแถวที่มีวันที่และตอนนี้ฉันต้องการแทรกบรรทัดตรงกับวันที่ปัจจุบันซึ่งจะเปลี่ยนอัตโนมัติในขณะที่เปิดสมุดงานทุกวัน มีเคล็ดลับที่สามารถแก้ปัญหาได้ใน Excel หรือไม่?
วิธีการแทรกแถวว่างด้านล่างแทนด้านบนใน Excel เสมอ?
อย่างที่เราทราบกันดีว่าเมื่อแทรกแถวว่างในแผ่นงานแถวว่างจะถูกแทรกไว้เหนือแถวหรือเซลล์ที่เลือกเสมอ แต่บางครั้งคุณอาจต้องแทรกแถวด้านล่างเซลล์หรือแถวที่เลือก คุณจะแก้งานนี้ใน Excel ได้อย่างไร
วิธีการแทรกแถวใหม่ที่ว่างเปล่าโดยอัตโนมัติด้วยปุ่มคำสั่งใน Excel?
ในหลาย ๆ กรณีคุณอาจต้องแทรกแถวใหม่ว่างลงในตำแหน่งที่ระบุของแผ่นงานของคุณ ในบทความนี้เราจะแสดงวิธีแทรกแถวใหม่ที่ว่างโดยอัตโนมัติโดยคลิกที่ปุ่มคำสั่งใน Excel
วิธีการแทรกแถวว่างหลังจากข้อความที่ระบุใน Excel?
หากคุณต้องการแทรกแถวว่างหลังข้อความเฉพาะดังภาพหน้าจอต่อไปนี้จะจัดการกับมันอย่างไรอย่างรวดเร็วและง่ายดายโดยไม่ต้องแทรกทีละรายการด้วยตนเอง?
เครื่องมือเพิ่มประสิทธิภาพการทำงานในสำนักงานที่ดีที่สุด
Kutools สำหรับ Excel แก้ปัญหาส่วนใหญ่ของคุณและเพิ่มผลผลิตของคุณได้ถึง 80%
- ซุปเปอร์ฟอร์มูล่าบาร์ (แก้ไขข้อความและสูตรหลายบรรทัดได้อย่างง่ายดาย); การอ่านเค้าโครง (อ่านและแก้ไขเซลล์จำนวนมากได้อย่างง่ายดาย); วางลงในช่วงที่กรองแล้ว...
- ผสานเซลล์ / แถว / คอลัมน์ และการเก็บรักษาข้อมูล แยกเนื้อหาของเซลล์ รวมแถวที่ซ้ำกันและผลรวม / ค่าเฉลี่ย... ป้องกันเซลล์ซ้ำ; เปรียบเทียบช่วง...
- เลือกซ้ำหรือไม่ซ้ำ แถว; เลือกแถวว่าง (เซลล์ทั้งหมดว่างเปล่า); Super Find และ Fuzzy Find ในสมุดงานจำนวนมาก สุ่มเลือก ...
- สำเนาถูกต้อง หลายเซลล์โดยไม่เปลี่ยนการอ้างอิงสูตร สร้างการอ้างอิงอัตโนมัติ ถึงหลายแผ่น ใส่สัญลักษณ์แสดงหัวข้อย่อย, กล่องกาเครื่องหมายและอื่น ๆ ...
- แทรกสูตรที่ชื่นชอบและรวดเร็ว, ช่วงแผนภูมิและรูปภาพ; เข้ารหัสเซลล์ ด้วยรหัสผ่าน; สร้างรายชื่อผู้รับจดหมาย และส่งอีเมล ...
- แยกข้อความ, เพิ่มข้อความ, ลบตามตำแหน่ง, ลบ Space; สร้างและพิมพ์ผลรวมย่อยของเพจ แปลงระหว่างเนื้อหาของเซลล์และความคิดเห็น...
- ซุปเปอร์ฟิลเตอร์ (บันทึกและใช้โครงร่างตัวกรองกับแผ่นงานอื่น ๆ ); การเรียงลำดับขั้นสูง ตามเดือน / สัปดาห์ / วันความถี่และอื่น ๆ ตัวกรองพิเศษ โดยตัวหนาตัวเอียง ...
- รวมสมุดงานและแผ่นงาน; ผสานตารางตามคอลัมน์สำคัญ แยกข้อมูลออกเป็นหลายแผ่น; Batch แปลง xls, xlsx และ PDF...
- การจัดกลุ่มตาราง Pivot ตาม จำนวนสัปดาห์วันในสัปดาห์และอื่น ๆ ... แสดงปลดล็อกเซลล์ที่ถูกล็อก ด้วยสีที่ต่างกัน เน้นเซลล์ที่มีสูตร / ชื่อ...

- เปิดใช้งานการแก้ไขและอ่านแบบแท็บใน Word, Excel, PowerPoint, ผู้จัดพิมพ์, Access, Visio และโครงการ
- เปิดและสร้างเอกสารหลายรายการในแท็บใหม่ของหน้าต่างเดียวกันแทนที่จะเป็นในหน้าต่างใหม่
- เพิ่มประสิทธิภาพการทำงานของคุณ 50% และลดการคลิกเมาส์หลายร้อยครั้งให้คุณทุกวัน!
