วิธีการตรวจสอบว่าสองช่วงเท่ากันใน Excel หรือไม่?
ใน Excel เราอาจเจอสถานการณ์ที่ต้องตรวจสอบ ว่าสองช่วงมีค่าเท่ากันในแต่ละเซลล์หรือไม่ และคืนค่าตรรกะ TRUE หรือผล YES เมื่อเซลล์ทั้งหมดในตำแหน่งตรงกัน ในบทช่วยสอนนี้ เราจะพูดถึงวิธีเปรียบเทียบสองช่วงอย่างรวดเร็วสองวิธี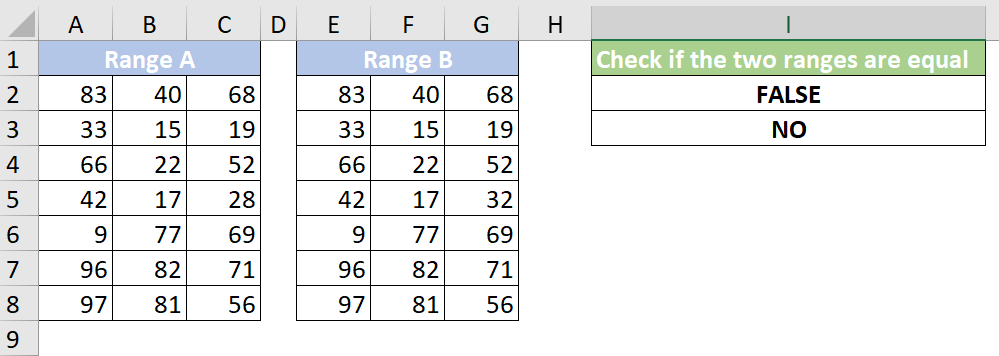
ตรวจสอบว่าสองช่วงมีค่าเท่ากับสูตร .หรือไม่
เปรียบเทียบว่าช่วงสองช่วงมีค่าเท่ากันด้วยเครื่องมือที่มีประโยชน์หรือไม่
ในกรณีนี้ เรามีข้อมูลสองช่วงในตารางด้านล่าง เป็นการยากที่จะระบุได้ว่าช่วงทั้งสองมีค่าเท่ากันหรือไม่โดยการตรวจสอบเซลล์ที่เกี่ยวข้องกันหลายเซลล์ทีละเซลล์ ด้วยสูตรด้านล่าง สิ่งต่างๆ จะง่ายขึ้นมาก กรุณาทำดังนี้
1. เพื่อรับ TRUE or FALSE ผลลัพธ์ โปรดคัดลอกสูตรอาร์เรย์ด้านล่างลงในเซลล์ I2 และกดปุ่ม Ctrl + เปลี่ยน + เข้าสู่ กุญแจสำคัญในการรับผลลัพธ์
=IF(MAX(IF(A2:C8<>E2:G8,1,0))=1,"FALSE","TRUE")
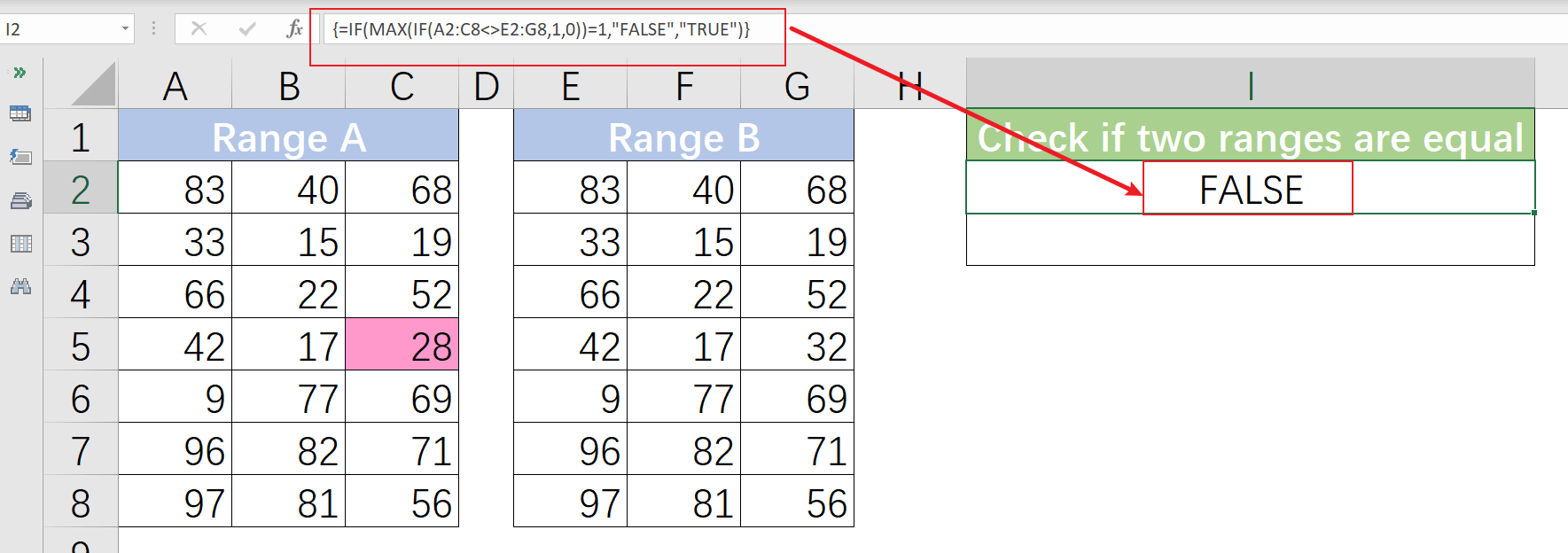
หมายเหตุ / รายละเอียดเพิ่มเติม
- เพื่อให้ได้ผลลัพธ์ใช่หรือไม่ใช่ โปรดเปลี่ยน FALSE และ TRUE ไปยัง ไม่ และ ใช่ ตามลำดับในสูตร
=IF(MAX(IF(A2:C8<>E2:G8,1,0))=1,"No","Yes")

- หากคุณกำลังใช้ Excel สำหรับ Microsoft 365สูตรต่อไปนี้สามารถช่วยได้
=และ(A2:C8=E2:G8)
=IF(AND(A2:C8=E2:G8), "ใช่","ไม่ใช่")
- ทั้งสองช่วงต้องมี ขนาดเซลล์เท่ากันมิฉะนั้น # N / A ค่าความผิดพลาดจะถูกส่งกลับ
เมื่อเราไม่เพียงต้องการทราบว่าช่วงสองช่วงเท่ากันหรือไม่ แต่ยังต้องการทราบความแตกต่างระหว่างสองช่วงด้วย เลือกเซลล์เดียวกันและต่างกัน คุณลักษณะของ Kutools สำหรับ Excel สามารถแก้ปัญหาได้ง่ายและรวดเร็ว
ก่อนที่จะใช้ Kutools สำหรับ Excelโปรดดาวน์โหลดและติดตั้งก่อน
1 ไปที่ Kutools แล้วคลิก เลือก > เลือกเซลล์เดียวกันและต่างกัน. 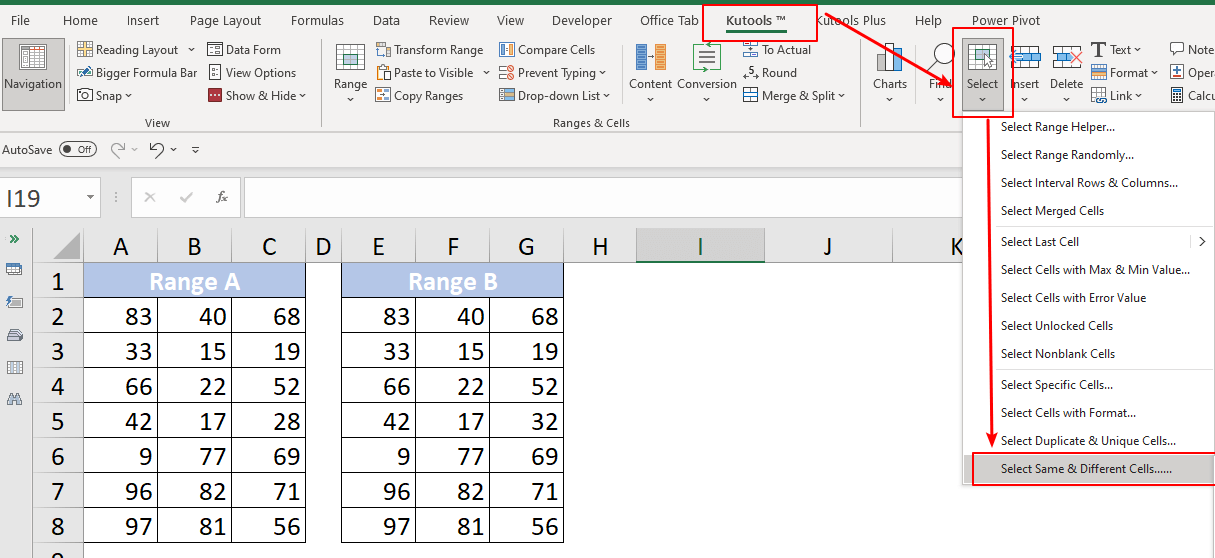
ในปี 2 เลือกเซลล์เดียวกันและต่างกัน กล่องโต้ตอบปรากฏขึ้น ทำตามขั้นตอนด้านล่าง
- เลือกสองช่วงที่ไม่มีส่วนหัวตามลำดับใน ค้นหาค่าใน และ ตามที่ กล่องข้อความ
- เลือก เซลล์เดี่ยว ตัวเลือกใน อยู่บนพื้นฐานของ มาตรา.
- ตรวจสอบ ค่าต่างๆ ตัวเลือกใน หา มาตรา.
- ระบุประเภทของการทำเครื่องหมายความแตกต่างใน การประมวลผล ส่วน. เลือกระหว่าง เติม backcolor ตัวเลือกและ เติมสีตัวอักษร หรือเลือกทั้งสองอย่าง ที่นี่ฉันเลือกตัวเลือกเติมสีพื้นหลัง

3 คลิก OK. Kutools สำหรับ Excel กล่องโต้ตอบปรากฏขึ้น แสดง เลือกเซลล์แล้ว 1 เซลล์. หมายถึงความแตกต่างระหว่างสองช่วง 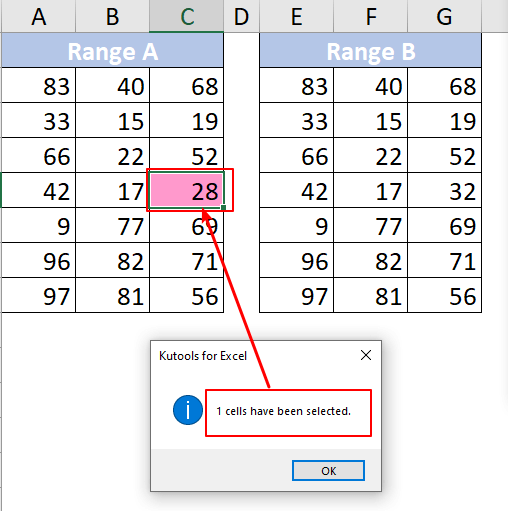
4 คลิก OK เพื่อปิดกล่องโต้ตอบ 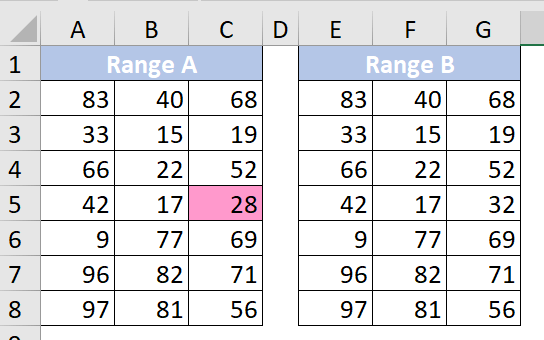
หมายเหตุ: ถ้าทั้งสองช่วงเท่ากัน Kutools สำหรับ Excel กล่องโต้ตอบจะแสดง ไม่พบรายการที่ตรงกัน.
วิธีการแทรกบรรทัดอย่างรวดเร็วตามวันที่ปัจจุบันใน Excel?
สมมติว่ามีแผ่นงานที่มีแถวที่มีวันที่และตอนนี้ฉันต้องการแทรกบรรทัดตรงกับวันที่ปัจจุบันซึ่งจะเปลี่ยนอัตโนมัติในขณะที่เปิดสมุดงานทุกวัน มีเคล็ดลับที่สามารถแก้ปัญหาได้ใน Excel หรือไม่?
วิธีการแทรกแถวว่างด้านล่างแทนด้านบนใน Excel เสมอ?
อย่างที่เราทราบกันดีว่าเมื่อแทรกแถวว่างในแผ่นงานแถวว่างจะถูกแทรกไว้เหนือแถวหรือเซลล์ที่เลือกเสมอ แต่บางครั้งคุณอาจต้องแทรกแถวด้านล่างเซลล์หรือแถวที่เลือก คุณจะแก้งานนี้ใน Excel ได้อย่างไร
วิธีการแทรกแถวใหม่ที่ว่างเปล่าโดยอัตโนมัติด้วยปุ่มคำสั่งใน Excel?
ในหลาย ๆ กรณีคุณอาจต้องแทรกแถวใหม่ว่างลงในตำแหน่งที่ระบุของแผ่นงานของคุณ ในบทความนี้เราจะแสดงวิธีแทรกแถวใหม่ที่ว่างโดยอัตโนมัติโดยคลิกที่ปุ่มคำสั่งใน Excel
วิธีการแทรกแถวว่างหลังจากข้อความที่ระบุใน Excel?
หากคุณต้องการแทรกแถวว่างหลังข้อความเฉพาะดังภาพหน้าจอต่อไปนี้จะจัดการกับมันอย่างไรอย่างรวดเร็วและง่ายดายโดยไม่ต้องแทรกทีละรายการด้วยตนเอง?
เครื่องมือเพิ่มประสิทธิภาพการทำงานในสำนักงานที่ดีที่สุด
Kutools สำหรับ Excel แก้ปัญหาส่วนใหญ่ของคุณและเพิ่มผลผลิตของคุณได้ถึง 80%
- ซุปเปอร์ฟอร์มูล่าบาร์ (แก้ไขข้อความและสูตรหลายบรรทัดได้อย่างง่ายดาย); การอ่านเค้าโครง (อ่านและแก้ไขเซลล์จำนวนมากได้อย่างง่ายดาย); วางลงในช่วงที่กรองแล้ว...
- ผสานเซลล์ / แถว / คอลัมน์ และการเก็บรักษาข้อมูล แยกเนื้อหาของเซลล์ รวมแถวที่ซ้ำกันและผลรวม / ค่าเฉลี่ย... ป้องกันเซลล์ซ้ำ; เปรียบเทียบช่วง...
- เลือกซ้ำหรือไม่ซ้ำ แถว; เลือกแถวว่าง (เซลล์ทั้งหมดว่างเปล่า); Super Find และ Fuzzy Find ในสมุดงานจำนวนมาก สุ่มเลือก ...
- สำเนาถูกต้อง หลายเซลล์โดยไม่เปลี่ยนการอ้างอิงสูตร สร้างการอ้างอิงอัตโนมัติ ถึงหลายแผ่น ใส่สัญลักษณ์แสดงหัวข้อย่อย, กล่องกาเครื่องหมายและอื่น ๆ ...
- แทรกสูตรที่ชื่นชอบและรวดเร็ว, ช่วงแผนภูมิและรูปภาพ; เข้ารหัสเซลล์ ด้วยรหัสผ่าน; สร้างรายชื่อผู้รับจดหมาย และส่งอีเมล ...
- แยกข้อความ, เพิ่มข้อความ, ลบตามตำแหน่ง, ลบ Space; สร้างและพิมพ์ผลรวมย่อยของเพจ แปลงระหว่างเนื้อหาของเซลล์และความคิดเห็น...
- ซุปเปอร์ฟิลเตอร์ (บันทึกและใช้โครงร่างตัวกรองกับแผ่นงานอื่น ๆ ); การเรียงลำดับขั้นสูง ตามเดือน / สัปดาห์ / วันความถี่และอื่น ๆ ตัวกรองพิเศษ โดยตัวหนาตัวเอียง ...
- รวมสมุดงานและแผ่นงาน; ผสานตารางตามคอลัมน์สำคัญ แยกข้อมูลออกเป็นหลายแผ่น; Batch แปลง xls, xlsx และ PDF...
- การจัดกลุ่มตาราง Pivot ตาม จำนวนสัปดาห์วันในสัปดาห์และอื่น ๆ ... แสดงปลดล็อกเซลล์ที่ถูกล็อก ด้วยสีที่ต่างกัน เน้นเซลล์ที่มีสูตร / ชื่อ...

- เปิดใช้งานการแก้ไขและอ่านแบบแท็บใน Word, Excel, PowerPoint, ผู้จัดพิมพ์, Access, Visio และโครงการ
- เปิดและสร้างเอกสารหลายรายการในแท็บใหม่ของหน้าต่างเดียวกันแทนที่จะเป็นในหน้าต่างใหม่
- เพิ่มประสิทธิภาพการทำงานของคุณ 50% และลดการคลิกเมาส์หลายร้อยครั้งให้คุณทุกวัน!
