2 วิธีง่ายๆในการแทรกสัญลักษณ์รูปดาวใน Excel
ใน Excel บางครั้งคุณอาจต้องการแทรกสัญลักษณ์ดาว★ในเซลล์เพื่อทำเครื่องหมายว่าสำคัญ บทความนี้แสดงวิธีง่ายๆ 2 อันดับแรกในการแทรกสัญลักษณ์รูปดาวในเซลล์ Excel
วิธี A: แทรกสัญลักษณ์รูปดาวโดยใช้เมนู Symbol
วิธี B: แบทช์ใส่สัญลักษณ์รูปดาวลงในเซลล์โดยใช้ Kutools for Excel
ใน Excel คุณสามารถค้นหาและแทรกสัญลักษณ์รูปดาวในเมนูสัญลักษณ์
1. คลิกที่เซลล์ที่คุณต้องการแทรกสัญลักษณ์รูปดาวคลิก สิ่งที่ใส่เข้าไป > สัญลักษณ์.
2. จากนั้นใน สัญลักษณ์ กล่องโต้ตอบในไฟล์ ตัวอักษร รายการแบบหล่นลงเลือก ปีกนก 2จากนั้นลากแถบเลื่อนเพื่อค้นหาสัญลักษณ์รูปดาวที่คุณต้องการ
3 คลิก สิ่งที่ใส่เข้าไปจากนั้นสัญลักษณ์รูปดาวจะถูกแทรกลงในเซลล์ จากนั้นปิดเมนู Symbol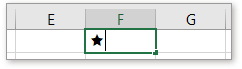
ปลาย: หากคุณใช้สัญลักษณ์รูปดาวหรือสัญลักษณ์พิเศษอื่น ๆ โดยปกติคุณสามารถแทรกสัญลักษณ์พิเศษในเซลล์โดยใช้ สัญลักษณ์ ก่อนอื่นจากนั้นบันทึกสัญลักษณ์ลงในไฟล์ ข้อความอัตโนมัติ บานหน้าต่างของ Kutools สำหรับ Excelจากนั้นคุณสามารถแทรกสัญลักษณ์ได้ทุกที่ทุกเวลาเพียงแค่คลิก
หากคุณต้องการใส่สัญลักษณ์รูปดาวให้กับเซลล์เป็นสัญลักษณ์แสดงหัวข้อย่อยคุณสามารถใช้ Kutools สำหรับ Excel's Insert Bullet ยูทิลิตี้
| Kutools สำหรับ Excel, ที่มีมากกว่า 300 ฟังก์ชั่นที่มีประโยชน์ทำให้งานของคุณง่ายขึ้น | ||
หลังจาก ติดตั้งฟรี Kutools สำหรับ Excel โปรดทำดังนี้:
เลือกเซลล์ที่คุณต้องการแทรกสัญลักษณ์เริ่มต้นเป็นสัญลักษณ์แสดงหัวข้อย่อยจากนั้นคลิก Kutools > สิ่งที่ใส่เข้าไป > ใส่สัญลักษณ์แสดงหัวข้อย่อย เพื่อแสดงเมนูย่อยจากนั้นเลือกดาว
หมายเหตุ ยูทิลิตี้ Insert Bullet จะไม่เพิ่มสัญลักษณ์รูปดาวลงในเซลล์ว่าง
แทรกวันที่และเวลาใน Excel อย่างรวดเร็วและอัตโนมัติ
ใน Excel การแทรกวันที่และเวลาประทับถือเป็นการดำเนินการตามปกติ ในบทช่วยสอนนี้ฉันจะแนะนำวิธีการต่างๆในการแทรกวันที่และการประทับเวลาในเซลล์ Excel ด้วยตนเองหรือโดยอัตโนมัติโดยระบุกรณีต่างๆ
7 วิธีง่ายๆในการแทรกสัญลักษณ์เดลต้าใน Excel
บางครั้งคุณอาจต้องการแทรกสัญลักษณ์เดลต้าΔในขณะที่คุณระบุข้อมูลใน Excel แต่คุณจะแทรกสัญลักษณ์เดลต้าในเซลล์ Excel อย่างรวดเร็วได้อย่างไร? ในบทช่วยสอนนี้จะมีวิธีง่ายๆ 7 วิธีในการแทรกสัญลักษณ์เดลต้า
แทรกช่องว่างระหว่างแต่ละแถวใน Excel อย่างรวดเร็ว
ใน Excel, คุณสามารถใช้เมนูคลิกขวาเพื่อเลือกแถวด้านบนแถวที่ใช้งานได้ แต่คุณรู้วิธีแทรกแถวว่างในแต่ละแถวตามภาพด้านล่างนี้หรือไม่? ฉันแนะนำเทคนิคบางอย่างในการแก้ปัญหานี้อย่างรวดเร็ว
ใส่เครื่องหมายถูกหรือกล่องกาเครื่องหมายในเซลล์ Excel
ในบทความนี้ฉันจะแนะนำวิธีต่างๆในการแทรกเครื่องหมายหลอกหรือกล่องเคล็ดลับในแผ่นงาน Excel
เครื่องมือเพิ่มประสิทธิภาพการทำงานในสำนักงานที่ดีที่สุด
Kutools สำหรับ Excel แก้ปัญหาส่วนใหญ่ของคุณและเพิ่มผลผลิตของคุณได้ถึง 80%
- ซุปเปอร์ฟอร์มูล่าบาร์ (แก้ไขข้อความและสูตรหลายบรรทัดได้อย่างง่ายดาย); การอ่านเค้าโครง (อ่านและแก้ไขเซลล์จำนวนมากได้อย่างง่ายดาย); วางลงในช่วงที่กรองแล้ว...
- ผสานเซลล์ / แถว / คอลัมน์ และการเก็บรักษาข้อมูล แยกเนื้อหาของเซลล์ รวมแถวที่ซ้ำกันและผลรวม / ค่าเฉลี่ย... ป้องกันเซลล์ซ้ำ; เปรียบเทียบช่วง...
- เลือกซ้ำหรือไม่ซ้ำ แถว; เลือกแถวว่าง (เซลล์ทั้งหมดว่างเปล่า); Super Find และ Fuzzy Find ในสมุดงานจำนวนมาก สุ่มเลือก ...
- สำเนาถูกต้อง หลายเซลล์โดยไม่เปลี่ยนการอ้างอิงสูตร สร้างการอ้างอิงอัตโนมัติ ถึงหลายแผ่น ใส่สัญลักษณ์แสดงหัวข้อย่อย, กล่องกาเครื่องหมายและอื่น ๆ ...
- แทรกสูตรที่ชื่นชอบและรวดเร็ว, ช่วงแผนภูมิและรูปภาพ; เข้ารหัสเซลล์ ด้วยรหัสผ่าน; สร้างรายชื่อผู้รับจดหมาย และส่งอีเมล ...
- แยกข้อความ, เพิ่มข้อความ, ลบตามตำแหน่ง, ลบ Space; สร้างและพิมพ์ผลรวมย่อยของเพจ แปลงระหว่างเนื้อหาของเซลล์และความคิดเห็น...
- ซุปเปอร์ฟิลเตอร์ (บันทึกและใช้โครงร่างตัวกรองกับแผ่นงานอื่น ๆ ); การเรียงลำดับขั้นสูง ตามเดือน / สัปดาห์ / วันความถี่และอื่น ๆ ตัวกรองพิเศษ โดยตัวหนาตัวเอียง ...
- รวมสมุดงานและแผ่นงาน; ผสานตารางตามคอลัมน์สำคัญ แยกข้อมูลออกเป็นหลายแผ่น; Batch แปลง xls, xlsx และ PDF...
- การจัดกลุ่มตาราง Pivot ตาม จำนวนสัปดาห์วันในสัปดาห์และอื่น ๆ ... แสดงปลดล็อกเซลล์ที่ถูกล็อก ด้วยสีที่ต่างกัน เน้นเซลล์ที่มีสูตร / ชื่อ...

- เปิดใช้งานการแก้ไขและอ่านแบบแท็บใน Word, Excel, PowerPoint, ผู้จัดพิมพ์, Access, Visio และโครงการ
- เปิดและสร้างเอกสารหลายรายการในแท็บใหม่ของหน้าต่างเดียวกันแทนที่จะเป็นในหน้าต่างใหม่
- เพิ่มประสิทธิภาพการทำงานของคุณ 50% และลดการคลิกเมาส์หลายร้อยครั้งให้คุณทุกวัน!
