แทรกวันที่และเวลาใน Excel อย่างรวดเร็วและอัตโนมัติ
ใน Excel การแทรกวันที่และเวลาประทับถือเป็นการดำเนินการตามปกติ ในบทช่วยสอนนี้ฉันจะแนะนำวิธีการต่างๆในการแทรกวันที่และการประทับเวลาในเซลล์ Excel ด้วยตนเองหรือโดยอัตโนมัติโดยระบุกรณีต่างๆ
สูตรในการแทรกการประทับเวลาอัตโนมัติขณะป้อนข้อมูลในคอลัมน์อื่น
VBA เพื่อแทรกการประทับเวลาอัตโนมัติในขณะที่ป้อนข้อมูลในคอลัมน์อื่น
หากคุณต้องการเพียงแค่แทรกวันที่และเวลาลงในเซลล์สองสามเซลล์คุณสามารถแทรกด้วยตนเองได้โดยกดปุ่มลัด
แทรกวันที่ปัจจุบัน: Control + :

แทรกเวลาปัจจุบัน: เปลี่ยน + Control + :

ดูภาพหน้าจอ:

ทิปส์:
1. คุณสามารถจัดรูปแบบผลลัพธ์เป็นรูปแบบวันที่หรือรูปแบบเวลาได้ตามที่คุณต้องการ จัดรูปแบบเซลล์ โต้ตอบ
2. ถ้าคุณมี Kutools สำหรับ Excelคุณสามารถแทรกวันที่ปัจจุบันหรือวันที่อื่น ๆ ในรูปแบบวันที่ที่คุณต้องการได้ด้วย แทรกวันที่ ฟังก์ชัน คลิกเพื่อดาวน์โหลดฟรี

หากคุณต้องการแทรกวันที่หรือการประทับเวลาซึ่งสามารถอัปเดตโดยอัตโนมัติคุณสามารถใช้สูตรด้านล่างนี้
แทรกวันที่ปัจจุบัน
= วันนี้ ()
ข่าวประชา เข้าสู่ คีย์และวันที่ปัจจุบันถูกแทรกลงในเซลล์
แทรกเวลาปัจจุบัน:
= ตอนนี้ ()
กดปุ่ม Enter จากนั้นวันที่และเวลาปัจจุบันจะถูกแทรกลงในเซลล์

ทิปส์:
1. คุณสามารถจัดรูปแบบผลลัพธ์เป็นรูปแบบวันที่หรือรูปแบบเวลาได้ตามที่คุณต้องการ จัดรูปแบบเซลล์ ไดอะล็อก ตัวอย่างเช่นคุณต้องการแสดงเวลาปัจจุบันเพียงจัดรูปแบบเซลล์เป็นเวลาหลังจากใช้ไฟล์ = ตอนนี้ () สูตร
2. หากคุณต้องการแทรกวันที่และเวลาปัจจุบันลงในส่วนหัวหรือส่วนท้ายของแผ่นงานคุณสามารถใช้ไฟล์ แทรกข้อมูลสมุดงาน ฟังก์ชั่น Kutools สำหรับ Excel เพื่อจัดการงานนี้อย่างรวดเร็ว คลิกเพื่อดาวน์โหลดฟรี
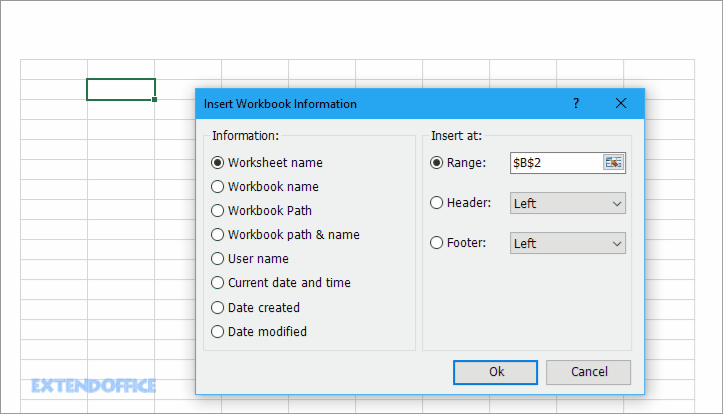
สมมติว่ามีสองคอลัมน์คอลัมน์ A และคอลัมน์ B ตอนนี้คุณต้องการแทรกการประทับเวลาปัจจุบันในคอลัมน์ B ขณะป้อนข้อมูลในคอลัมน์ A คุณจะทำได้อย่างไร?

แทรกการประทับเวลาอัตโนมัติขณะป้อนข้อมูล
1. ขั้นแรกให้คลิก เนื้อไม่มีมัน > Options เพื่อเปิด ตัวเลือก Excel โต้ตอบเลือก สูตร ในบานหน้าต่างด้านซ้ายจากนั้นตรวจสอบ เปิดใช้งานการคำนวณแบบวนซ้ำ in ตัวเลือกการคำนวณ กลุ่ม. แล้วคลิก OK.
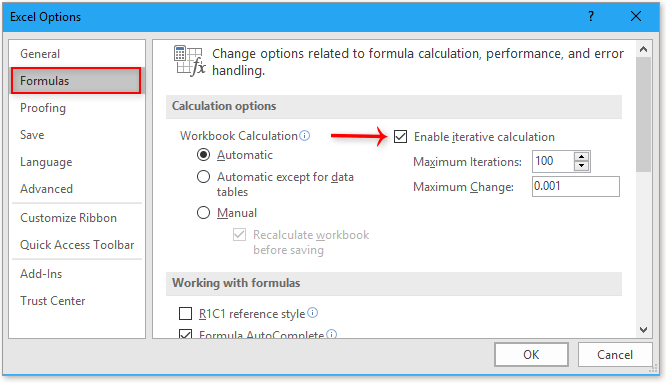
2. ในคอลัมน์ B เช่นเซลล์ B1 พิมพ์สูตรนี้
= IF (A1 <> "", IF (B1 <> "", B1, NOW ()), "")
จากนั้นลากที่จับเติมอัตโนมัติลงไปที่เซลล์
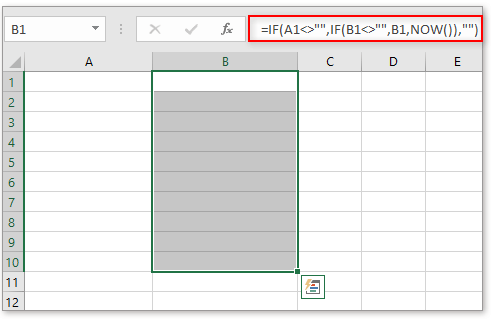
3. จากนั้นจัดรูปแบบเซลล์สูตรเป็นรูปแบบวันที่และเวลาตามที่คุณต้องการในไฟล์ จัดรูปแบบเซลล์ กล่องโต้ตอบ: เลือกเซลล์สูตรไว้คลิกขวาเพื่อแสดงเมนูบริบทเลือก จัดรูปแบบเซลล์แล้ว จัดรูปแบบเซลล์ กล่องโต้ตอบจะปรากฏขึ้นในไฟล์ ประเพณี ซึ่งอยู่ภายใต้ จำนวน พิมพ์รูปแบบที่คุณต้องการลงในไฟล์ ชนิดภาพเขียน กล่องข้อความแล้วคลิก OK.
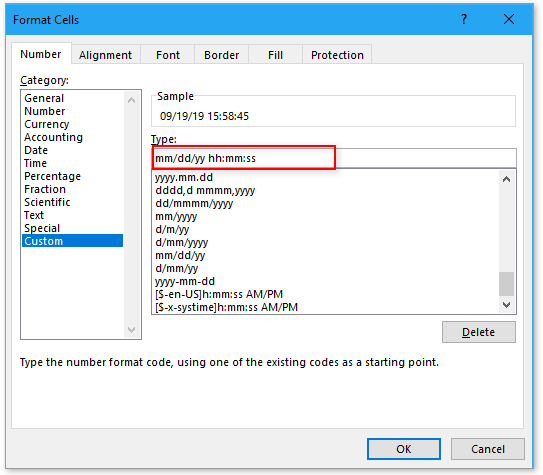
ตอนนี้เมื่อคุณป้อนข้อมูลลงในคอลัมน์ A วันที่และเวลาปัจจุบันจะถูกแทรกในคอลัมน์ B

แทรกอัตโนมัติและอัปเดตการประทับเวลาในขณะที่เซลล์เปลี่ยนแปลงในคอลัมน์อื่น
หากคุณต้องการแทรกการประทับเวลาโดยอัตโนมัติในขณะที่เข้าสู่เซลล์และในเวลาเดียวกันหากรายการเปลี่ยนแปลงการประทับเวลาที่แทรกจะได้รับการอัปเดตคุณสามารถใช้สูตรด้านล่าง:
=IF(A1<>"",IF(AND(B1<>"",CELL("address")=ADDRESS(ROW(A1),COLUMN(A1))),NOW(),IF(CELL("address")<>ADDRESS(ROW(A1),COLUMN(A1)),B1,NOW())),"")
A1 คือเซลล์ที่คุณจะป้อนข้อมูล B1 คือเซลล์ของสูตรที่คุณต้องการแทรกการประทับเวลา
ลากการเติมอัตโนมัติลงในเซลล์ที่คุณใช้
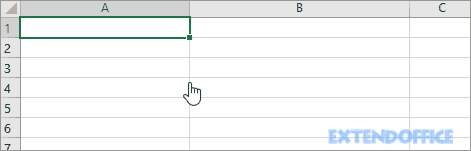
จากนั้นจัดรูปแบบเซลล์สูตรเป็นรูปแบบวันที่และเวลาตามที่คุณต้องการในไฟล์ จัดรูปแบบเซลล์ กล่องโต้ตอบ: เลือกเซลล์สูตรไว้คลิกขวาเพื่อแสดงเมนูบริบทเลือก จัดรูปแบบเซลล์แล้ว จัดรูปแบบเซลล์ กล่องโต้ตอบจะปรากฏขึ้นในไฟล์ ประเพณี ซึ่งอยู่ภายใต้ จำนวน พิมพ์รูปแบบที่คุณต้องการลงในไฟล์ ชนิดภาพเขียน กล่องข้อความคลิก OK.
หากคุณคุ้นเคยกับรหัส VBA คุณสามารถทำได้ดังนี้:
1. คลิกขวาที่แท็บแผ่นงานที่คุณใช้จากนั้นเลือก ดูรหัส จากเมนูบริบท

2. จากนั้นใน Microsoft Visual Basic สำหรับแอปพลิเคชัน หน้าต่างวางโค้ดด้านล่าง
VBA: แทรกการประทับเวลาอัตโนมัติ
Private Sub Worksheet_Change(ByVal Target As Range)
'UpdatebyKutools20190919
Dim xRInt As Integer
Dim xDStr As String
Dim xFStr As String
On Error Resume Next
xDStr = "A" 'Data Column
xFStr = "B" 'Timstamp Column
If (Not Application.Intersect(Me.Range(xDStr & ":" & xDStr), Target) Is Nothing) Then
xRInt = Target.Row
Me.Range(xFStr & xRInt) = Format(Now(), "mm/dd/yyyy hh:mm:ss")
End If
End Sub
3. จากนั้นบันทึกรหัสนี้ จากนี้ไปตราบใดที่คุณป้อนข้อมูลหรือเปลี่ยนแปลงข้อมูลในคอลัมน์ A การประทับเวลาใหม่จะถูกแทรกลงในคอลัมน์ B
หมายเหตุ: คุณสามารถเปลี่ยนคอลัมน์ A และ B และ mm / dd / yyyy hh: mm: ss รูปแบบเวลาในรหัส VBA เพื่อให้ตรงกับความต้องการที่แท้จริงของคุณ
หากคุณต้องการใช้ฟังก์ชันที่กำหนดไว้คุณสามารถทำได้ดังนี้:
1 ถือ Alt + F11 คีย์เพื่อเปิดใช้งานไฟล์ Microsoft Visual Basic สำหรับแอปพลิเคชัน หน้าต่าง. แล้วคลิก สิ่งที่ใส่เข้าไป > โมดูล เพื่อใส่โมดูลเปล่า

2. วางโค้ดด้านล่างลงในโมดูลใหม่ จากนั้นบันทึกรหัสและกลับไปที่แผ่นงาน
Function FormatDate(xRg As Range)
'UpdatebyKutools20190919
On Error GoTo Err_01
If xRg.Value <> "" Then
FormatDate = Format(Now, "mm/dd/yyyy hh:mm:ss")
Else
FormatDate = ""
End If
Exit Function
Err_01:
FormatDate = "Error"
End Function

3. ในเซลล์ที่จะแทรกการประทับเวลาพิมพ์สูตรนี้
= FormatDate (F1)
F1 คือเซลล์ที่คุณจะป้อนข้อมูลหรือเปลี่ยนแปลงข้อมูล จากนั้นลากที่จับเติมอัตโนมัติลงไปที่เซลล์
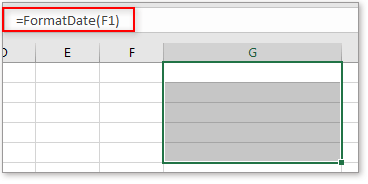
ตอนนี้วันที่และเวลาปัจจุบันจะถูกแทรกหากเซลล์ F1 ป้อนข้อมูลหรืออัปเดต
แปลงวันที่ที่จัดเก็บเป็นข้อความให้เป็นวันที่ใน Excel
ในบางครั้งเมื่อคุณคัดลอกหรือนำเข้าวันที่จากแหล่งข้อมูลอื่นไปยังเซลล์ Excel วันที่อาจถูกจัดรูปแบบและจัดเก็บเป็นข้อความ และที่นี่ฉันแนะนำเคล็ดลับในการแปลงวันที่เหล่านี้จัดเก็บเป็นข้อความเป็นวันที่มาตรฐานใน Excel
เพิ่ม / ลบครึ่งปี / เดือน / ชั่วโมงเป็นวันที่หรือเวลาใน Excel
ในการเพิ่มปีเดือนหรือชั่วโมงเป็นวันที่หรือเวลาเป็นเรื่องปกติในงาน Excel ประจำวันของเรา คุณเคยพยายามเพิ่มครึ่งปีเดือนหรือชั่วโมงเป็นวันที่หรือเวลาหรือไม่? ที่นี่ฉันแนะนำเคล็ดลับในการจัดการกับงานนี้
การประทับเวลาเฉลี่ยของวันใน Excel
ตัวอย่างเช่นคุณได้บันทึกการประทับเวลาการเข้าสู่ระบบของทุกครั้งที่ผู้ใช้บางรายเข้าถึงเว็บไซต์ใน Excel และตอนนี้คุณต้องการเฉลี่ยการประทับเวลาเหล่านี้เพื่อคาดการณ์เวลาที่เป็นไปได้มากที่สุดที่ผู้ใช้รายนี้จะเข้าถึงเว็บไซต์ในอนาคตคุณจะทำได้อย่างไร เหรอ?
คำนวณชั่วโมงระหว่างเวลาหลังเที่ยงคืนใน Excel
สมมติว่าคุณมีตารางเวลาเพื่อบันทึกเวลาทำงานของคุณเวลาในคอลัมน์ A คือเวลาเริ่มต้นของวันนี้และเวลาในคอลัมน์ B คือเวลาสิ้นสุดของวันถัดไป โดยปกติถ้าคุณคำนวณความแตกต่างของเวลาระหว่างสองครั้งด้วยการลบ "= B2-A2" โดยตรงจะไม่แสดงผลลัพธ์ที่ถูกต้อง
เครื่องมือเพิ่มประสิทธิภาพการทำงานในสำนักงานที่ดีที่สุด
Kutools สำหรับ Excel แก้ปัญหาส่วนใหญ่ของคุณและเพิ่มผลผลิตของคุณได้ถึง 80%
- ซุปเปอร์ฟอร์มูล่าบาร์ (แก้ไขข้อความและสูตรหลายบรรทัดได้อย่างง่ายดาย); การอ่านเค้าโครง (อ่านและแก้ไขเซลล์จำนวนมากได้อย่างง่ายดาย); วางลงในช่วงที่กรองแล้ว...
- ผสานเซลล์ / แถว / คอลัมน์ และการเก็บรักษาข้อมูล แยกเนื้อหาของเซลล์ รวมแถวที่ซ้ำกันและผลรวม / ค่าเฉลี่ย... ป้องกันเซลล์ซ้ำ; เปรียบเทียบช่วง...
- เลือกซ้ำหรือไม่ซ้ำ แถว; เลือกแถวว่าง (เซลล์ทั้งหมดว่างเปล่า); Super Find และ Fuzzy Find ในสมุดงานจำนวนมาก สุ่มเลือก ...
- สำเนาถูกต้อง หลายเซลล์โดยไม่เปลี่ยนการอ้างอิงสูตร สร้างการอ้างอิงอัตโนมัติ ถึงหลายแผ่น ใส่สัญลักษณ์แสดงหัวข้อย่อย, กล่องกาเครื่องหมายและอื่น ๆ ...
- แทรกสูตรที่ชื่นชอบและรวดเร็ว, ช่วงแผนภูมิและรูปภาพ; เข้ารหัสเซลล์ ด้วยรหัสผ่าน; สร้างรายชื่อผู้รับจดหมาย และส่งอีเมล ...
- แยกข้อความ, เพิ่มข้อความ, ลบตามตำแหน่ง, ลบ Space; สร้างและพิมพ์ผลรวมย่อยของเพจ แปลงระหว่างเนื้อหาของเซลล์และความคิดเห็น...
- ซุปเปอร์ฟิลเตอร์ (บันทึกและใช้โครงร่างตัวกรองกับแผ่นงานอื่น ๆ ); การเรียงลำดับขั้นสูง ตามเดือน / สัปดาห์ / วันความถี่และอื่น ๆ ตัวกรองพิเศษ โดยตัวหนาตัวเอียง ...
- รวมสมุดงานและแผ่นงาน; ผสานตารางตามคอลัมน์สำคัญ แยกข้อมูลออกเป็นหลายแผ่น; Batch แปลง xls, xlsx และ PDF...
- การจัดกลุ่มตาราง Pivot ตาม จำนวนสัปดาห์วันในสัปดาห์และอื่น ๆ ... แสดงปลดล็อกเซลล์ที่ถูกล็อก ด้วยสีที่ต่างกัน เน้นเซลล์ที่มีสูตร / ชื่อ...

- เปิดใช้งานการแก้ไขและอ่านแบบแท็บใน Word, Excel, PowerPoint, ผู้จัดพิมพ์, Access, Visio และโครงการ
- เปิดและสร้างเอกสารหลายรายการในแท็บใหม่ของหน้าต่างเดียวกันแทนที่จะเป็นในหน้าต่างใหม่
- เพิ่มประสิทธิภาพการทำงานของคุณ 50% และลดการคลิกเมาส์หลายร้อยครั้งให้คุณทุกวัน!
