วิธีสร้างคอลัมน์ / แผนภูมิแท่งแบบเรียงซ้อนใน Excel
บทความนี้ฉันจะพูดถึงวิธีสร้างแผนภูมิคอลัมน์แบบซ้อนคลัสเตอร์ใน Excel ตามภาพด้านล่าง
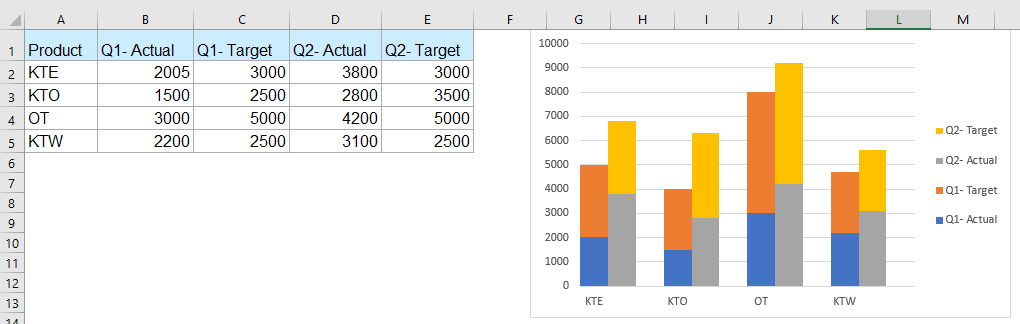
สร้างแผนภูมิคอลัมน์แบบซ้อนคลัสเตอร์ใน Excel
สร้างแผนภูมิคอลัมน์แบบซ้อนคลัสเตอร์ใน Excel
ในการสร้างแผนภูมิคอลัมน์แบบซ้อนคลัสเตอร์ขั้นแรกคุณควรจัดเรียงข้อมูลด้วยแถวว่างและใส่ข้อมูลสำหรับคอลัมน์ต่างๆในแถวที่แยกกัน
ตัวอย่างเช่นใส่ข้อมูล Q1 และ Q2 ในแถวที่แยกจากกันจากนั้นแทรกแถวว่างหลังแต่ละกลุ่มของแถวข้อมูลและแถวส่วนหัวโปรดอย่าลืมลบส่วนหัวของเซลล์แรก คุณจะได้รับเลย์เอาต์ข้อมูลใหม่ตามภาพด้านล่างที่แสดง:

1. หลังจากจัดเรียงข้อมูลแล้วให้เลือกช่วงข้อมูลที่คุณต้องการสร้างแผนภูมิจากนั้นคลิก สิ่งที่ใส่เข้าไป > แทรกคอลัมน์หรือแผนภูมิแท่ง > คอลัมน์ซ้อนกันดูภาพหน้าจอ:

2. คลิกขวาที่แถบชุดข้อมูลจากนั้นเลือก จัดรูปแบบชุดข้อมูลดูภาพหน้าจอ:

3. ใน จัดรูปแบบชุดข้อมูล บานหน้าต่างใต้ ตัวเลือกซีรี่ส์ ส่วนเปลี่ยน ความกว้างของช่องว่าง ไปยัง 0ดูภาพหน้าจอ:
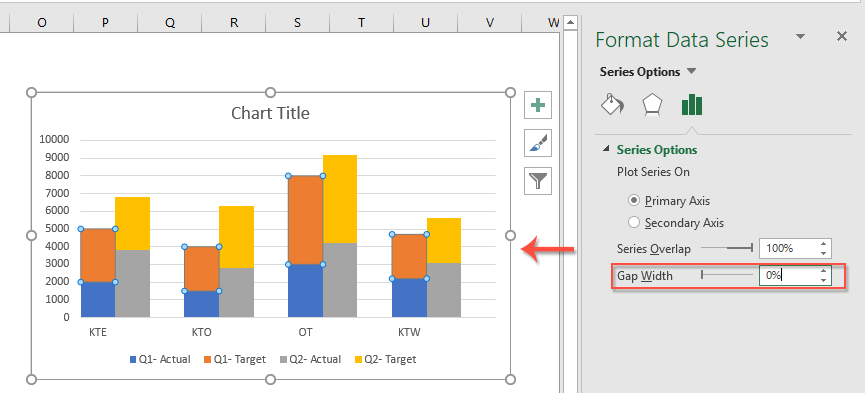
4. จากนั้นสร้างแผนภูมิคอลัมน์แบบเรียงซ้อนคลัสเตอร์สำเร็จแล้วตอนนี้คุณสามารถย้ายคำอธิบายแผนภูมิด้านล่างไปทางขวาหรือตำแหน่งอื่น ๆ ได้ตามต้องการ คลิกขวาที่คำอธิบายแผนภูมิแล้วเลือก ฟอร์แมต Legendดูภาพหน้าจอ:

5. ใน ฟอร์แมต Legend บานหน้าต่างเลือกตำแหน่งที่คุณต้องการจากไฟล์ ตัวเลือกตำนาน ดูภาพหน้าจอ:
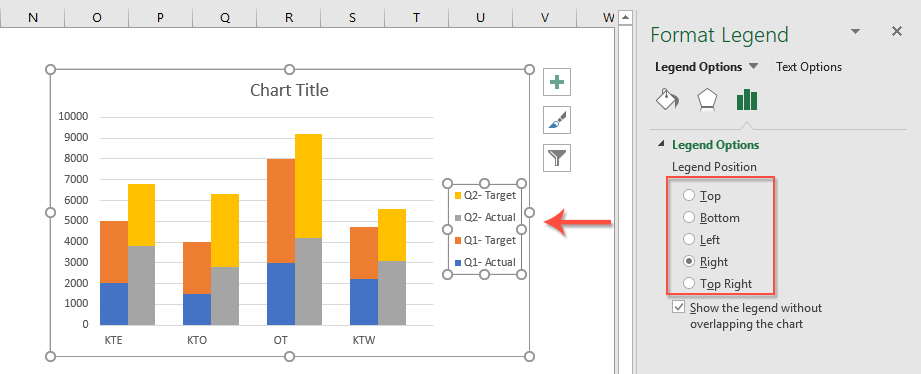
บทความแผนภูมิญาติเพิ่มเติม:
- สร้างแผนภูมิแท่งที่ซ้อนทับแผนภูมิแท่งอื่นใน Excel
- เมื่อเราสร้างแถบคลัสเตอร์หรือแผนภูมิคอลัมน์ที่มีชุดข้อมูลสองชุดแถบชุดข้อมูลทั้งสองจะแสดงเคียงข้างกัน แต่ในบางครั้งเราจำเป็นต้องใช้แผนภูมิแท่งแบบซ้อนทับหรือแบบซ้อนทับเพื่อเปรียบเทียบชุดข้อมูลทั้งสองให้ชัดเจนยิ่งขึ้น ในบทความนี้ฉันจะพูดถึงวิธีการสร้างแผนภูมิแท่งที่ซ้อนทับกันใน Excel
- สร้างแผนภูมิขั้นตอนใน Excel
- แผนภูมิขั้นตอนใช้เพื่อแสดงการเปลี่ยนแปลงที่เกิดขึ้นในช่วงเวลาที่ไม่สม่ำเสมอซึ่งเป็นแผนภูมิเส้นเวอร์ชันขยาย แต่ไม่มีวิธีโดยตรงในการสร้างใน Excel บทความนี้ฉันจะพูดถึงวิธีสร้างแผนภูมิขั้นตอนทีละขั้นตอนในแผ่นงาน Excel
- เน้นจุดข้อมูลสูงสุดและต่ำสุดในแผนภูมิ
- หากคุณมีแผนภูมิคอลัมน์ที่คุณต้องการเน้นจุดข้อมูลสูงสุดหรือเล็กที่สุดด้วยสีที่แตกต่างกันเพื่อให้โดดเด่นดังภาพหน้าจอต่อไปนี้ คุณจะระบุค่าสูงสุดและน้อยที่สุดแล้วเน้นจุดข้อมูลในแผนภูมิอย่างรวดเร็วได้อย่างไร
- สร้างเทมเพลตแผนภูมิ Bell Curve ใน Excel
- แผนภูมิเส้นโค้งกระดิ่งซึ่งตั้งชื่อตามการแจกแจงความน่าจะเป็นปกติในสถิติมักสร้างขึ้นเพื่อแสดงเหตุการณ์ที่น่าจะเป็นและด้านบนของเส้นโค้งกระดิ่งบ่งบอกเหตุการณ์ที่น่าจะเป็นไปได้มากที่สุด ในบทความนี้ฉันจะแนะนำให้คุณสร้างแผนภูมิเส้นโค้งระฆังด้วยข้อมูลของคุณเองและบันทึกเวิร์กบุ๊กเป็นเทมเพลตใน Excel
- สร้างแผนภูมิฟองด้วยหลายชุดใน Excel
- ดังที่เราทราบเพื่อสร้างแผนภูมิฟองอย่างรวดเร็วคุณจะสร้างชุดทั้งหมดเป็นชุดเดียวตามภาพหน้าจอ 1 ที่แสดง แต่ตอนนี้ฉันจะบอกวิธีสร้างแผนภูมิฟองที่มีหลายชุดเป็นภาพหน้าจอ 2 ที่แสดงใน Excel
เครื่องมือเพิ่มประสิทธิภาพการทำงานในสำนักงานที่ดีที่สุด
Kutools สำหรับ Excel แก้ปัญหาส่วนใหญ่ของคุณและเพิ่มผลผลิตของคุณได้ถึง 80%
- ซุปเปอร์ฟอร์มูล่าบาร์ (แก้ไขข้อความและสูตรหลายบรรทัดได้อย่างง่ายดาย); การอ่านเค้าโครง (อ่านและแก้ไขเซลล์จำนวนมากได้อย่างง่ายดาย); วางลงในช่วงที่กรองแล้ว...
- ผสานเซลล์ / แถว / คอลัมน์ และการเก็บรักษาข้อมูล แยกเนื้อหาของเซลล์ รวมแถวที่ซ้ำกันและผลรวม / ค่าเฉลี่ย... ป้องกันเซลล์ซ้ำ; เปรียบเทียบช่วง...
- เลือกซ้ำหรือไม่ซ้ำ แถว; เลือกแถวว่าง (เซลล์ทั้งหมดว่างเปล่า); Super Find และ Fuzzy Find ในสมุดงานจำนวนมาก สุ่มเลือก ...
- สำเนาถูกต้อง หลายเซลล์โดยไม่เปลี่ยนการอ้างอิงสูตร สร้างการอ้างอิงอัตโนมัติ ถึงหลายแผ่น ใส่สัญลักษณ์แสดงหัวข้อย่อย, กล่องกาเครื่องหมายและอื่น ๆ ...
- แทรกสูตรที่ชื่นชอบและรวดเร็ว, ช่วงแผนภูมิและรูปภาพ; เข้ารหัสเซลล์ ด้วยรหัสผ่าน; สร้างรายชื่อผู้รับจดหมาย และส่งอีเมล ...
- แยกข้อความ, เพิ่มข้อความ, ลบตามตำแหน่ง, ลบ Space; สร้างและพิมพ์ผลรวมย่อยของเพจ แปลงระหว่างเนื้อหาของเซลล์และความคิดเห็น...
- ซุปเปอร์ฟิลเตอร์ (บันทึกและใช้โครงร่างตัวกรองกับแผ่นงานอื่น ๆ ); การเรียงลำดับขั้นสูง ตามเดือน / สัปดาห์ / วันความถี่และอื่น ๆ ตัวกรองพิเศษ โดยตัวหนาตัวเอียง ...
- รวมสมุดงานและแผ่นงาน; ผสานตารางตามคอลัมน์สำคัญ แยกข้อมูลออกเป็นหลายแผ่น; Batch แปลง xls, xlsx และ PDF...
- การจัดกลุ่มตาราง Pivot ตาม จำนวนสัปดาห์วันในสัปดาห์และอื่น ๆ ... แสดงปลดล็อกเซลล์ที่ถูกล็อก ด้วยสีที่ต่างกัน เน้นเซลล์ที่มีสูตร / ชื่อ...

- เปิดใช้งานการแก้ไขและอ่านแบบแท็บใน Word, Excel, PowerPoint, ผู้จัดพิมพ์, Access, Visio และโครงการ
- เปิดและสร้างเอกสารหลายรายการในแท็บใหม่ของหน้าต่างเดียวกันแทนที่จะเป็นในหน้าต่างใหม่
- เพิ่มประสิทธิภาพการทำงานของคุณ 50% และลดการคลิกเมาส์หลายร้อยครั้งให้คุณทุกวัน!
