วิธีคัดลอกและวางแถวหรือคอลัมน์ในลำดับย้อนกลับใน Excel
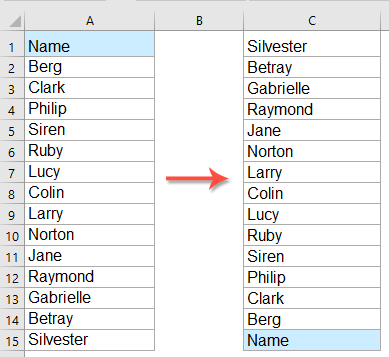
บางครั้งคุณอาจต้องคัดลอกและวางรายการคอลัมน์หรือแถวตามลำดับย้อนกลับในแนวตั้งหรือแนวนอนตามภาพด้านล่างที่แสดง คุณจะจัดการกับงานนี้อย่างรวดเร็วและง่ายดายใน Excel ได้อย่างไร?
คัดลอกและวางรายการคอลัมน์หรือแถวตามลำดับย้อนกลับด้วยสูตร
คัดลอกและวางช่วงของคอลัมน์หรือแถวตามลำดับย้อนกลับด้วยรหัส VBA
คัดลอกและวางช่วงของคอลัมน์หรือแถวตามลำดับย้อนกลับด้วยคุณสมบัติที่ยอดเยี่ยม
คัดลอกและวางรายการคอลัมน์หรือแถวตามลำดับย้อนกลับด้วยสูตร
คัดลอกและวางรายการคอลัมน์ตามลำดับย้อนกลับในแนวตั้ง
หากคุณต้องการย้อนกลับรายการเซลล์คอลัมน์คุณสามารถใช้สูตรด้านล่าง:
ป้อนหรือคัดลอกสูตรต่อไปนี้ลงในเซลล์ว่างที่คุณต้องการย้อนกลับลำดับคอลัมน์:
หมายเหตุ: ในสูตรข้างต้น A1 เป็นเซลล์แรกในคอลัมน์และ A15 คือเซลล์สุดท้ายในคอลัมน์
จากนั้นลากที่จับเติมลงไปที่เซลล์เพื่อแยกค่าของเซลล์ในลำดับย้อนกลับดังภาพด้านล่างที่แสดง:

คัดลอกและวางรายการแถวตามลำดับย้อนกลับในแนวนอน
หากต้องการคัดลอกและวางรายการแถวตามลำดับย้อนกลับโปรดใช้สูตรต่อไปนี้:
ป้อนหรือคัดลอกสูตรนี้ลงในเซลล์ว่าง:
หมายเหตุ: ในสูตรข้างต้น A1 เป็นเซลล์แรกในแถวและ 1:1 คือหมายเลขแถวที่ข้อมูลของคุณอยู่ หากข้อมูลของคุณอยู่ในแถวที่ 10 คุณควรเปลี่ยนเป็น 10:10
จากนั้นลากจุดจับเติมไปทางขวาไปยังเซลล์ที่คุณต้องการใช้สูตรนี้จนกว่าค่าทั้งหมดจะแยกออกมาและคุณจะได้รับค่าทั้งหมดที่กลับด้านในแนวนอนดูภาพหน้าจอ:

คัดลอกและวางช่วงของคอลัมน์หรือแถวตามลำดับย้อนกลับด้วยรหัส VBA
หากคุณต้องการคัดลอกและวางช่วงของคอลัมน์หรือแถวในลำดับย้อนกลับที่นี่ฉันจะแนะนำรหัส VBA เพื่อแก้ปัญหาได้อย่างรวดเร็วและง่ายดาย โปรดทำตามขั้นตอนต่อไปนี้:
คัดลอกและวางรายการคอลัมน์ตามลำดับย้อนกลับในแนวตั้ง
1. ขั้นแรกคุณควรคัดลอกและวางข้อมูลของคุณลงในตำแหน่งใหม่จากนั้นกดไฟล์ ALT + F11 คีย์เพื่อเปิด Microsoft Visual Basic สำหรับแอปพลิเคชัน หน้าต่าง
2. คลิก สิ่งที่ใส่เข้าไป > โมดูลและวางรหัสต่อไปนี้ในไฟล์ โมดูล หน้าต่าง.
รหัส VBA: คัดลอกและวางช่วงของเซลล์ตามลำดับย้อนกลับในแนวตั้ง
Sub Flipvertically()
'updateby Extendoffice
Dim Rng As Range
Dim WorkRng As Range
Dim Arr As Variant
Dim i As Integer, j As Integer, k As Integer
On Error Resume Next
xTitleId = "KutoolsforExcel"
Set WorkRng = Application.Selection
Set WorkRng = Application.InputBox("Range", xTitleId, WorkRng.Address, Type:=8)
Arr = WorkRng.Formula
For j = 1 To UBound(Arr, 2)
k = UBound(Arr, 1)
For i = 1 To UBound(Arr, 1) / 2
xTemp = Arr(i, j)
Arr(i, j) = Arr(k, j)
Arr(k, j) = xTemp
k = k - 1
Next
Next
WorkRng.Formula = Arr
End Sub
3. จากนั้นกด F5 คีย์เพื่อเรียกใช้รหัสนี้และกล่องพร้อมต์จะปรากฏขึ้นเพื่อเตือนให้เลือกช่วงข้อมูลที่คุณต้องการย้อนกลับในแนวตั้งดูภาพหน้าจอ:

4. จากนั้นคลิก OK และช่วงข้อมูลถูกย้อนกลับในแนวตั้งตามภาพหน้าจอด้านล่างที่แสดง:
 |
 |
 |
คัดลอกและวางช่วงของเซลล์ตามลำดับย้อนกลับในแนวนอน
หากต้องการย้อนกลับช่วงข้อมูลตามลำดับแนวนอนโปรดใช้รหัส VBA ด้านล่าง:
รหัส VBA: คัดลอกและวางช่วงของเซลล์ตามลำดับย้อนกลับในแนวนอน
Sub Fliphorizontally()
'updateby Extendoffice
Dim Rng As Range
Dim WorkRng As Range
Dim Arr As Variant
Dim i As Integer, j As Integer, k As Integer
On Error Resume Next
xTitleId = "KutoolsforExcel"
Set WorkRng = Application.Selection
Set WorkRng = Application.InputBox("Range", xTitleId, WorkRng.Address, Type:=8)
Arr = WorkRng.Formula
For i = 1 To UBound(Arr, 1)
k = UBound(Arr, 2)
For j = 1 To UBound(Arr, 2) / 2
xTemp = Arr(i, j)
Arr(i, j) = Arr(i, k)
Arr(i, k) = xTemp
k = k - 1
Next
Next
WorkRng.Formula = Arr
End Sub
หลังจากเรียกใช้รหัสนี้คุณจะได้รับภาพหน้าจอต่อไปนี้ตามที่คุณต้องการ:
 |
 |
 |
คัดลอกและวางช่วงของคอลัมน์หรือแถวตามลำดับย้อนกลับด้วยคุณสมบัติที่ยอดเยี่ยม
หากคุณไม่คุ้นเคยกับสูตรข้างต้นและรหัส VBA ที่นี่ฉันจะแนะนำเครื่องมือง่ายๆ -Kutools สำหรับ Excelเดียวกันกับที่ พลิกช่วงแนวตั้ง และ พลิกช่วงแนวนอน คุณสามารถย้อนกลับช่วงของเซลล์ในแนวตั้งและแนวนอนได้ด้วยการคลิกเพียงครั้งเดียว
ทิปส์:ที่จะใช้สิ่งนี้ พลิกช่วงแนวตั้ง และ พลิกช่วงแนวนอน ประการแรกคุณควรดาวน์โหลดไฟล์ Kutools สำหรับ Excelแล้วใช้คุณสมบัตินี้อย่างรวดเร็วและง่ายดาย
หลังจากการติดตั้ง Kutools สำหรับ Excelโปรดทำตามนี้:
คัดลอกและวางช่วงของเซลล์ตามลำดับย้อนกลับในแนวนอน
1. เลือกช่วงของเซลล์จากนั้นคลิก Kutools > พิสัย > พลิกช่วงแนวตั้ง > ทั้งหมด (เฉพาะค่าพลิก)ดูภาพหน้าจอ:

2. จากนั้นช่วงของค่าเซลล์ได้รับการย้อนกลับในแนวตั้งพร้อมกันดูภาพหน้าจอ:
 |
 |
 |
คัดลอกและวางช่วงของเซลล์ตามลำดับย้อนกลับในแนวนอน
1. เลือกช่วงของเซลล์จากนั้นคลิก Kutools > พิสัย > พลิกช่วงแนวนอน > ทั้งหมด (เฉพาะค่าพลิก)ดูภาพหน้าจอ:

2. จากนั้นค่าของเซลล์ทั้งหมดในการเลือกจะถูกย้อนกลับในแนวนอนทันทีดูภาพหน้าจอ:
 |
 |
 |
คลิกเพื่อดาวน์โหลด Kutools สำหรับ Excel และทดลองใช้ฟรีทันที!
คัดลอกและวางบทความที่เกี่ยวข้องเพิ่มเติม:
- คัดลอกและวางเซลล์ที่ผสานไปยังเซลล์เดียวใน Excel
- โดยปกติเมื่อคุณคัดลอกเซลล์ที่ผสานและวางลงในเซลล์อื่นเซลล์ที่ผสานจะถูกวางโดยตรง แต่คุณต้องการวางเซลล์ที่ผสานเหล่านี้ลงในเซลล์เดียวตามภาพหน้าจอต่อไปนี้เพื่อให้คุณสามารถจัดการกับข้อมูลได้ตามที่คุณต้องการ บทความนี้ฉันจะพูดถึงวิธีการคัดลอกและวางเซลล์ที่ผสานลงในเซลล์เดียว
- คัดลอกแถวและวางลงในแผ่นงานอื่นตามวันที่ใน Excel
- สมมติว่าฉันมีช่วงของข้อมูลตอนนี้ฉันต้องการคัดลอกแถวทั้งหมดตามวันที่ที่ระบุแล้ววางลงในแผ่นงานอื่น คุณมีความคิดที่ดีในการจัดการกับงานนี้ใน Excel หรือไม่?
- คัดลอกคอลัมน์และวางเฉพาะระเบียนเฉพาะใน Excel
- สำหรับคอลัมน์ที่มีรายการที่ซ้ำกันจำนวนมากคุณอาจต้องได้รับสำเนาของรายการนี้โดยมีเฉพาะค่าที่ไม่ซ้ำกัน คุณจะทำอย่างไรเพื่อให้บรรลุเป้าหมายนี้? ในบทความนี้เรามีสองวิธีในการวางเฉพาะระเบียนที่ไม่ซ้ำกันจากรายการคอลัมน์ใน Excel
- คัดลอกข้อมูลจากแผ่นงานที่มีการป้องกัน
- สมมติว่าคุณได้รับไฟล์ Excel จากบุคคลอื่นซึ่งมีเวิร์กชีตได้รับการปกป้องโดยผู้ใช้ตอนนี้คุณต้องการคัดลอกและวางข้อมูลดิบลงในสมุดงานใหม่อื่น แต่ไม่สามารถเลือกและคัดลอกข้อมูลในแผ่นงานที่มีการป้องกันได้เนื่องจากผู้ใช้ยกเลิกการเลือกตัวเลือกเลือกเซลล์ที่ถูกล็อกและเลือกเซลล์ที่ปลดล็อกเมื่อปกป้องแผ่นงาน
- คัดลอกข้อมูลไปยังแผ่นงานอื่นด้วยตัวกรองขั้นสูงใน Excel
- โดยปกติเราสามารถใช้คุณสมบัติตัวกรองขั้นสูงเพื่อดึงข้อมูลจากข้อมูลดิบในแผ่นงานเดียวกันได้อย่างรวดเร็ว แต่ในบางครั้งเมื่อคุณพยายามคัดลอกผลลัพธ์ที่กรองแล้วไปยังแผ่นงานอื่นคุณจะได้รับข้อความเตือนดังต่อไปนี้ ในกรณีนี้คุณจะจัดการกับงานนี้ใน Excel ได้อย่างไร?
เครื่องมือเพิ่มประสิทธิภาพการทำงานในสำนักงานที่ดีที่สุด
Kutools สำหรับ Excel แก้ปัญหาส่วนใหญ่ของคุณและเพิ่มผลผลิตของคุณได้ถึง 80%
- ซุปเปอร์ฟอร์มูล่าบาร์ (แก้ไขข้อความและสูตรหลายบรรทัดได้อย่างง่ายดาย); การอ่านเค้าโครง (อ่านและแก้ไขเซลล์จำนวนมากได้อย่างง่ายดาย); วางลงในช่วงที่กรองแล้ว...
- ผสานเซลล์ / แถว / คอลัมน์ และการเก็บรักษาข้อมูล แยกเนื้อหาของเซลล์ รวมแถวที่ซ้ำกันและผลรวม / ค่าเฉลี่ย... ป้องกันเซลล์ซ้ำ; เปรียบเทียบช่วง...
- เลือกซ้ำหรือไม่ซ้ำ แถว; เลือกแถวว่าง (เซลล์ทั้งหมดว่างเปล่า); Super Find และ Fuzzy Find ในสมุดงานจำนวนมาก สุ่มเลือก ...
- สำเนาถูกต้อง หลายเซลล์โดยไม่เปลี่ยนการอ้างอิงสูตร สร้างการอ้างอิงอัตโนมัติ ถึงหลายแผ่น ใส่สัญลักษณ์แสดงหัวข้อย่อย, กล่องกาเครื่องหมายและอื่น ๆ ...
- แทรกสูตรที่ชื่นชอบและรวดเร็ว, ช่วงแผนภูมิและรูปภาพ; เข้ารหัสเซลล์ ด้วยรหัสผ่าน; สร้างรายชื่อผู้รับจดหมาย และส่งอีเมล ...
- แยกข้อความ, เพิ่มข้อความ, ลบตามตำแหน่ง, ลบ Space; สร้างและพิมพ์ผลรวมย่อยของเพจ แปลงระหว่างเนื้อหาของเซลล์และความคิดเห็น...
- ซุปเปอร์ฟิลเตอร์ (บันทึกและใช้โครงร่างตัวกรองกับแผ่นงานอื่น ๆ ); การเรียงลำดับขั้นสูง ตามเดือน / สัปดาห์ / วันความถี่และอื่น ๆ ตัวกรองพิเศษ โดยตัวหนาตัวเอียง ...
- รวมสมุดงานและแผ่นงาน; ผสานตารางตามคอลัมน์สำคัญ แยกข้อมูลออกเป็นหลายแผ่น; Batch แปลง xls, xlsx และ PDF...
- การจัดกลุ่มตาราง Pivot ตาม จำนวนสัปดาห์วันในสัปดาห์และอื่น ๆ ... แสดงปลดล็อกเซลล์ที่ถูกล็อก ด้วยสีที่ต่างกัน เน้นเซลล์ที่มีสูตร / ชื่อ...

- เปิดใช้งานการแก้ไขและอ่านแบบแท็บใน Word, Excel, PowerPoint, ผู้จัดพิมพ์, Access, Visio และโครงการ
- เปิดและสร้างเอกสารหลายรายการในแท็บใหม่ของหน้าต่างเดียวกันแทนที่จะเป็นในหน้าต่างใหม่
- เพิ่มประสิทธิภาพการทำงานของคุณ 50% และลดการคลิกเมาส์หลายร้อยครั้งให้คุณทุกวัน!
