วิธีผสานและจัดกึ่งกลางเซลล์ด้วยปุ่มลัดใน Excel
โดยปกติคุณสามารถใช้ฟังก์ชัน Merge & Center จาก Ribbon เพื่อผสานและจัดกึ่งกลางเซลล์หลายเซลล์เข้าด้วยกัน แต่ถ้าคุณจำเป็นต้องใช้คุณสมบัตินี้บ่อยๆฉันจะแนะนำปุ่มลัดสำหรับการแก้ปัญหานี้
ผสานและจัดกึ่งกลางเซลล์ด้วยปุ่มลัดปกติ
ผสานและจัดกึ่งกลางเซลล์ด้วยปุ่มลัดที่กำหนดเอง
ผสานและจัดกึ่งกลางเซลล์โดยการเพิ่มฟังก์ชัน Merge & Center ลงในแถบเครื่องมือด่วน
ผสานและจัดกึ่งกลางเซลล์ด้วยปุ่มลัดปกติ
โดยปกติจะมีทางลัดเริ่มต้น (Alt> H> M> C ตามลำดับ) สำหรับการรวมและจัดกึ่งกลางเซลล์ที่เลือกโปรดทำตามนี้:
1. ขั้นแรกเลือกเซลล์ที่คุณต้องการผสานจากนั้นกด อื่น ๆ คีย์ตัวอักษรจะปรากฏบนริบบิ้นดังภาพด้านล่างที่แสดง:

2. จากนั้นกด H บนแป้นพิมพ์เพื่อเลือกไฟล์ หน้าแรก และคุณจะเห็นไฟล์ M ตัวอักษรด้านล่าง ผสานและศูนย์ คุณลักษณะดูภาพหน้าจอ:

3. จากนั้นโปรดไปที่การกด M > C ต่อเนื่องเพื่อผสานและจัดกึ่งกลางเซลล์ที่เลือก

ผสานและจัดกึ่งกลางเซลล์ด้วยปุ่มลัดที่กำหนดเอง
หากปุ่มลัดด้านบนยาวเกินไปที่จะจำคุณสามารถสร้างปุ่มลัดแบบธรรมดาสำหรับใช้งานได้ที่นี่
1. กด ALT + F11 คีย์เพื่อเปิด Microsoft Visual Basic สำหรับแอปพลิเคชัน หน้าต่าง
2. คลิก สิ่งที่ใส่เข้าไป > โมดูลและวางรหัสต่อไปนี้ในหน้าต่างโมดูล
Sub MergecenterCells()
With Selection
.HorizontalAlignment = xlCenter
.Merge
End With
End Sub
3. จากนั้นบันทึกและปิดหน้าต่างรหัสนี้แล้วกด Alt + F8 เพื่อเปิด แมโคร คลิกตกลง Options ปุ่มไปที่ ตัวเลือกมาโคร กล่องโต้ตอบจากนั้นป้อนคีย์ลัดที่กำหนดเองที่คุณต้องการดูภาพหน้าจอ:
 |
 |
 |
4. จากนั้นคลิก OK และปิด แมโคร ในตอนนี้เมื่อคุณต้องการผสานและจัดกึ่งกลางเซลล์ที่เลือกคุณเพียงแค่ต้องกด Ctrl + y (ปุ่มลัดที่คุณระบุในขั้นตอนสุดท้าย) เพื่อแก้ปัญหา
ผสานและจัดกึ่งกลางเซลล์โดยการเพิ่มฟังก์ชัน Merge & Center ลงในแถบเครื่องมือด่วน
หากคุณคิดว่าวิธีการข้างต้นเป็นปัญหาในการใช้งานคุณสามารถเพิ่มไฟล์ ผสานและศูนย์ คุณลักษณะลงในไฟล์ แถบเครื่องมือด่วน.
1. คลิกขวาที่ไฟล์ ผสานและศูนย์และเลือก เพิ่มลงในแถบเครื่องมือด่วน ตัวเลือกดูภาพหน้าจอ:
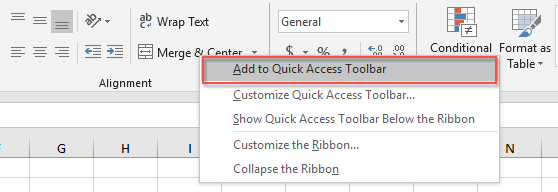
2. จากนั้นไฟล์ ผสานและศูนย์ ได้เพิ่มคุณลักษณะลงในไฟล์ แถบเครื่องมือด่วนดูภาพหน้าจอ:

3. จากนี้ไปคุณเพียงแค่คลิกคุณสมบัตินี้จากไฟล์ แถบเครื่องมือด่วน เพื่อผสานเซลล์
บทความ clles ที่รวมญาติเพิ่มเติม:
- กรองข้อมูลที่เกี่ยวข้องทั้งหมดจากเซลล์ที่ผสานใน Excel
- สมมติว่ามีคอลัมน์ของเซลล์ที่ผสานในช่วงข้อมูลของคุณและตอนนี้คุณต้องกรองคอลัมน์นี้ด้วยเซลล์ที่ผสานเพื่อแสดงแถวทั้งหมดที่เกี่ยวข้องกับแต่ละเซลล์ที่ผสานดังภาพหน้าจอต่อไปนี้ ใน excel คุณสมบัติตัวกรองช่วยให้คุณสามารถกรองเฉพาะรายการแรกที่เกี่ยวข้องกับเซลล์ที่ผสานในบทความนี้ฉันจะพูดถึงวิธีการกรองข้อมูลที่เกี่ยวข้องทั้งหมดจากเซลล์ที่ผสานใน Excel?
- ปรับความสูงของแถวให้พอดีโดยอัตโนมัติของเซลล์ที่ผสานใน Excel
- ใน Excel เราสามารถปรับความสูงของแถวให้พอดีกับเนื้อหาของเซลล์ได้อย่างรวดเร็วโดยใช้คุณสมบัติปรับความสูงของแถวอัตโนมัติ แต่ฟังก์ชันนี้จะละเว้นเซลล์ที่ผสานโดยสิ้นเชิง กล่าวคือคุณไม่สามารถใช้คุณลักษณะปรับความสูงของแถวอัตโนมัติเพื่อปรับขนาดความสูงของแถวของเซลล์ที่ผสานคุณต้องปรับความสูงของแถวด้วยตนเองสำหรับเซลล์ที่ผสานทีละเซลล์ ในบทความนี้ฉันสามารถแนะนำวิธีการด่วนเพื่อแก้ปัญหานี้ได้
- ล้างเนื้อหาของเซลล์ที่ผสานหลายเซลล์ใน Excel
- หากคุณมีเวิร์กชีตขนาดใหญ่ซึ่งมีเซลล์ที่ผสานหลายเซลล์และตอนนี้คุณต้องการล้างเนื้อหาทั้งหมดของเซลล์ที่ผสาน แต่เก็บเซลล์ที่ผสานไว้ โดยปกติคุณอาจลองใช้ฟังก์ชันค้นหาและแทนที่เพื่อเลือกเซลล์ที่ผสานทั้งหมดก่อนจากนั้นกดปุ่ม Delete เพื่อลบค่าอย่างไรก็ตามคุณจะได้รับข้อความเตือน "เราไม่สามารถทำเช่นนั้นกับเซลล์ที่ผสานได้" ในกรณีนี้คุณจะล้างค่าในเซลล์ที่ผสานได้อย่างไร แต่ปล่อยให้เซลล์ที่ผสานอย่างรวดเร็วใน Excel
- คัดลอกและวางเซลล์ที่ผสานไปยังเซลล์เดียวใน Excel
- โดยปกติเมื่อคุณคัดลอกเซลล์ที่ผสานและวางลงในเซลล์อื่นเซลล์ที่ผสานจะถูกวางโดยตรง แต่คุณต้องการวางเซลล์ที่ผสานเหล่านี้ลงในเซลล์เดียวตามภาพหน้าจอต่อไปนี้เพื่อให้คุณสามารถจัดการกับข้อมูลได้ตามที่คุณต้องการ บทความนี้ฉันจะพูดถึงวิธีการคัดลอกและวางเซลล์ที่ผสานลงในเซลล์เดียว
เครื่องมือเพิ่มประสิทธิภาพการทำงานในสำนักงานที่ดีที่สุด
Kutools สำหรับ Excel แก้ปัญหาส่วนใหญ่ของคุณและเพิ่มผลผลิตของคุณได้ถึง 80%
- ซุปเปอร์ฟอร์มูล่าบาร์ (แก้ไขข้อความและสูตรหลายบรรทัดได้อย่างง่ายดาย); การอ่านเค้าโครง (อ่านและแก้ไขเซลล์จำนวนมากได้อย่างง่ายดาย); วางลงในช่วงที่กรองแล้ว...
- ผสานเซลล์ / แถว / คอลัมน์ และการเก็บรักษาข้อมูล แยกเนื้อหาของเซลล์ รวมแถวที่ซ้ำกันและผลรวม / ค่าเฉลี่ย... ป้องกันเซลล์ซ้ำ; เปรียบเทียบช่วง...
- เลือกซ้ำหรือไม่ซ้ำ แถว; เลือกแถวว่าง (เซลล์ทั้งหมดว่างเปล่า); Super Find และ Fuzzy Find ในสมุดงานจำนวนมาก สุ่มเลือก ...
- สำเนาถูกต้อง หลายเซลล์โดยไม่เปลี่ยนการอ้างอิงสูตร สร้างการอ้างอิงอัตโนมัติ ถึงหลายแผ่น ใส่สัญลักษณ์แสดงหัวข้อย่อย, กล่องกาเครื่องหมายและอื่น ๆ ...
- แทรกสูตรที่ชื่นชอบและรวดเร็ว, ช่วงแผนภูมิและรูปภาพ; เข้ารหัสเซลล์ ด้วยรหัสผ่าน; สร้างรายชื่อผู้รับจดหมาย และส่งอีเมล ...
- แยกข้อความ, เพิ่มข้อความ, ลบตามตำแหน่ง, ลบ Space; สร้างและพิมพ์ผลรวมย่อยของเพจ แปลงระหว่างเนื้อหาของเซลล์และความคิดเห็น...
- ซุปเปอร์ฟิลเตอร์ (บันทึกและใช้โครงร่างตัวกรองกับแผ่นงานอื่น ๆ ); การเรียงลำดับขั้นสูง ตามเดือน / สัปดาห์ / วันความถี่และอื่น ๆ ตัวกรองพิเศษ โดยตัวหนาตัวเอียง ...
- รวมสมุดงานและแผ่นงาน; ผสานตารางตามคอลัมน์สำคัญ แยกข้อมูลออกเป็นหลายแผ่น; Batch แปลง xls, xlsx และ PDF...
- การจัดกลุ่มตาราง Pivot ตาม จำนวนสัปดาห์วันในสัปดาห์และอื่น ๆ ... แสดงปลดล็อกเซลล์ที่ถูกล็อก ด้วยสีที่ต่างกัน เน้นเซลล์ที่มีสูตร / ชื่อ...

- เปิดใช้งานการแก้ไขและอ่านแบบแท็บใน Word, Excel, PowerPoint, ผู้จัดพิมพ์, Access, Visio และโครงการ
- เปิดและสร้างเอกสารหลายรายการในแท็บใหม่ของหน้าต่างเดียวกันแทนที่จะเป็นในหน้าต่างใหม่
- เพิ่มประสิทธิภาพการทำงานของคุณ 50% และลดการคลิกเมาส์หลายร้อยครั้งให้คุณทุกวัน!
