การจัดรูปแบบแถวหรือเซลล์ตามเงื่อนไขถ้าสองคอลัมน์เท่ากันใน Excel
ในบทความนี้ฉันแนะนำวิธีการจัดรูปแบบแถวหรือเซลล์ตามเงื่อนไขถ้าสองคอลัมน์เท่ากันใน Excel
| วิธีการจัดรูปแบบแถวหรือเซลล์ตามเงื่อนไขถ้าสองคอลัมน์เท่ากัน | วิธี B เน้นและเลือกเซลล์ถ้าสองคอลัมน์เท่ากัน |
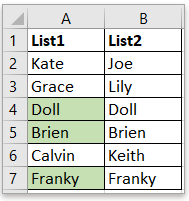 |
 |
ใน Excel คุณสามารถใช้ฟังก์ชันการจัดรูปแบบตามเงื่อนไขเพื่อแรเงาแถวหรือเซลล์โดยอัตโนมัติหากสองคอลัมน์เท่ากัน
1. เลือกรายการข้อมูลแรกที่คุณต้องการเปรียบเทียบกับข้อมูลที่สองเช่น A2: A7 จากนั้นคลิก หน้าแรก > การจัดรูปแบบตามเงื่อนไข > กฎใหม่.

2 ใน กฎการจัดรูปแบบใหม่ ใหเลือก ใช้สูตรเพื่อกำหนดเซลล์ที่จะจัดรูปแบบ ราคาเริ่มต้นที่ เลือกประเภทกฎ จากนั้นพิมพ์ = $ A2 = $ B2 ลงในกล่องข้อความด้านล่าง จัดรูปแบบค่าโดยที่สูตรนี้เป็นจริง.
ปลาย: A2 คือเซลล์แรกในรายการแรกและ B2 คือเซลล์แรกในรายการที่สองที่คุณต้องการเปรียบเทียบ
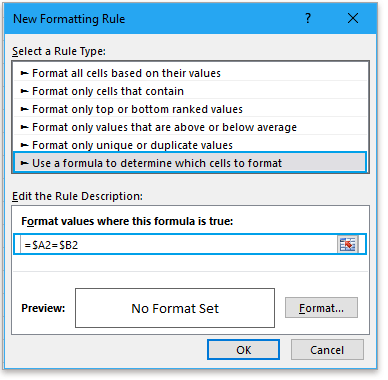
3. คลิกรูปแบบในไฟล์ กฎการจัดรูปแบบใหม่ จากนั้นเลือกสีพื้นหลังภายใต้ ใส่ ในแท็บ popping จัดรูปแบบเซลล์ โต้ตอบ
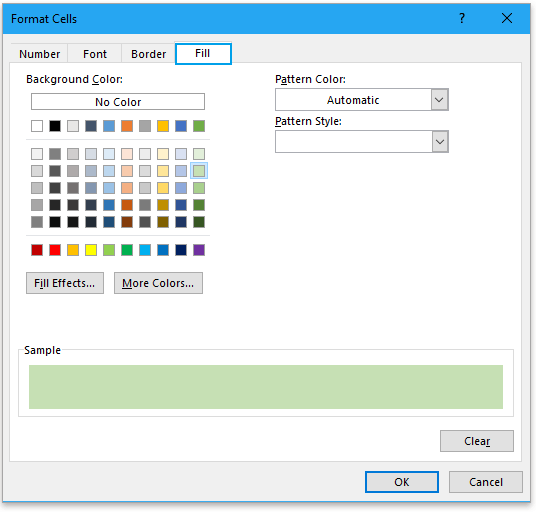
4 คลิก OK > OK เพื่อปิดกล่องโต้ตอบ ตอนนี้เซลล์ได้รับการแรเงาแล้วถ้าสองคอลัมน์เท่ากัน
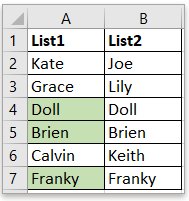
หมายเหตุ: ถ้าคุณต้องการเติมแถวเมื่อสองคอลัมน์เท่ากันให้เลือกสองรายการเป็นช่วงจากนั้นใช้ กฎการจัดรูปแบบใหม่ โต้ตอบ
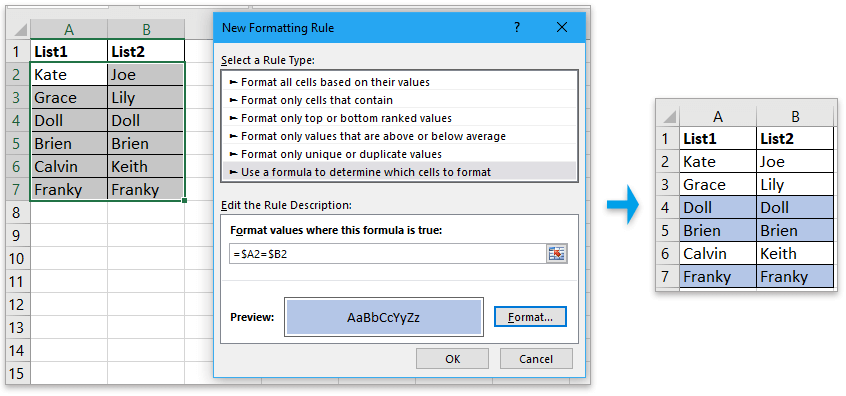
หากคุณต้องการเน้นเซลล์หากคอลัมน์สองคอลัมน์เท่ากันและในเวลาเดียวกันเพื่อเลือกเซลล์คุณสามารถใช้ไฟล์ เปรียบเทียบเซลล์ คุณลักษณะของ Kutools สำหรับ Excel.
| Kutools สำหรับ Excel, ที่มีมากกว่า 300 ฟังก์ชั่นที่มีประโยชน์ทำให้งานของคุณง่ายขึ้น | ||
หลังจาก ติดตั้งฟรี Kutools สำหรับ Excel โปรดทำดังนี้:
1. เลือกรายการแรกจากนั้นเลือกรายการที่สองโดยถือ Ctrl จากนั้นคลิก Kutools > เปรียบเทียบเซลล์ เพื่อเปิดใช้งาน เปรียบเทียบเซลล์ โต้ตอบ

2 ใน เปรียบเทียบเซลล์ โต้ตอบตรวจสอบ เซลล์เดียวกัน ตัวเลือกตรวจสอบ เติม backcolor or เติมสีตัวอักษร กล่องกาเครื่องหมายและเลือกสีตามที่คุณต้องการ

3 คลิก Okตอนนี้เซลล์ได้ถูกเลือกและไฮไลต์แล้วเช่นกันหากสองคอลัมน์เท่ากัน
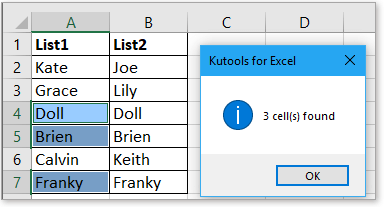
ไฟล์ตัวอย่าง
นับ / รวมเซลล์ตามสีด้วยการจัดรูปแบบตามเงื่อนไขใน Excel
ตอนนี้บทช่วยสอนนี้จะบอกวิธีการที่สะดวกและสะดวกในการนับหรือรวมเซลล์ตามสีอย่างรวดเร็วด้วยการจัดรูปแบบตามเงื่อนไขใน Excel
สร้างแผนภูมิด้วยการจัดรูปแบบตามเงื่อนไขใน Excel
ตัวอย่างเช่นคุณมีตารางคะแนนของชั้นเรียนและคุณต้องการสร้างแผนภูมิเพื่อกำหนดสีคะแนนในช่วงต่างๆบทช่วยสอนนี้จะแนะนำวิธีการแก้ปัญหานี้
ใช้การจัดรูปแบบตามเงื่อนไขสำหรับแต่ละแถว
บางครั้งคุณอาจต้องการใช้การจัดรูปแบบตามเงื่อนไขสำหรับต่อแถวยกเว้นการตั้งค่ากฎเดียวกันซ้ำ ๆ สำหรับต่อแถวมีเทคนิคบางอย่างในการแก้ปัญหานี้
การจัดรูปแบบตามเงื่อนไขแผนภูมิแท่งแบบเรียงซ้อนใน Excel
บทช่วยสอนนี้จะแนะนำวิธีการสร้างแผนภูมิแท่งแบบเรียงซ้อนตามเงื่อนไขตามภาพด้านล่างที่แสดงทีละขั้นตอนใน Excel
ค้นหาและเน้นผลการค้นหาใน Excel
ใน Excel คุณสามารถใช้ฟังก์ชันค้นหาและแทนที่เพื่อค้นหาค่าเฉพาะได้ แต่คุณรู้วิธีไฮไลต์ผลการค้นหาหลังจากค้นหาได้อย่างไร ในบทความนี้ฉันแนะนำสองวิธีที่แตกต่างกันเพื่อช่วยคุณค้นหาและเน้นผลการค้นหาในขณะเดียวกันใน Excel
เครื่องมือเพิ่มประสิทธิภาพการทำงานในสำนักงานที่ดีที่สุด
Kutools สำหรับ Excel แก้ปัญหาส่วนใหญ่ของคุณและเพิ่มผลผลิตของคุณได้ถึง 80%
- ซุปเปอร์ฟอร์มูล่าบาร์ (แก้ไขข้อความและสูตรหลายบรรทัดได้อย่างง่ายดาย); การอ่านเค้าโครง (อ่านและแก้ไขเซลล์จำนวนมากได้อย่างง่ายดาย); วางลงในช่วงที่กรองแล้ว...
- ผสานเซลล์ / แถว / คอลัมน์ และการเก็บรักษาข้อมูล แยกเนื้อหาของเซลล์ รวมแถวที่ซ้ำกันและผลรวม / ค่าเฉลี่ย... ป้องกันเซลล์ซ้ำ; เปรียบเทียบช่วง...
- เลือกซ้ำหรือไม่ซ้ำ แถว; เลือกแถวว่าง (เซลล์ทั้งหมดว่างเปล่า); Super Find และ Fuzzy Find ในสมุดงานจำนวนมาก สุ่มเลือก ...
- สำเนาถูกต้อง หลายเซลล์โดยไม่เปลี่ยนการอ้างอิงสูตร สร้างการอ้างอิงอัตโนมัติ ถึงหลายแผ่น ใส่สัญลักษณ์แสดงหัวข้อย่อย, กล่องกาเครื่องหมายและอื่น ๆ ...
- แทรกสูตรที่ชื่นชอบและรวดเร็ว, ช่วงแผนภูมิและรูปภาพ; เข้ารหัสเซลล์ ด้วยรหัสผ่าน; สร้างรายชื่อผู้รับจดหมาย และส่งอีเมล ...
- แยกข้อความ, เพิ่มข้อความ, ลบตามตำแหน่ง, ลบ Space; สร้างและพิมพ์ผลรวมย่อยของเพจ แปลงระหว่างเนื้อหาของเซลล์และความคิดเห็น...
- ซุปเปอร์ฟิลเตอร์ (บันทึกและใช้โครงร่างตัวกรองกับแผ่นงานอื่น ๆ ); การเรียงลำดับขั้นสูง ตามเดือน / สัปดาห์ / วันความถี่และอื่น ๆ ตัวกรองพิเศษ โดยตัวหนาตัวเอียง ...
- รวมสมุดงานและแผ่นงาน; ผสานตารางตามคอลัมน์สำคัญ แยกข้อมูลออกเป็นหลายแผ่น; Batch แปลง xls, xlsx และ PDF...
- การจัดกลุ่มตาราง Pivot ตาม จำนวนสัปดาห์วันในสัปดาห์และอื่น ๆ ... แสดงปลดล็อกเซลล์ที่ถูกล็อก ด้วยสีที่ต่างกัน เน้นเซลล์ที่มีสูตร / ชื่อ...

- เปิดใช้งานการแก้ไขและอ่านแบบแท็บใน Word, Excel, PowerPoint, ผู้จัดพิมพ์, Access, Visio และโครงการ
- เปิดและสร้างเอกสารหลายรายการในแท็บใหม่ของหน้าต่างเดียวกันแทนที่จะเป็นในหน้าต่างใหม่
- เพิ่มประสิทธิภาพการทำงานของคุณ 50% และลดการคลิกเมาส์หลายร้อยครั้งให้คุณทุกวัน!
