พิมพ์สมุดงานหรือแผ่นงานจำนวนมากอย่างรวดเร็วจากไดเรกทอรีใน Excel
Kutools สำหรับ Excel
เพิ่มประสิทธิภาพ Excel ด้วย 300+
คุณลักษณะที่มีประสิทธิภาพ
โดยปกติถ้าคุณต้องการพิมพ์สมุดงานหลายเล่มคุณอาจต้องเปิดสมุดงานแต่ละเล่มแยกกันเพื่อพิมพ์จากนั้นจึงปิดสมุดงานทั้งหมด แต่ด้วย Kutools สำหรับ Excel's พิมพ์สมุดงานหลายตัวช่วยสร้าง ยูทิลิตี้คุณสามารถ:
พิมพ์สมุดงานหลายเล่มจากไดเร็กทอรี
พิมพ์สมุดงานหลายเล่มจากไดเร็กทอรีอื่น
พิมพ์แผ่นงานบางแผ่นหรือเฉพาะจากสมุดงานหรือสมุดงานหลายเล่ม
พิมพ์เฉพาะแผ่นงานแผนภูมิจากสมุดงานหรือสมุดงานหลายเล่ม
พิมพ์ไฟล์ CSV หรือไฟล์ข้อความหลายไฟล์จากไดเร็กทอรี
คลิก Kutools พลัส > การพิมพ์ > พิมพ์สมุดงานหลายตัวช่วยสร้าง. ดูภาพหน้าจอ:
 |
 |
 |
พิมพ์สมุดงานหลายเล่มจากไดเร็กทอรี
หากคุณต้องการพิมพ์สมุดงานหลายชุดหรือเฉพาะจากไดเร็กทอรีใน Excel โปรดเปิด Excel จากนั้นใช้ยูทิลิตี้นี้โดยคลิก Kutools พลัส > การพิมพ์ > พิมพ์สมุดงานหลายตัวช่วยสร้าง. ใน พิมพ์สมุดงานหลายตัวช่วยสร้าง โปรดเลือก ไฟล์ทั้งหมดที่จะพิมพ์อยู่ในไดเร็กทอรีเดียวกัน ตัวเลือก ดูภาพหน้าจอ:

จากนั้นคลิก ถัดไป เพื่อไปยังขั้นตอนที่ 2 โปรดระบุโฟลเดอร์ที่มีสมุดงานที่คุณต้องการพิมพ์โดยคลิก หมวดหมู่สินค้า ปุ่ม. โปรดกำหนดการตั้งค่าตามภาพหน้าจอด้านล่าง ดูภาพหน้าจอ:

A: กรุณาคลิก หมวดหมู่สินค้า เพื่อเลือกโฟลเดอร์ที่มีสมุดงานหรือ CSV ไฟล์ข้อความที่คุณต้องการพิมพ์
B: คุณสามารถระบุประเภทไฟล์ได้อย่างรวดเร็ว ตัวอย่างเช่นหากต้องการพิมพ์เฉพาะสมุดงานหรือแผ่นงานโปรดเลือกตัวเลือกสมุดงาน Excel เท่านั้นหากคุณต้องการพิมพ์ CSV ไฟล์ข้อความจากโฟลเดอร์เดียวกันโปรดตรวจสอบตัวเลือกไฟล์ข้อความ
C: คุณยังสามารถระบุประเภทไฟล์โดยป้อนนามสกุลไฟล์เช่น * .xls.
D: จะระบุจำนวนสมุดงานหรือไฟล์ที่จะพิมพ์
กรุณาคลิ้ก ถัดไป เพื่อไปยังขั้นตอนที่ 3 หากคุณต้องการพิมพ์สมุดงานทั้งหมดโปรดเลือก สมุดงานทั้งหมดและโปรดตรวจสอบสมุดงานที่คุณต้องการพิมพ์ ดูภาพหน้าจอ:

กรุณาคลิ้ก ถัดไป เพื่อไปยังขั้นตอนที่ 4 และระบุการตั้งค่าการพิมพ์ ดูภาพหน้าจอ:

A: โหมดเงียบ: จะไม่เปิดไฟล์ที่กำลังจะพิมพ์
สร้างรายงานสรุป: จะสร้างรายงานที่มีข้อมูลของไฟล์ที่จะพิมพ์
และยังแสดงรายการข้อผิดพลาดที่เกิดขึ้น
ปิดใช้งานมาโครอัตโนมัติ: มาโครอัตโนมัติจะไม่ถูกเรียกใช้ในสมุดงานที่เปิดอยู่
B: ลิงค์และการอ้างอิงระยะไกล: จะอัปเดตลิงก์และการอ้างอิงระยะไกลเมื่อเปิดแต่ละไฟล์
ในขั้นตอนที่ 4 โปรดคลิก เสร็จสิ้น เพื่อเริ่มการพิมพ์ ปลาย: หากคุณเลือก สร้างรายงานสรุป มันจะสร้างรายงานสรุปในสมุดงานของ Excel เมื่อการพิมพ์สิ้นสุดลง
พิมพ์สมุดงานหลายเล่มจากไดเร็กทอรีอื่น
หากคุณต้องการพิมพ์สมุดงานหลาย ๆ เล่มจากไดเรกทอรีอื่นใน Excel โปรดเปิด Excel และใช้ยูทิลิตี้นี้โดยคลิก Kutools พลัส > การพิมพ์ > พิมพ์สมุดงานหลายตัวช่วยสร้าง. ใน พิมพ์สมุดงานหลายตัวช่วยสร้าง โปรดเลือก ไฟล์ที่จะพิมพ์อยู่ในหลายไดเรกทอรี. ดูภาพหน้าจอ:

จากนั้นคลิก ถัดไป เพื่อไปยังขั้นตอนที่ 2 คลิก เพิ่มไฟล์ เพื่อเพิ่มสมุดงานที่คุณต้องการพิมพ์ ดูภาพหน้าจอ:

กรุณาคลิ้ก ถัดไป เพื่อไปยังขั้นตอนที่ 3 หากคุณต้องการพิมพ์สมุดงานทั้งหมดโปรดเลือก สมุดงานทั้งหมดและโปรดตรวจสอบสมุดงานที่คุณต้องการพิมพ์ ดูภาพหน้าจอ:

กรุณาคลิ้ก ถัดไป เพื่อไปยังขั้นตอนที่ 4 และระบุการตั้งค่าการพิมพ์ ดูภาพหน้าจอ:

A: โหมดเงียบ: จะไม่เปิดไฟล์ที่กำลังจะพิมพ์
สร้างรายงานสรุป: จะสร้างรายงานที่มีข้อมูลของไฟล์ที่จะพิมพ์และแสดงรายการข้อผิดพลาดที่เกิดขึ้น
ปิดใช้งานมาโครอัตโนมัติ: มาโครอัตโนมัติจะไม่ถูกเรียกใช้ในสมุดงานที่เปิดอยู่
B: ลิงค์และการอ้างอิงระยะไกล: จะอัปเดตลิงก์และการอ้างอิงระยะไกลเมื่อเปิดแต่ละไฟล์
ในขั้นตอนที่ 4 โปรดคลิก เสร็จสิ้น เพื่อเริ่มการพิมพ์ ปลาย: หากคุณเลือก สร้างรายงานสรุป มันจะสร้างรายงานสรุปในสมุดงานของ Excel เมื่อการพิมพ์สิ้นสุดลง
พิมพ์แผ่นงานบางแผ่นหรือเฉพาะจากสมุดงานหรือสมุดงานหลายเล่ม
หากคุณต้องการพิมพ์แผ่นงานบางแผ่นหรือเฉพาะจากสมุดงานหรือสมุดงานหลายเล่มโปรดเปิด Excel และใช้ยูทิลิตี้นี้โดยคลิก Kutools พลัส > การพิมพ์ > พิมพ์สมุดงานหลายตัวช่วยสร้าง. ใน พิมพ์สมุดงานหลายตัวช่วยสร้าง โปรดเลือก ไฟล์ทั้งหมดที่จะพิมพ์อยู่ในไดเร็กทอรีเดียวกัน. ดูภาพหน้าจอ:

จากนั้นคลิก ถัดไป เพื่อไปยังขั้นตอนที่ 2 โปรดระบุโฟลเดอร์ที่มีสมุดงานที่คุณต้องการพิมพ์โดยคลิก หมวดหมู่สินค้า ปุ่ม. โปรดกำหนดการตั้งค่าตามภาพหน้าจอด้านล่าง ดูภาพหน้าจอ:

A: กรุณาคลิก หมวดหมู่สินค้า เพื่อเลือกโฟลเดอร์ที่มี worbooks หรือ CSV ไฟล์ข้อความที่คุณต้องการพิมพ์
B: คุณสามารถระบุประเภทไฟล์ได้อย่างรวดเร็ว ตัวอย่างเช่นหากต้องการพิมพ์เฉพาะสมุดงานหรือแผ่นงานโปรดเลือกเท่านั้น
ตัวเลือก Excel workboks หากคุณต้องการพิมพ์ CSV ไฟล์ข้อความจากโฟลเดอร์เดียวกันโปรดตรวจสอบตัวเลือกไฟล์ข้อความด้วย
C: คุณยังสามารถระบุประเภทไฟล์โดยป้อนนามสกุลไฟล์เช่น * .xls.
D: จะระบุจำนวนสมุดงานหรือไฟล์ที่จะพิมพ์
กรุณาคลิ้ก ถัดไป เพื่อไปยังขั้นตอนที่ 3 หากคุณต้องการพิมพ์แผ่นงานบางแผ่นหรือเฉพาะจากสมุดงานหรือสมุดงานหลายเล่มโปรดเลือก ระบุแผ่นงานและโปรดตรวจสอบสมุดงานและแผ่นงานที่คุณต้องการพิมพ์ ดูภาพหน้าจอ:

กรุณาคลิ้ก ถัดไป เพื่อไปยังขั้นตอนที่ 4 และระบุการตั้งค่าการพิมพ์ ดูภาพหน้าจอ:

A: โหมดเงียบ: จะไม่เปิดไฟล์ที่กำลังจะพิมพ์
สร้างรายงานสรุป: จะสร้างรายงานที่มีข้อมูลของไฟล์ที่จะพิมพ์และแสดงรายการข้อผิดพลาดที่เกิดขึ้น
ปิดใช้งานมาโครอัตโนมัติ: มาโครอัตโนมัติจะไม่ถูกเรียกใช้ในสมุดงานที่เปิดอยู่
B: ลิงค์และการอ้างอิงระยะไกล: จะอัปเดตลิงก์และการอ้างอิงระยะไกลเมื่อเปิดแต่ละไฟล์
ในขั้นตอนที่ 4 โปรดคลิก เสร็จสิ้น เพื่อเริ่มการพิมพ์ ปลาย: หากคุณเลือก สร้างรายงานสรุป มันจะสร้างรายงานสรุปในสมุดงานของ Excel เมื่อการพิมพ์สิ้นสุดลง
พิมพ์เฉพาะแผ่นงานแผนภูมิจากสมุดงานหรือสมุดงานหลายเล่ม
หากคุณต้องการพิมพ์เฉพาะแผ่นงานแผนภูมิ (แผ่นงาน) จากสมุดงานหรือสมุดงานหลายเล่มซึ่งอยู่ในโฟลเดอร์เดียวกันโปรดเปิด Excel และใช้ยูทิลิตี้นี้โดยคลิก Kutools พลัส > การพิมพ์ > พิมพ์สมุดงานหลายตัวช่วยสร้าง. ใน พิมพ์สมุดงานหลายตัวช่วยสร้าง กล่อง dailog โปรดเลือก ไฟล์ทั้งหมดที่จะพิมพ์อยู่ในไดเร็กทอรีเดียวกัน. ปลาย: แผ่นแผนภูมิ - แผ่นงานในสมุดงานที่มีเฉพาะแผนภูมิ แผ่นงานแผนภูมิมีประโยชน์เมื่อคุณต้องการดูแผนภูมิหรือรายงาน PivotChart แยกจากข้อมูลในแผ่นงานหรือรายงาน PivotTable ดูภาพหน้าจอ:

จากนั้นคลิก ถัดไป เพื่อไปยังขั้นตอนที่ 2 โปรดระบุโฟลเดอร์ที่มีสมุดงานที่คุณต้องการพิมพ์เฉพาะแผ่นงานแผนภูมิโดยคลิก หมวดหมู่สินค้า ปุ่ม. โปรดกำหนดการตั้งค่าตามภาพหน้าจอด้านล่าง ดูภาพหน้าจอ:

A: กรุณาคลิก หมวดหมู่สินค้า เพื่อเลือกโฟลเดอร์ที่มีสมุดงานหรือ CSV ไฟล์ข้อความที่คุณต้องการพิมพ์
B: คุณสามารถระบุประเภทไฟล์ได้อย่างรวดเร็ว ตัวอย่างเช่นหากต้องการพิมพ์เฉพาะสมุดงานหรือแผ่นงานโปรดเลือกตัวเลือกสมุดงาน Excel เท่านั้นหากคุณต้องการพิมพ์ CSV ไฟล์ข้อความจากโฟลเดอร์เดียวกันโปรดเลือกตัวเลือกไฟล์ข้อความด้วย
C: คุณยังสามารถระบุประเภทไฟล์โดยป้อนนามสกุลไฟล์เช่น * .xls.
D: จะระบุจำนวนสมุดงานหรือไฟล์ที่จะพิมพ์
กรุณาคลิ้ก ถัดไป เพื่อไปยังขั้นตอนที่ 3 หากคุณต้องการพิมพ์เฉพาะแผ่นงานแผนภูมิหรือแผ่นงานจากสมุดงานหรือสมุดงานหลายเล่มโปรดเลือก แผ่นงานแผนภูมิเท่านั้นจากนั้นจะตรวจสอบเฉพาะแผ่นงานแผนภูมิในรายการ ดูภาพหน้าจอ:

กรุณาคลิ้ก ถัดไป เพื่อไปยังขั้นตอนที่ 4 และระบุการตั้งค่าการพิมพ์ ดูภาพหน้าจอ:

A: โหมดเงียบ: จะไม่เปิดไฟล์ที่กำลังจะพิมพ์
สร้างรายงานสรุป: จะสร้างรายงานที่มีข้อมูลของไฟล์ที่จะพิมพ์และแสดงรายการข้อผิดพลาดที่เกิดขึ้น
ปิดใช้งานมาโครอัตโนมัติ: มาโครอัตโนมัติจะไม่ถูกเรียกใช้ในสมุดงานที่เปิดอยู่
B: ลิงค์และการอ้างอิงระยะไกล: จะอัปเดตลิงก์และการอ้างอิงระยะไกลเมื่อเปิดแต่ละไฟล์
ในขั้นตอนที่ 4 โปรดคลิก เสร็จสิ้น เพื่อเริ่มการพิมพ์ ปลาย: หากคุณเลือก สร้างรายงานสรุป มันจะสร้างรายงานสรุปในสมุดงานของ Excel เมื่อการพิมพ์สิ้นสุดลง
พิมพ์ไฟล์ CSV หรือไฟล์ข้อความหลายไฟล์จากไดเร็กทอรี
หากคุณต้องการพิมพ์เฉพาะไฟล์ CSV และไฟล์ข้อความหลายไฟล์จากไปยังไดเร็กทอรีใน Excel โปรดเปิด Excel และใช้ยูทิลิตี้นี้โดยคลิก Kutools พลัส > การพิมพ์ > พิมพ์สมุดงานหลายตัวช่วยสร้าง. ใน พิมพ์สมุดงานหลายตัวช่วยสร้าง กล่อง dailog โปรดเลือก ไฟล์ทั้งหมดที่จะพิมพ์อยู่ในไดเร็กทอรีเดียวกัน. ดูภาพหน้าจอ:

จากนั้นคลิก ถัดไป เพื่อไปยังขั้นตอนที่ 2 โปรดระบุโฟลเดอร์ที่มีไฟล์ CSV และไฟล์ข้อความที่คุณต้องการพิมพ์โดยคลิก หมวดหมู่สินค้า ปุ่ม. โปรดกำหนดการตั้งค่าตามภาพหน้าจอด้านล่าง หมายเหตุ: โปรดตรวจสอบเฉพาะไฟล์ข้อความในขั้นตอนที่ 2 ดูภาพหน้าจอ:
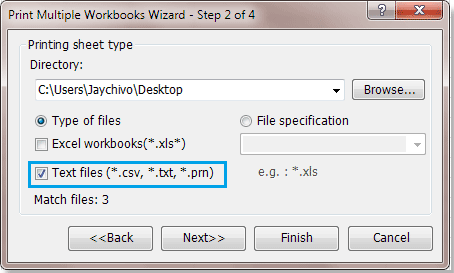
A: กรุณาคลิก หมวดหมู่สินค้า เพื่อเลือกโฟลเดอร์ที่มี worbooks หรือ CSV ไฟล์ข้อความที่คุณต้องการพิมพ์
กรุณาคลิ้ก ถัดไป เพื่อไปยังขั้นตอนที่ 3 หากคุณต้องการพิมพ์เฉพาะไฟล์ CSV และไฟล์ข้อความโปรดเลือก สมุดงานทั้งหมดจากนั้นไฟล์ CSV และไฟล์ข้อความทั้งหมดจะถูกตรวจสอบในรายการ ดูภาพหน้าจอ:

กรุณาคลิ้ก ถัดไป เพื่อไปยังขั้นตอนที่ 4 และระบุการตั้งค่าการพิมพ์ ดูภาพหน้าจอ:

A: โหมดเงียบ: จะไม่เปิดไฟล์ที่กำลังจะพิมพ์
สร้างรายงานสรุป: จะสร้างรายงานที่มีข้อมูลของไฟล์ที่จะพิมพ์และแสดงรายการข้อผิดพลาดที่เกิดขึ้น
ปิดใช้งานมาโครอัตโนมัติ: มาโครอัตโนมัติจะไม่ถูกเรียกใช้ในสมุดงานที่เปิดอยู่
B: ลิงค์และการอ้างอิงระยะไกล: จะอัปเดตลิงก์และการอ้างอิงระยะไกลเมื่อเปิดแต่ละไฟล์
ในขั้นตอนที่ 4 โปรดคลิก เสร็จสิ้น เพื่อเริ่มการพิมพ์ ปลาย: หากคุณเลือก สร้างรายงานสรุป มันจะสร้างรายงานสรุปในสมุดงานของ Excel เมื่อการพิมพ์สิ้นสุดลง
การสาธิต: พิมพ์สมุดงานหรือแผ่นงานหลายชุดจากไดเรกทอรีใน Excel
เครื่องมือต่อไปนี้สามารถประหยัดเวลาและเงินของคุณได้อย่างมากเครื่องมือใดที่เหมาะกับคุณ
แท็บ Office: ใช้แท็บที่มีประโยชน์ใน Office ของคุณเช่นเดียวกับ Chrome, Firefox และ New Internet Explorer
Kutools สำหรับ Excel: มากกว่า 300 ฟังก์ชันขั้นสูงสำหรับ Excel 2021, 2019, 2016, 2013, 2010, 2007 และ Office 365
Kutools สำหรับ Excel
ฟังก์ชันที่อธิบายไว้ข้างต้นเป็นเพียงหนึ่งใน 300 ฟังก์ชันที่มีประสิทธิภาพของ Kutools for Excel
ออกแบบมาสำหรับ Excel(Office) 2021, 2019, 2016, 2013, 2010, 2007 และ Office 365 ดาวน์โหลดและใช้งานได้ฟรีเป็นเวลา 30 วัน
