จัดรูปแบบเซลล์หรือแถวอย่างรวดเร็วเมื่อค่าของเซลล์เปลี่ยนแปลงใน Excel
Kutools สำหรับ Excel
เพิ่มประสิทธิภาพ Excel ด้วย 300+
คุณลักษณะที่มีประสิทธิภาพ
ตัวอย่างเช่นคุณต้องการเปลี่ยนการแรเงาหรือเพิ่มเส้นขอบเมื่อค่าของเซลล์เปลี่ยนแปลงในคอลัมน์โดยปกติคุณสามารถใช้การจัดรูปแบบตามเงื่อนไขเพื่อจัดการเรื่องนี้ได้ แต่ถ้าแทรกตัวแบ่งหน้าหรือแถวว่างเมื่อค่าคอลัมน์เปลี่ยนไป? ที่นี่ Kutools สำหรับ Excel's แยกแยะความแตกต่าง (ตามคอลัมน์หลัก) จะแก้ปัญหาเหล่านี้ได้อย่างง่ายดายด้วยการคลิกหลายครั้งเท่านั้น
แทรกตัวแบ่งหน้าเมื่อค่าของเซลล์เปลี่ยนแปลงใน Excel
แทรกแถวว่างเมื่อค่าของเซลล์เปลี่ยนแปลงใน Excel
คลิก Kutools> รูปแบบ> แยกแยะความแตกต่าง ดูภาพหน้าจอ:
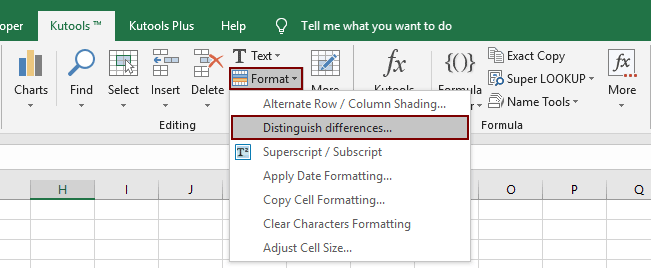
แทรกตัวแบ่งหน้าเมื่อค่าของเซลล์เปลี่ยนแปลงใน Excel
กับ แยกแยะความแตกต่าง (ตามคอลัมน์หลัก) คุณลักษณะของ Kutools สำหรับ Excelคุณสามารถแทรกตัวแบ่งหลายหน้าได้อย่างง่ายดายเมื่อค่าของเซลล์เปลี่ยนแปลงในคอลัมน์คีย์ที่ระบุ กรุณาดำเนินการดังต่อไปนี้:
1. คลิก Kutools > รูปแบบ > แยกแยะความแตกต่าง เพื่อเปิด แยกแยะความแตกต่างตามคอลัมน์หลัก กล่องโต้ตอบ
2. ในกล่องโต้ตอบเปิดโปรดดำเนินการดังนี้:
(1) ใน พิสัย โปรดระบุการเลือกที่คุณจะแทรกตัวแบ่งหน้า
(2) ใน คอลัมน์สำคัญ โปรดเลือกคอลัมน์ที่มีค่าเซลล์ที่คุณจะแทรกตัวแบ่งหน้าตาม;
(3) ใน Options โปรดตรวจสอบส่วน ตัวแบ่งหน้า ตัวเลือก

ปลาย: หากคุณต้องการแยกแยะความแตกต่างกับกรณีที่ตรงกันโปรดตรวจสอบไฟล์ กรณีที่สำคัญ ตัวเลือก
3. คลิก Ok ปุ่ม
ตอนนี้คุณจะเห็นตัวแบ่งหน้าแทรกเมื่อค่าของเซลล์ในคอลัมน์ที่ระบุเปลี่ยนไป ดูภาพหน้าจอ:

แทรกแถวว่างเมื่อค่าของเซลล์เปลี่ยนแปลงใน Excel
คุณยังสามารถแทรกแถวว่างตามการเปลี่ยนแปลงค่าเซลล์ในคอลัมน์คีย์ที่ระบุโดยใช้ แยกแยะความแตกต่าง (ตามคอลัมน์สำคัญ) กรุณาดำเนินการดังต่อไปนี้:
1. คลิก Kutools > รูปแบบ > แยกแยะความแตกต่าง เพื่อเปิด แยกแยะความแตกต่างตามคอลัมน์หลัก กล่องโต้ตอบ
2. ในกล่องโต้ตอบเปิดโปรดดำเนินการดังนี้:
(1) ใน พิสัย โปรดระบุการเลือกที่คุณจะแทรกแถวว่างเข้าไป
(2) ใน คอลัมน์สำคัญ โปรดเลือกคอลัมน์ที่มีค่าเซลล์ที่คุณจะแทรกแถวว่างตาม;
(3) ใน Options โปรดตรวจสอบส่วน แถวว่าง และระบุจำนวนแถวว่างตามที่คุณต้องการในช่องด้านล่าง ดูภาพหน้าจอ:

ปลาย: หากคุณต้องการแยกแยะความแตกต่างกับกรณีที่ตรงกันโปรดตรวจสอบไฟล์ กรณีที่สำคัญ ตัวเลือก
3. คลิก Ok ปุ่ม
ตอนนี้คุณจะเห็นแถวว่างถูกแทรกเมื่อค่าของเซลล์ในคอลัมน์คีย์ที่ระบุเปลี่ยนไป

เพิ่มเส้นขอบด้านล่างเมื่อค่าของเซลล์เปลี่ยนแปลงใน Excel
กับ แยกแยะความแตกต่าง (ตามคอลัมน์หลัก) คุณยังสามารถเพิ่มเส้นขอบด้านล่างให้กับเซลล์แถวในการเลือกที่ระบุหรือทั้งแถวเมื่อค่าของเซลล์เปลี่ยนแปลงในคอลัมน์คีย์ที่ระบุ กรุณาดำเนินการดังต่อไปนี้:
1. คลิก Kutools > รูปแบบ > แยกแยะความแตกต่าง เพื่อเปิด แยกแยะความแตกต่างตามคอลัมน์หลัก กล่องโต้ตอบ
2. ในกล่องโต้ตอบเปิดโปรดดำเนินการดังนี้:
(1) ใน พิสัย โปรดระบุการเลือกที่คุณจะเพิ่มเส้นขอบด้านล่าง
(2) ใน คอลัมน์สำคัญ โปรดเลือกคอลัมน์ที่มีค่าของเซลล์ที่คุณจะเพิ่มเส้นขอบด้านล่างตาม;
(3) ใน Options โปรดตรวจสอบส่วน เส้นขอบด้านล่าง ระบุลักษณะเส้นขอบและเลือกสีเส้นขอบ
(4) ใน ขอบเขต เลือกขอบเขตรูปแบบตามที่คุณต้องการ: A. ถ้าคุณเลือก คอลัมน์สำคัญมันจะเพิ่มเส้นขอบด้านล่างให้กับเซลล์ในคอลัมน์คีย์ที่ระบุเมื่อค่าของเซลล์ในคอลัมน์ที่ระบุเปลี่ยนไป B. ถ้าเลือก การเลือกมันจะเพิ่มเส้นขอบด้านล่างให้กับแถวในการเลือกที่ระบุ C. ถ้าเลือก ทั้งแถวมันจะเพิ่มเส้นขอบด้านล่างให้กับทั้งแถว ดูภาพหน้าจอ:

เคล็ดลับ:
(1) หากคุณต้องการแยกแยะความแตกต่างกับกรณีที่ตรงกันโปรดตรวจสอบไฟล์ กรณีที่สำคัญ ตัวเลือก
(2) หากคุณต้องการล้างเส้นขอบที่มีอยู่โปรดตรวจสอบไฟล์ ล้างเส้นขอบที่มีอยู่ ตัวเลือก
3. คลิก Ok ปุ่ม
ตอนนี้เส้นขอบด้านล่างถูกเพิ่มเมื่อค่าของเซลล์ในคอลัมน์คีย์ที่ระบุเปลี่ยนไป ดูภาพหน้าจอ:

เน้นเซลล์หรือแถวเมื่อค่าของเซลล์เปลี่ยนแปลงใน Excel
แยกแยะความแตกต่าง (ตามคอลัมน์หลัก) นอกจากนี้ยังรองรับการเน้นเซลล์แถวในการเลือกที่ระบุหรือทั้งแถวเมื่อค่าของเซลล์เปลี่ยนแปลงในคอลัมน์คีย์ที่ระบุ กรุณาดำเนินการดังต่อไปนี้:
1. คลิก Kutools > รูปแบบ > แยกแยะความแตกต่าง เพื่อเปิด แยกแยะความแตกต่างตามคอลัมน์หลัก กล่องโต้ตอบ
2. ในกล่องโต้ตอบเปิดโปรดดำเนินการดังนี้:
(1) ใน พิสัย โปรดระบุการเลือกที่คุณจะเน้นความแตกต่าง
(2) ใน คอลัมน์สำคัญ โปรดเลือกคอลัมน์ที่มีค่าของเซลล์ที่คุณจะเน้นเซลล์หรือแถวตาม;
(3) ใน Options โปรดตรวจสอบส่วน เติมสี และระบุสีไฮไลต์
(4) ใน ขอบเขต เลือกขอบเขตรูปแบบตามที่คุณต้องการ: A. ถ้าคุณเลือก คอลัมน์สำคัญมันจะเน้นเซลล์ในคอลัมน์คีย์ที่ระบุเมื่อค่าของเซลล์ในคอลัมน์ที่ระบุเปลี่ยนไป B. ถ้าเลือก การเลือกมันจะเน้นแถวในการเลือกที่ระบุ C. ถ้าเลือก ทั้งแถวมันจะเน้นทั้งแถว ดูภาพหน้าจอ:

เคล็ดลับ:
(1) หากคุณต้องการแยกแยะความแตกต่างกับกรณีที่ตรงกันโปรดตรวจสอบไฟล์ กรณีที่สำคัญ ตัวเลือก
(2) หากคุณต้องการล้างสีเติมที่มีอยู่โปรดตรวจสอบไฟล์ ล้างสีเติมที่มีอยู่ ตัวเลือก
3. คลิก Ok ปุ่ม
ตอนนี้คุณจะเห็นเซลล์หรือแถวถูกไฮไลต์เมื่อค่าของเซลล์ในคอลัมน์คีย์ที่ระบุเปลี่ยนไป

หมายเหตุ / รายละเอียดเพิ่มเติม
คุณลักษณะนี้รองรับการเลิกทำ
การสาธิต: จัดรูปแบบเซลล์หรือแถวเมื่อค่าของเซลล์เปลี่ยนแปลงใน Excel
เครื่องมือต่อไปนี้สามารถประหยัดเวลาและเงินของคุณได้อย่างมากเครื่องมือใดที่เหมาะกับคุณ
แท็บ Office: ใช้แท็บที่มีประโยชน์ใน Office ของคุณเช่นเดียวกับ Chrome, Firefox และ New Internet Explorer
Kutools สำหรับ Excel: มากกว่า 300 ฟังก์ชันขั้นสูงสำหรับ Excel 2021, 2019, 2016, 2013, 2010, 2007 และ Office 365
Kutools สำหรับ Excel
ฟังก์ชันที่อธิบายไว้ข้างต้นเป็นเพียงหนึ่งใน 300 ฟังก์ชันที่มีประสิทธิภาพของ Kutools for Excel
ออกแบบมาสำหรับ Excel(Office) 2021, 2019, 2016, 2013, 2010, 2007 และ Office 365 ดาวน์โหลดและใช้งานได้ฟรีเป็นเวลา 30 วัน
