สร้างแผนภูมิพยากรณ์ใน Excel ได้อย่างง่ายดาย
Kutools สำหรับ Excel
เพิ่มประสิทธิภาพ Excel ด้วย 300+
คุณลักษณะที่มีประสิทธิภาพ
แผนภูมิพยากรณ์สามารถใช้เพื่อทำนายแนวโน้มข้อมูลในอนาคต อย่างไรก็ตาม Excel ไม่มีฟังก์ชันบิลด์อินในการสร้างแผนภูมิการคาดการณ์โดยปกติคุณต้องสร้างแผนภูมิเส้นและจัดรูปแบบด้วยตนเองจนกว่าจะดูเหมือนแผนภูมิพยากรณ์ซึ่งใช้เวลานาน ที่นี่ขอแนะนำ แผนภูมิพยากรณ์ ประโยชน์ของ Kutools สำหรับ Excel เพื่อช่วยให้คุณสร้างแผนภูมิพยากรณ์สองชนิดใน Excel ได้อย่างรวดเร็ว

สร้างแผนภูมิพยากรณ์ปกติใน Excel
สร้างแผนภูมิพยากรณ์ด้วยเส้นอ้างอิงเสริมใน Excel
สร้างแผนภูมิพยากรณ์ปกติใน Excel
เตรียมคอลัมน์สามคอลัมน์: คอลัมน์ชื่อชุดข้อมูลคอลัมน์ค่าจริงและคอลัมน์การคาดคะเน จากนั้นทำดังนี้เพื่อสร้างแผนภูมิพยากรณ์ปกติใน Excel

1 คลิก Kutools > ชาร์ต > การเปรียบเทียบหมวดหมู่ > แผนภูมิพยากรณ์.
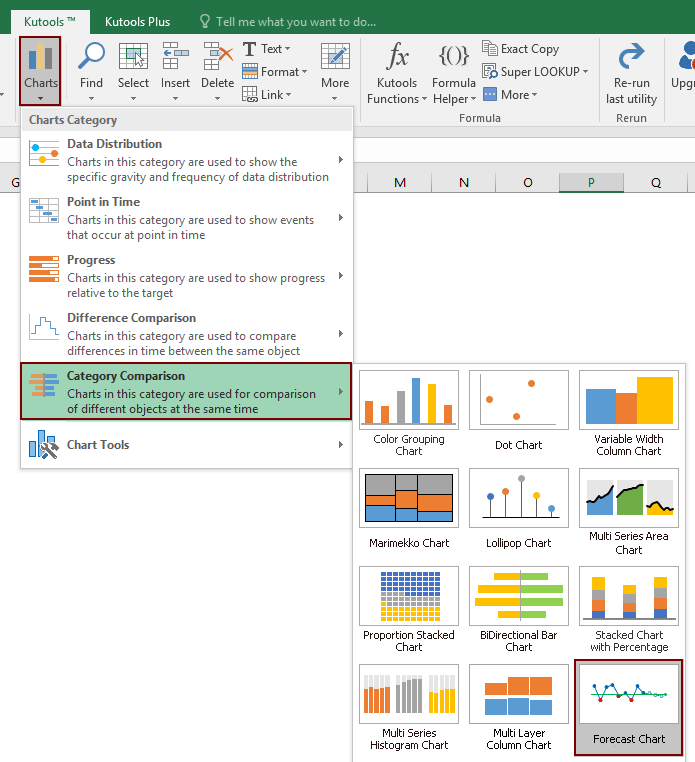
2 ใน แผนภูมิพยากรณ์ โปรดกำหนดค่าดังต่อไปนี้
เคล็ดลับ: หากคุณเลือกช่วงข้อมูลทั้งหมดจากนั้นเปิดใช้งานคุณสมบัติช่วงต่างๆจะถูกจดจำและกรอกข้อมูลลงในช่องที่เกี่ยวข้องโดยอัตโนมัติ
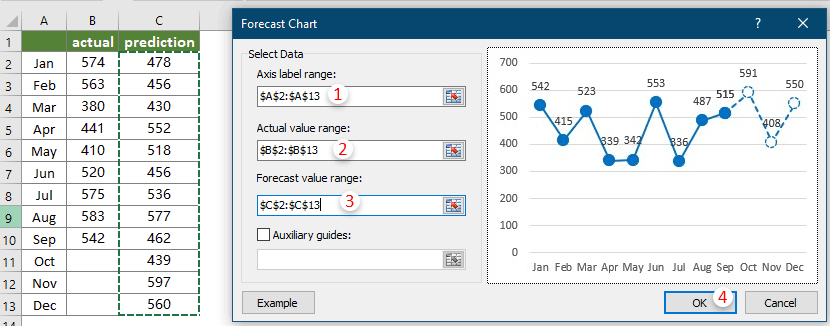
หมายเหตุ / รายละเอียดเพิ่มเติม:
จากนั้นแผนภูมิการคาดการณ์ปกติจะถูกสร้างขึ้นตามภาพหน้าจอด้านล่างที่แสดง
ในแผนภูมิ:
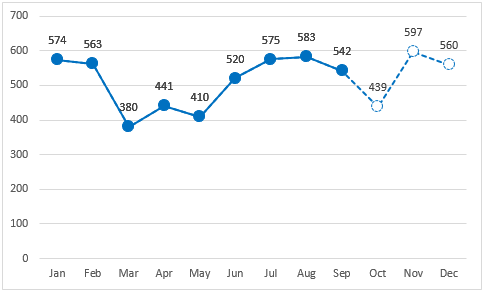
สร้างแผนภูมิพยากรณ์ด้วยเส้นอ้างอิงเสริมใน Excel
ก่อนที่จะสร้างแผนภูมิการคาดการณ์ด้วยเส้นอ้างอิงเสริมคุณต้องเตรียมคอลัมน์ชื่อชุดข้อมูลคอลัมน์ค่าจริงคอลัมน์ค่าการคาดการณ์และค่าอ้างอิงเสริม (ดูภาพหน้าจอด้านล่าง) จากนั้นใช้คุณลักษณะดังต่อไปนี้เพื่อสร้างแผนภูมิ .
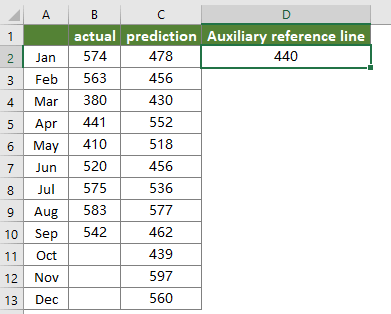
1 คลิก Kutools > ชาร์ต > การเปรียบเทียบหมวดหมู่ > แผนภูมิพยากรณ์.
2 ใน แผนภูมิพยากรณ์ โปรดกำหนดค่าดังต่อไปนี้
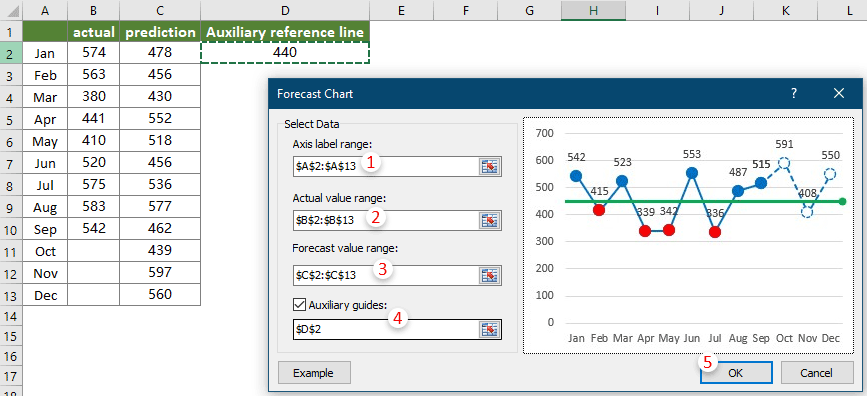
หมายเหตุ / รายละเอียดเพิ่มเติม:
จากนั้นแผนภูมิจะเสร็จสมบูรณ์ตามภาพหน้าจอด้านล่างที่แสดง
ในแผนภูมิ:

เครื่องมือต่อไปนี้สามารถประหยัดเวลาและเงินของคุณได้อย่างมากเครื่องมือใดที่เหมาะกับคุณ
แท็บ Office: ใช้แท็บที่มีประโยชน์ใน Office ของคุณเช่นเดียวกับ Chrome, Firefox และ New Internet Explorer
Kutools สำหรับ Excel: มากกว่า 300 ฟังก์ชันขั้นสูงสำหรับ Excel 2021, 2019, 2016, 2013, 2010, 2007 และ Office 365
Kutools สำหรับ Excel
ฟังก์ชันที่อธิบายไว้ข้างต้นเป็นเพียงหนึ่งใน 300 ฟังก์ชันที่มีประสิทธิภาพของ Kutools for Excel
ออกแบบมาสำหรับ Excel(Office) 2021, 2019, 2016, 2013, 2010, 2007 และ Office 365 ดาวน์โหลดและใช้งานได้ฟรีเป็นเวลา 30 วัน
