แยกข้อความบางอย่างออกจากเซลล์ใน Excel อย่างรวดเร็ว
Kutools สำหรับ Excel
เพิ่มประสิทธิภาพ Excel ด้วย 300+
คุณลักษณะที่มีประสิทธิภาพ
ตามค่าเริ่มต้น Excel มีฟังก์ชันบางอย่างในการแยกข้อความ ตัวอย่างเช่นเราสามารถใช้ฟังก์ชัน LEFT หรือ RIGHT เพื่อดึงข้อความจากด้านซ้ายหรือขวาของสตริงหรือใช้ฟังก์ชัน MID เพื่อแยกข้อความโดยเริ่มจากตำแหน่งที่ระบุเป็นต้น สำหรับผู้ใช้ Excel หลายคนการจำและใช้สูตรเป็นเรื่องน่าปวดหัวในการทำงานประจำวัน ที่นี่ขอแนะนำ แยกข้อความ ประโยชน์ของ Kutools สำหรับ Excelคุณลักษณะที่มีประสิทธิภาพนี้รวบรวมวิธีการต่างๆในการแยกข้อความจากเซลล์ที่เลือกจำนวนมาก การตั้งค่าง่ายๆก็สามารถดึงข้อความที่ต้องการออกจากเซลล์ได้
คลิก Kutools> Text> Extract Text. ดูภาพหน้าจอ:

แยกอักขระ n ตัวแรกหรือตัวสุดท้ายออกจากเซลล์
ส่วนนี้พูดถึงการแยกอักขระ n ตัวแรกหรือตัวสุดท้ายออกจากเซลล์ กรุณาดำเนินการดังนี้

1 คลิก Kutools > ข้อความ > แยกข้อความ เพื่อเปิดใช้คุณลักษณะนี้
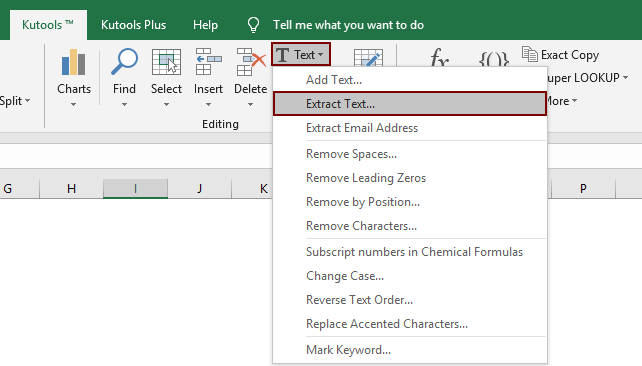
2 ใน แยกข้อความ ไดอะล็อกบ็อกซ์กำหนดค่าดังนี้
 ปุ่มเพื่อเลือกช่วงของเซลล์ที่คุณจะดึงข้อความออกมา
ปุ่มเพื่อเลือกช่วงของเซลล์ที่คุณจะดึงข้อความออกมา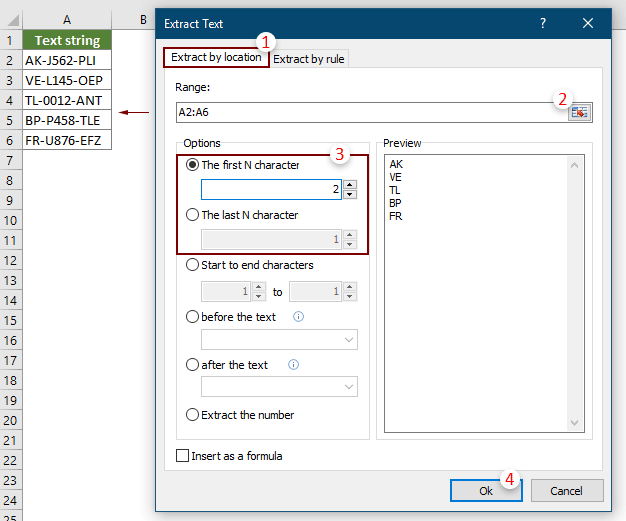
หมายเหตุ ตรวจสอบ แทรกเป็นสูตร ที่มุมล่างซ้ายของกล่องโต้ตอบจะแทรกผลลัพธ์ที่เป็นสูตรลงในเซลล์ผลลัพธ์ เมื่อค่าของเซลล์ที่อ้างอิงเปลี่ยนไปผลลัพธ์จะอัปเดตโดยอัตโนมัติ
3. ในการเปิด แยกข้อความ กล่องโต้ตอบเลือกเซลล์ว่างเพื่อแสดงผลลัพธ์จากนั้นคลิก OK.
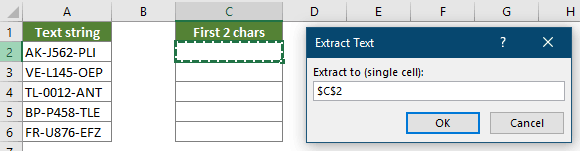
ตอนนี้อักขระ N ตัวแรกหรือ N ตัวสุดท้ายของเซลล์ที่เลือกจะถูกแยกออกตามภาพหน้าจอด้านล่างที่แสดง

แยกข้อความตามตำแหน่งจากเซลล์
สมมติว่าคุณต้องการแยกอักขระ 4 ตัวโดยเริ่มที่อักขระที่ 4 ในเซลล์ตามภาพด้านล่างที่แสดงโปรดทำดังนี้เพื่อลง

1 คลิก Kutools > ข้อความ > แยกข้อความ เพื่อเปิดใช้คุณลักษณะนี้
2 ใน แยกข้อความ โปรดทำการตั้งค่าด้านล่าง
 ปุ่มเพื่อเลือกช่วงของเซลล์ที่คุณจะดึงข้อความออกมา
ปุ่มเพื่อเลือกช่วงของเซลล์ที่คุณจะดึงข้อความออกมา
หมายเหตุ ตรวจสอบ แทรกเป็นสูตร ที่มุมล่างซ้ายของกล่องโต้ตอบจะแทรกผลลัพธ์ที่เป็นสูตรลงในเซลล์ผลลัพธ์ เมื่อค่าของเซลล์ที่อ้างอิงเปลี่ยนไปผลลัพธ์จะอัปเดตโดยอัตโนมัติ
3. จากนั้น แยกข้อความ กล่องโต้ตอบจะปรากฏขึ้นเลือกเซลล์ว่างเพื่อแสดงผลลัพธ์จากนั้นคลิกที่ไฟล์ OK ปุ่ม
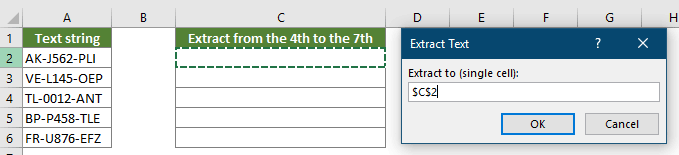
จากนั้นอักขระที่เริ่มต้นในตำแหน่งที่ระบุและลงท้ายด้วยตำแหน่งที่ระบุจะถูกแยกไปยังเซลล์ปลายทางเป็นกลุ่ม

แยกข้อความก่อนหรือหลังสตริง / อักขระเฉพาะจากเซลล์
พื้นที่ แยกข้อความ คุณลักษณะนี้ยังสามารถช่วยในการแยกข้อความก่อนหรือหลังสตริงหรืออักขระเฉพาะจากเซลล์ได้อย่างง่ายดายเช่นแยกข้อความก่อนหรือหลังอักขระยัติภังค์ (-) ดังภาพด้านล่างที่แสดง

1 คลิก Kutools > ข้อความ > แยกข้อความ เพื่อเปิดใช้คุณลักษณะนี้
2 ใน แยกข้อความ โปรดทำการตั้งค่าด้านล่าง
 ปุ่มเพื่อเลือกช่วงของเซลล์ที่คุณจะดึงข้อความออกมา
ปุ่มเพื่อเลือกช่วงของเซลล์ที่คุณจะดึงข้อความออกมา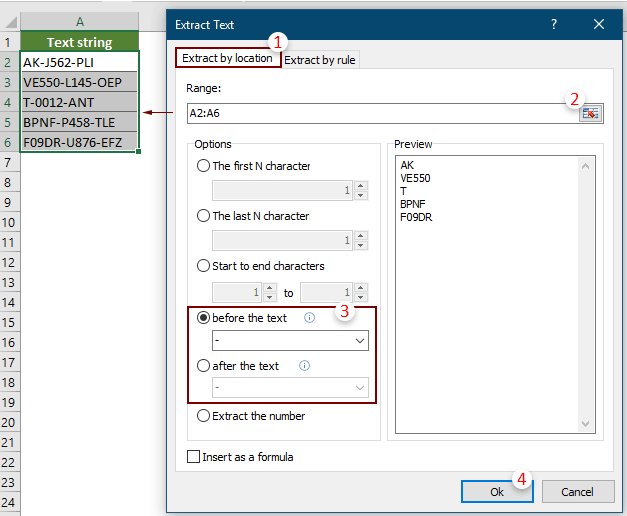
หมายเหตุ:
3 ใน แยกข้อความ กล่องโต้ตอบเลือกเซลล์ว่างเพื่อส่งออกข้อความที่แยกออกมาจากนั้นคลิก ตกลง
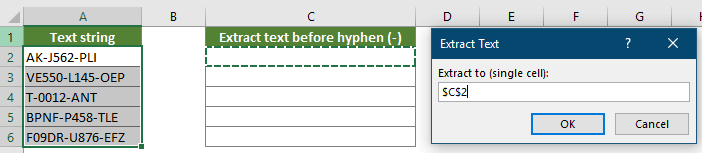
จากนั้นผลลัพธ์จะแสดงดังภาพหน้าจอด้านล่างที่แสดง

แยกตัวเลขทั้งหมดออกจากสตริงข้อความในเซลล์
ไม่มีฟีเจอร์บิลด์อินใน Excel ที่จะดึงตัวเลขออกจากสตริงข้อความใน Excel วิธีเดียวคือใช้การรวมกันของฟังก์ชันหลาย ๆ ฟังก์ชันเพื่อลดความซับซ้อนลง แต่ด้วย Kutools การแยกตัวเลขจากสตริงข้อความสามารถจัดการได้ง่าย

1 คลิก Kutools > ข้อความ > แยกข้อความ เพื่อเปิดใช้คุณลักษณะนี้
2 ใน แยกข้อความ โปรดทำการตั้งค่าด้านล่าง
 ปุ่มเพื่อเลือกช่วงของเซลล์ที่คุณจะดึงข้อความออกมา
ปุ่มเพื่อเลือกช่วงของเซลล์ที่คุณจะดึงข้อความออกมา
หมายเหตุ ตรวจสอบ แทรกเป็นสูตร ที่มุมล่างซ้ายของกล่องโต้ตอบจะแทรกผลลัพธ์ที่เป็นสูตรลงในเซลล์ผลลัพธ์ เมื่อค่าของเซลล์ที่อ้างอิงเปลี่ยนไปผลลัพธ์จะอัปเดตโดยอัตโนมัติ
3 ใน แยกข้อความ กล่องโต้ตอบเลือกเซลล์ว่างเพื่อส่งออกข้อความที่แยกออกมาจากนั้นคลิก ตกลง
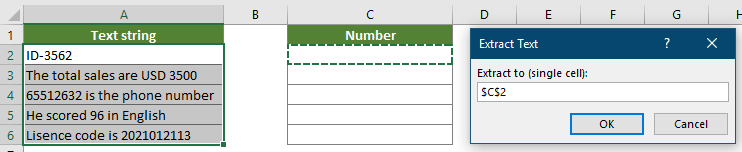
จากนั้นตัวเลขจากตำแหน่งใด ๆ ในสตริงข้อความจะถูกแยกออกมา ดูภาพหน้าจอ:

แยกข้อความเฉพาะตามกฎ
นอกเหนือจากตัวเลือกคงที่ข้างต้นแล้วคุณสมบัติ Extract Text ยังช่วยให้คุณสร้างกฎด้วยสัญลักษณ์แทนเพื่อแยกข้อความที่ต้องการตามความต้องการของคุณ ตัวอย่างเช่นคุณสามารถสร้างกฎ (*) เพื่อแยกข้อความระหว่างวงเล็บและสร้างกฎ @ * เพื่อแยกโดเมนจากที่อยู่อีเมล โปรดทำดังนี้เพื่อใช้กฎในการแยกข้อความ
ตัวอย่างที่ 1: แยกข้อความระหว่างสองอักขระจากเซลล์
ส่วนนี้จะแสดงวิธีสร้างกฎเพื่อแยกข้อความระหว่างสองอักขระจากเซลล์ที่เลือกเป็นกลุ่ม

1 คลิก Kutools > ข้อความ > แยกข้อความ เพื่อเปิดใช้คุณลักษณะนี้
2 ใน แยกข้อความ โปรดทำการตั้งค่าด้านล่าง
 ปุ่มเพื่อเลือกช่วงของเซลล์ที่คุณจะดึงข้อความออกมา
ปุ่มเพื่อเลือกช่วงของเซลล์ที่คุณจะดึงข้อความออกมา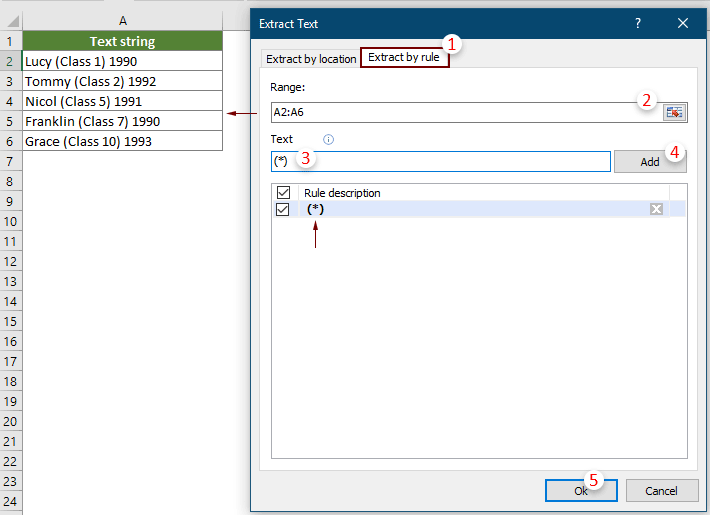
หมายเหตุ:
3 ใน แยกข้อความ กล่องโต้ตอบเลือกเซลล์ว่างเพื่อแสดงผลลัพธ์จากนั้นคลิกปุ่มตกลง
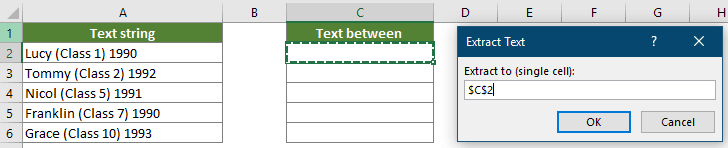
จากนั้นข้อความระหว่างวงเล็บ (รวมวงเล็บ) จะถูกแยกออกจากเซลล์ที่เลือกจำนวนมาก ดูภาพหน้าจอ:

ตัวอย่างที่ 2: แยกโดเมนจากที่อยู่อีเมลในเซลล์
ส่วนนี้แสดงวิธีสร้างกฎเพื่อแยกโดเมนจากที่อยู่อีเมลในเซลล์

1 คลิก Kutools > ข้อความ > แยกข้อความ เพื่อเปิดใช้คุณลักษณะนี้
2 ใน แยกข้อความ โปรดทำการตั้งค่าด้านล่าง
 ปุ่มเพื่อเลือกช่วงของเซลล์ที่มีที่อยู่อีเมล
ปุ่มเพื่อเลือกช่วงของเซลล์ที่มีที่อยู่อีเมล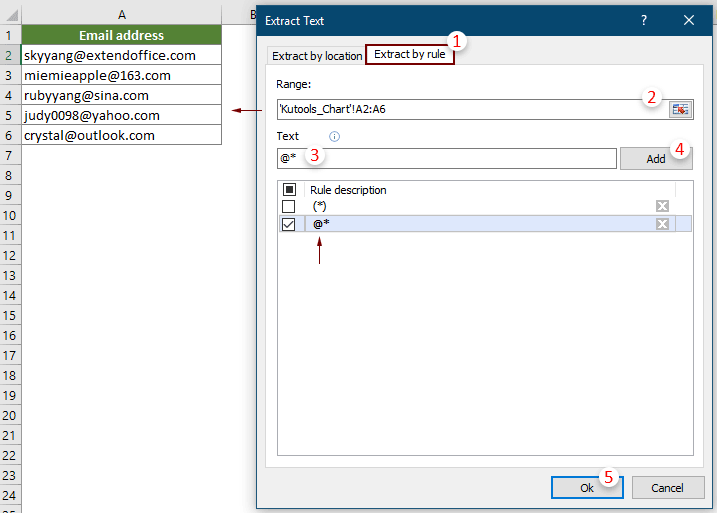
หมายเหตุ:
3. จากนั้น แยกข้อความ กล่องโต้ตอบจะปรากฏขึ้นเลือกเซลล์ว่างเพื่อวางผลลัพธ์จากนั้นคลิก ตกลง
โดเมนอีเมลทั้งหมดถูกดึงออกจากที่อยู่อีเมลที่เลือกจำนวนมาก

เครื่องมือต่อไปนี้สามารถประหยัดเวลาและเงินของคุณได้อย่างมากเครื่องมือใดที่เหมาะกับคุณ
แท็บ Office: ใช้แท็บที่มีประโยชน์ใน Office ของคุณเช่นเดียวกับ Chrome, Firefox และ New Internet Explorer
Kutools สำหรับ Excel: มากกว่า 300 ฟังก์ชันขั้นสูงสำหรับ Excel 2021, 2019, 2016, 2013, 2010, 2007 และ Office 365
Kutools สำหรับ Excel
ฟังก์ชันที่อธิบายไว้ข้างต้นเป็นเพียงหนึ่งใน 300 ฟังก์ชันที่มีประสิทธิภาพของ Kutools for Excel
ออกแบบมาสำหรับ Excel(Office) 2021, 2019, 2016, 2013, 2010, 2007 และ Office 365 ดาวน์โหลดและใช้งานได้ฟรีเป็นเวลา 30 วัน
