สร้างแผนภูมิลูกเปอร์เซ็นต์ใน Excel
โดยปกติเราจะแสดงความคืบหน้าด้วยแผนภูมิแท่งแบบก้าวหน้า อย่างไรก็ตามใน Excel เราสามารถแสดงเปอร์เซ็นต์ความสมบูรณ์พร้อมกับแผนภูมิอื่น ๆ เช่นแผนภูมิวงกลมความคืบหน้า (คลิกเพื่อดูวิธีสร้างแผนภูมินี้). บทช่วยสอนนี้สาธิตขั้นตอนในการสร้างแผนภูมิลูกที่ติดตามเปอร์เซ็นต์ความสำเร็จของโครงการด้วยภาพใน Excel

สร้างแผนภูมิลูกเปอร์เซ็นต์ใน Excel
สร้างแผนภูมิบอลเปอร์เซ็นต์ได้อย่างง่ายดายด้วยเครื่องมือที่น่าทึ่ง
ดาวน์โหลดไฟล์ตัวอย่าง
วิดีโอ: สร้างแผนภูมิวงดนตรีใน Excel
สร้างแผนภูมิลูกเปอร์เซ็นต์ใน Excel
สมมติว่าคุณกำลังบันทึกเปอร์เซ็นต์ความสำเร็จของโปรเจ็กต์ในเซลล์ตามภาพหน้าจอด้านล่างที่แสดงคุณสามารถทำตามขั้นตอนต่อไปนี้เพื่อสร้างแผนภูมิบอลเปอร์เซ็นต์เพื่อแสดงเปอร์เซ็นต์ความสำเร็จ
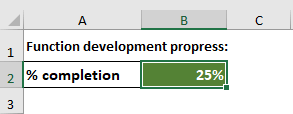
1. เลือกเซลล์ที่มีเปอร์เซ็นต์ความสมบูรณ์จากนั้นคลิก สิ่งที่ใส่เข้าไป > แทรกคอลัมน์หรือแผนภูมิแท่ง > คอลัมน์คลัสเตอร์

2. คลิกขวาที่แผนภูมิแล้วเลือก เลือกข้อมูล ในเมนูคลิกขวา

3 ใน เลือกแหล่งข้อมูล ใหคลิกปุ the ม เพิ่ม ปุ่ม

4. ในการโผล่ขึ้นมา แก้ไขซีรี่ส์ คลิกตกลง OK โดยตรงโดยไม่ต้องกำหนดค่าใด ๆ

5. เมื่อมันกลับไปที่ เลือกแหล่งที่มาของวันที่ ไดอะล็อกบ็อกซ์เลือกซีรี่ส์ที่เพิ่มใหม่ (Series2) และคลิกที่ไฟล์ ย้ายขึ้น เพื่อย้ายชุดข้อมูลนี้ไปที่ด้านบนสุดของกล่องรายการจากนั้นคลิก OK เพื่อบันทึกการเปลี่ยนแปลง
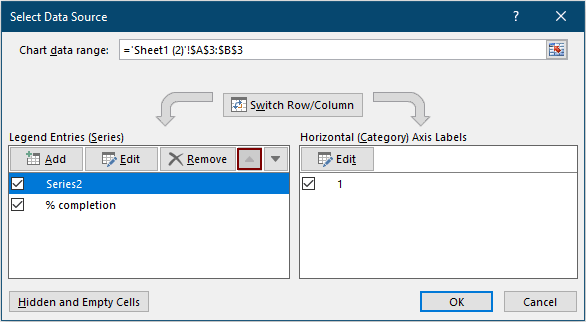
ตอนนี้แผนภูมิจะแสดงดังนี้
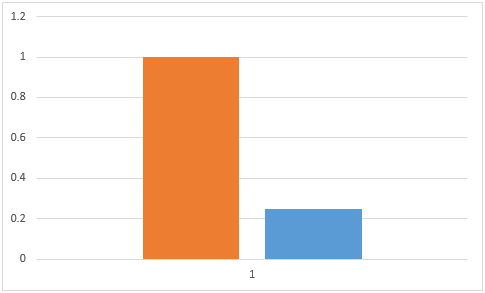
6 คลิก สิ่งที่ใส่เข้าไป > รูปร่าง > วงรี จากนั้นวาดวงกลมในแผ่นงานโดยถือไฟล์ เปลี่ยน กุญแจ

7. คัดลอกวงกลมที่แทรกแล้ววางเพื่อให้มีวงกลมที่สอง จากนั้นจัดรูปแบบวงกลมที่สองด้วยสีอื่น: โปรดเลือกจากนั้นคลิก รูปแบบ > เติมรูปร่าง จากนั้นเลือกสีเติมตามที่คุณต้องการ

ตอนนี้มีวงกลมสองวงในแผ่นงานของคุณตามภาพด้านล่างที่แสดง

8. ตอนนี้คุณต้องแทนที่คอลัมน์ในแผนภูมิด้วยวงกลม เลือกหนึ่งในแวดวงแล้วกด Ctrl + C เพื่อคัดลอกไปที่แผนภูมิเลือกคอลัมน์ใดคอลัมน์หนึ่งจากนั้นกดปุ่ม Ctrl + V คีย์เพื่อวางวงกลม ทำซ้ำการดำเนินการเพื่อคัดลอกวงกลมอื่นไปยังคอลัมน์ที่เหลืออยู่ในแผนภูมิ ดูการสาธิตด้านล่าง:
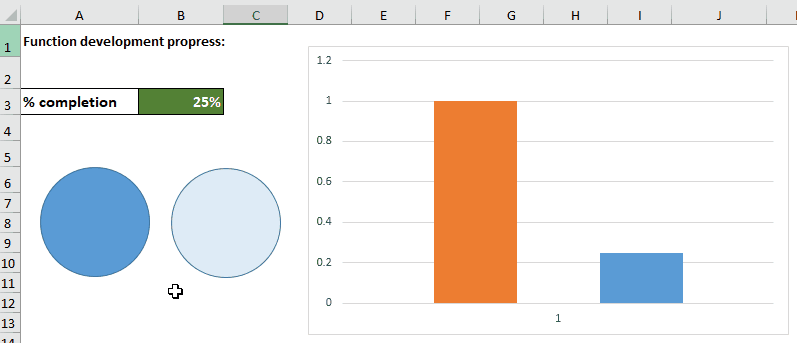
9. คลิกขวาที่ชุดข้อมูล (วงกลมเล็ก) ในแผนภูมิจากนั้นเลือก จัดรูปแบบชุดข้อมูล จากเมนูบริบท

10 ใน จัดรูปแบบชุดข้อมูล บานหน้าต่างโปรดกำหนดค่าดังนี้
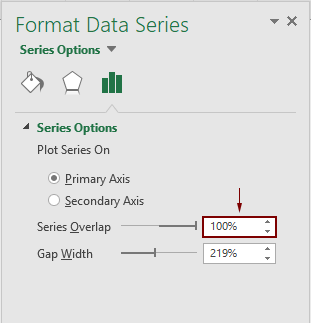

ตอนนี้วงรีสองวงซ้อนทับกันในแผนภูมิตามภาพด้านล่างที่แสดง

11. ปรับแผนภูมิโดยการลากพื้นที่แผนภูมิจนกระทั่งรูปร่างเปลี่ยนเป็นลูกบอลวงกลม

12 คลิก สิ่งที่ใส่เข้าไป > กล่องข้อความ, แล้ววาดกล่องข้อความบนลูกบอล
13. เลือกกล่องข้อความไว้แล้วไปที่ไฟล์ รูปแบบ (เครื่องมือวาดภาพ) แท็บและจากนั้นเลือก ไม่เติม และ ไม่มีเส้น แยกจากไฟล์ เติมรูปร่าง และ เค้าร่างรูปร่าง รายการแบบเลื่อนลง

14. เลือกช่องข้อความค้างไว้พิมพ์เครื่องหมายเท่ากับ = เข้าไปใน แถบสูตรคลิกเซลล์ที่มีค่าเปอร์เซ็นต์ความสมบูรณ์จากนั้นกด เข้าสู่ กุญแจ
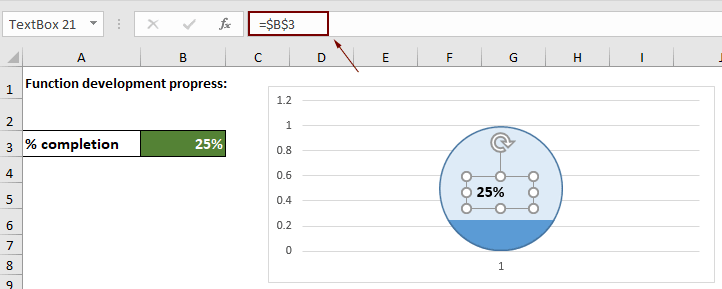
15. ตอนนี้คุณต้องจัดรูปแบบกล่องข้อความดังนี้
16. ถอดแกน X แกน Y และเส้นตาราง
จากนั้นกราฟเปอร์เซ็นต์บอลจะสมบูรณ์ตามภาพด้านล่างที่แสดง

หมายเหตุ:

สร้างแผนภูมิสัญลักษณ์แสดงหัวข้อย่อยแนวตั้งหรือแนวนอนใน Excel ได้อย่างง่ายดาย
พื้นที่ แผนภูมิบอลเปอร์เซ็นต์ ประโยชน์ของ Kutools สำหรับ Excel สามารถช่วยคุณสร้างแผนภูมิลูกเปอร์เซ็นต์ใน Excel ได้อย่างรวดเร็วด้วยการคลิกหลายครั้งตามที่แสดงตัวอย่างด้านล่าง
ดาวน์โหลดและทดลองใช้ทันที! เส้นทางฟรี 30 วัน
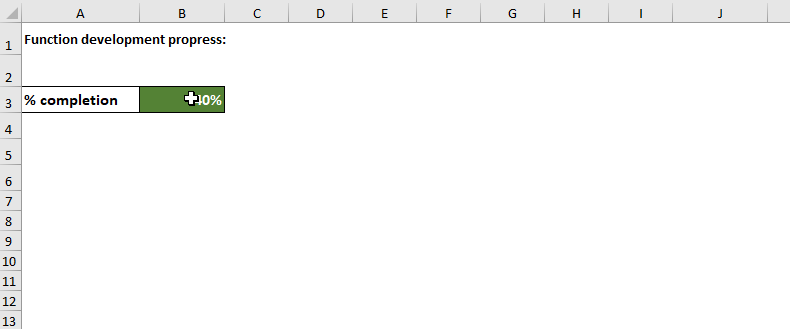
ดาวน์โหลดไฟล์ตัวอย่าง
วิดีโอ: สร้างแผนภูมิลูกเปอร์เซ็นต์ใน Excel
เครื่องมือเพิ่มประสิทธิภาพการทำงานในสำนักงานที่ดีที่สุด
Kutools สำหรับ Excel - ช่วยให้คุณโดดเด่นจากฝูงชน
Kutools สำหรับ Excel มีคุณสมบัติมากกว่า 300 รายการ รับรองว่าสิ่งที่คุณต้องการเพียงแค่คลิกเดียว...

แท็บ Office - เปิดใช้งานการอ่านแบบแท็บและการแก้ไขใน Microsoft Office (รวม Excel)
- หนึ่งวินาทีเพื่อสลับไปมาระหว่างเอกสารที่เปิดอยู่มากมาย!
- ลดการคลิกเมาส์หลายร้อยครั้งสำหรับคุณทุกวันบอกลามือเมาส์
- เพิ่มประสิทธิภาพการทำงานของคุณได้ถึง 50% เมื่อดูและแก้ไขเอกสารหลายฉบับ
- นำแท็บที่มีประสิทธิภาพมาสู่ Office (รวมถึง Excel) เช่นเดียวกับ Chrome, Edge และ Firefox

