วิธีนับเซลล์ที่มีข้อความใน Excel
Excel มีอยู่ทุกที่ ในฐานะเครื่องมือที่มีประโยชน์และทรงพลังสำหรับการวิเคราะห์ข้อมูลและเอกสารประกอบ เรามักใช้ในที่ทำงานและในชีวิต ในบางกรณี เราอาจจำเป็นต้องเข้าใจข้อมูลของเรามากขึ้นเพื่อดำเนินการวิเคราะห์ข้อมูล ในบทช่วยสอนนี้ เราจะสาธิตวิธีการต่างๆ เพื่อ นับเซลล์ด้วยข้อความ ใน Excel
ฟังก์ชัน COUNTIF/COUNTIFS + อักขระตัวแทนเพื่อนับเซลล์ที่มีข้อความใน Excel
- ฟังก์ชัน COUNTIF เพื่อนับเซลล์ที่มีข้อความ
- ฟังก์ชัน COUNTIF นับเซลล์ที่ไม่มีข้อความ
- ฟังก์ชัน COUNTIFS เพื่อนับเซลล์ที่มีข้อความโดยไม่รวมเซลล์ว่างที่มองเห็นได้
SUMPRODUCT + ISTEXT ทำหน้าที่นับเซลล์ที่มีข้อความใน Excel
ฟังก์ชัน COUNTIF เพื่อนับเซลล์ที่มีข้อความเฉพาะใน Excel
นับเซลล์ที่มีข้อความเฉพาะได้อย่างง่ายดายด้วย Kutools for Excel
- นับเซลล์ที่มีข้อความเฉพาะได้อย่างง่ายดายด้วย Kutools for Excel
- นับและเลือกเซลล์ที่ตรงกับข้อความเฉพาะบางส่วนด้วย Kutools
ฟังก์ชัน COUNTIF/COUNTIFS + อักขระตัวแทนเพื่อนับเซลล์ที่มีข้อความใน Excel
ฟังก์ชัน COUNTIF เพื่อนับเซลล์ที่มีข้อความใดๆ
ในการนับเซลล์ที่มีข้อความใด ๆ เราใช้ เครื่องหมายดอกจัน (*) ในสูตร COUNTIF ดิ วากยสัมพันธ์ ของ ฟังก์ชัน COUNTIF จะเป็นดังนี้:
เนื่องจากเครื่องหมายดอกจัน (*) เป็นไวด์การ์ดที่ตรงกับลำดับของอักขระ สูตรจึงนับเซลล์ทั้งหมดที่มีข้อความ
ตัวอย่างเช่น การนับ เซลล์ที่มีข้อความ ในช่วง A2:A15 ดังที่แสดงด้านล่าง พิมพ์สูตรด้านล่างลงในเซลล์ว่าง แล้วกด เข้าสู่ ปุ่มเพื่อรับผลลัพธ์
=COUNTIF(A2:A15, "*")
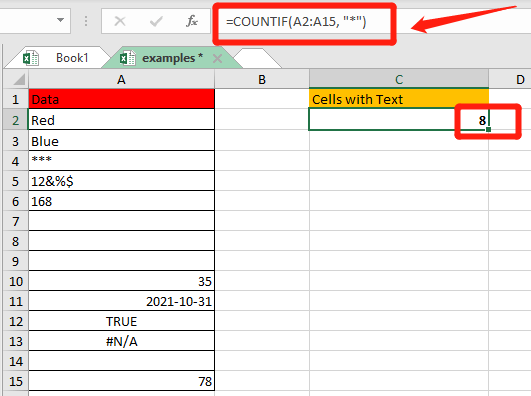
- สิ่งที่ไม่นับเป็นข้อความ:
- เซลล์ที่มีข้อความใดๆ
- อักขระพิเศษ
- ตัวเลขที่จัดรูปแบบเป็นข้อความ
- เซลล์ว่างที่มองเห็นได้ซึ่งมีสตริงว่าง (=""), อะพอสทรอฟี (') เว้นวรรค
- สิ่งที่ไม่นับเป็นข้อความ:
- ตัวเลข;
- วันที่;
- ค่าตรรกะของจริงและเท็จ
- ข้อผิดพลาด;
- เซลล์ว่าง
ในกรณีนี้เราสามารถเข้าใจได้ชัดเจนว่าเหตุใดจึงมี 8 เซลล์ที่มีข้อความในแผ่นงานตัวอย่าง

ฟังก์ชัน COUNTIF นับเซลล์ที่ไม่มีข้อความ
ในการนับเซลล์ที่ไม่มีข้อความในช่วงข้อมูล ให้ใช้ ไม่เท่ากับตัวดำเนินการตรรกะ (<>) และ เครื่องหมายดอกจัน (*) ในสูตร COUNTIF ไวยากรณ์มีดังนี้:
เนื่องจากค่าไม่เท่ากับตัวดำเนินการตรรกะ (<>) และเครื่องหมายดอกจัน (*) หมายถึงไม่เท่ากับอักขระใดๆ สูตรจึงนับเซลล์โดยไม่มีข้อความใดๆ
ตัวอย่างเช่นถึง นับเซลล์ที่ไม่มีข้อความ ในช่วง A2:A15 พิมพ์สูตรด้านล่างลงในเซลล์ว่าง แล้วกด เข้าสู่ ปุ่มเพื่อรับผลลัพธ์
=COUNTIF(A2:A15,"<>*")

จากนั้นคุณจะได้จำนวนเซลล์ที่มีค่าที่ไม่ใช่ข้อความ
ฟังก์ชัน COUNTIFS เพื่อนับเซลล์ที่มีข้อความโดยไม่รวมเซลล์ว่างที่มองเห็นได้
ในการนับเซลล์ที่มีข้อความที่ไม่รวมเซลล์ว่างที่มองเห็นได้ ให้ใช้สัญลักษณ์ดอกจัน (*), เครื่องหมายคำถาม (?) และตัวดำเนินการตรรกะไม่เท่ากับ (<>) ในสูตร ไวยากรณ์มีดังนี้:
A สัญลักษณ์เครื่องหมายคำถาม (?) ที่ตรงกัน อักขระเดี่ยวใด ๆและ เครื่องหมายดอกจัน (*) ที่ตรงกัน ลำดับของตัวอักษรใด ๆ. เครื่องหมายคำถามล้อมรอบด้วยดอกจัน (*?*) หมายความว่า อย่างน้อยหนึ่งอักขระควรอยู่ในเซลล์ดังนั้น สตริงว่างและเครื่องหมายอะพอสทรอฟีจะไม่ถูกนับ
พื้นที่ สัญลักษณ์ไม่เท่ากัน (<>) บวกช่องว่างหนึ่งช่อง วิธี ไม่นับเซลล์ที่มีอักขระช่องว่าง.
ตัวอย่างเช่น ในการนับเซลล์ที่มีข้อความโดยไม่มีเซลล์ว่างที่มองเห็นได้ในช่วง A2:A15 ให้พิมพ์สูตรด้านล่างลงในเซลล์ว่าง แล้วกดปุ่ม เข้าสู่ ปุ่มเพื่อรับผลลัพธ์
=COUNTIFS(A2:A15,"*?*", A2:A15, "<> ")
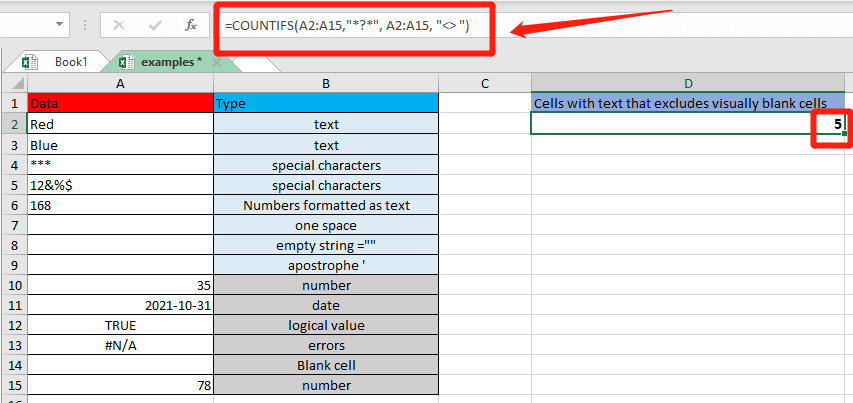
จากนั้นคุณจะได้รับจำนวนเซลล์ที่ มีเพียงข้อความที่มองเห็นได้.
√ หมายเหตุ:- ฟังก์ชัน COUNTIFS รองรับหลายเงื่อนไข ในตัวอย่างด้านบน เพื่อนับเซลล์ที่มีข้อความ และยังไม่รวมเซลล์ที่มีช่องว่างเพียงช่องเดียว สตริงว่าง และเครื่องหมายอะพอสทรอฟี ซึ่งทำให้เซลล์ดูว่างเปล่า
- หากคุณต้องการนับเซลล์ที่มีข้อความ และไม่นับเซลล์ที่มีช่องว่างเพียงช่องเดียว ไวยากรณ์จะกลายเป็น = COUNTIFS(ช่วง,"*", ช่วง, "<> ").
SUMPRODUCT + ISTEXT ทำหน้าที่นับเซลล์ที่มีข้อความใน Excel
วิธีที่สองในการนับเซลล์ที่มีค่าข้อความคือการใช้ ฟังก์ชัน SUMPRODUCT พร้อมกับ ฟังก์ชัน ISTEXT. วากยสัมพันธ์ จะเป็นดังนี้:
พื้นที่ ฟังก์ชัน ISTEXT รับคืน TRUE หรือ FALSE เมื่อเซลล์มีข้อความหรือไม่ใช่ข้อความ และ ลบสองครั้ง (--) ในไวยากรณ์แรกและ การดำเนินการคูณ ในไวยากรณ์ที่สองมีสองวิธีในการ บังคับ TRUE และ FALSE เป็นตัวเลข 1 และ 0.
แล้วก็ ฟังก์ชัน SUMPRODUCT รับคืน ผลรวมของหนึ่งและศูนย์ทั้งหมด ในช่วงการค้นหาและ ให้การนับครั้งสุดท้าย.
ในกรณีนี้ เมื่อต้องการนับเซลล์ที่มีข้อความอยู่ในช่วง A2:A15 ให้พิมพ์สูตรด้านล่างลงในเซลล์ว่าง แล้วกดปุ่ม เข้าสู่ ปุ่มเพื่อรับผลลัพธ์
=SUMPRODUCT(--ISTEXT(A2:A15))
or=SUMPRODUCT(ISTEXT(A2:A15)*1)


ไม่ว่าคุณจะใช้รูปแบบใด ผลลัพธ์ที่ได้จะเป็น 8.
ฟังก์ชัน COUNTIF เพื่อนับเซลล์ที่มีข้อความเฉพาะใน Excel
นับเซลล์ที่มีข้อความตรงกันทุกประการ
เพื่อดำเนินการ คู่ที่เหมาะสม ของฟังก์ชัน COUNTIF เพียงป้อนข้อความเต็มด้วยเครื่องหมายคำพูดในอาร์กิวเมนต์ที่สองในสูตร ที่นี่คือ วากยสัมพันธ์:
ในการเพิ่มข้อความในสูตรใน Excel ปิดข้อความด้วยเครื่องหมายคำพูด (“…”) เป็นสิ่งที่จำเป็น
ตัวอย่างเช่น คุณต้องการค้นหาจำนวนเซลล์ในช่วง A2:A10 ที่มีคำว่า "pen" หรือ "pencil" ทุกประการ พิมพ์สูตรด้านล่างลงในเซลล์ว่าง แล้วกดปุ่ม เข้าสู่ ปุ่มเพื่อรับผลลัพธ์
=COUNTIF(A2:A10, "ปากกา")
or=COUNTIF(A2:A10, "ดินสอ")
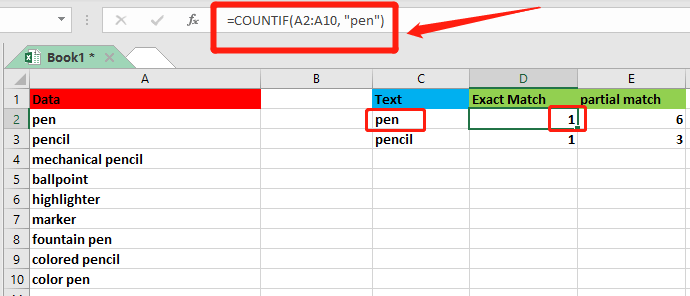
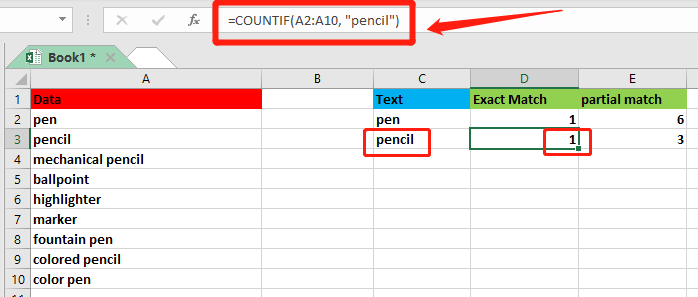
นับเซลล์ที่มีข้อความบางส่วนที่ตรงกันบางส่วน
การนับเซลล์ด้วย a การแข่งขันบางส่วนให้วางข้อความระหว่างเครื่องหมายดอกจัน (*) สองดอก และใส่เครื่องหมายคำพูด (“”) จากนั้นจะอนุญาตให้ COUNTIF ถึง นับเซลล์ทั้งหมดที่มีข้อความและอะไรก็ได้ก่อนและหลัง. ที่นี่คือ วากยสัมพันธ์:
ในกรณีนี้ สมมติว่าคุณต้องการนับจำนวนเซลล์ที่มี "ปากกา" หรือ "ดินสอ" เป็นส่วนหนึ่งของเนื้อหาในตำแหน่งใดๆ พิมพ์สูตรด้านล่างลงในเซลล์ว่าง แล้วกดปุ่ม เข้าสู่ ปุ่มเพื่อรับผลลัพธ์
=COUNTIF(A2:A10, "*ปากกา*")
or=COUNTIF(A2:A10, "*ดินสอ*")

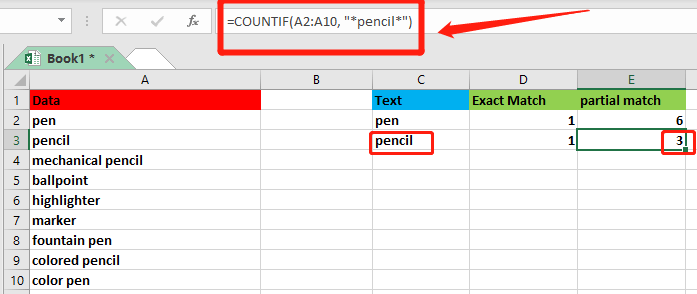
√ หมายเหตุ: COUNTIF ไม่คำนึงถึงขนาดตัวพิมพ์
นับเซลล์ที่มีข้อความเฉพาะได้อย่างง่ายดายด้วย Kutools for Excel
นอกจากการใช้สูตรในการนับเซลล์ที่มีข้อความแล้ว คุณยังสามารถใช้เครื่องหมาย เลือกเซลล์เฉพาะ ประโยชน์ของ Kutools สำหรับ Excel เพื่อนับและเลือกเซลล์ที่มีข้อความเฉพาะใน Excel . อย่างรวดเร็ว.
ไม่ว่าคุณต้องการนับเซลล์ที่มีข้อความบางอย่างด้วย an คู่ที่เหมาะสม หรือกับ การแข่งขันบางส่วนของเรา Kutools สำหรับ Excel สามารถช่วยให้คุณบรรลุเป้าหมายได้อย่างง่ายดาย
| Kutools สำหรับ Excel : ด้วย Add-in ของ Excel ที่มีประโยชน์มากกว่า 300 รายการให้ทดลองใช้ฟรีโดยไม่มีข้อ จำกัด ใน 30 วัน |
หลังจาก ติดตั้งฟรี Kutools สำหรับ Excelมาดูกันว่ามันทำงานอย่างไร!
นับและเลือกเซลล์ที่ตรงกับข้อความเฉพาะกับ Kutools
ในกรณีนี้ คุณต้องการค้นหาจำนวนเซลล์ในช่วง A2:A10 ที่มีข้อความ "ปากกา" ทุกประการ

1. เลือกช่วงที่คุณต้องการนับเซลล์ที่มีข้อความเฉพาะ
2 คลิก Kutools > เลือก > เลือกเซลล์เฉพาะ.

3 ใน เลือกกล่องโต้ตอบเฉพาะเซลล์คุณต้อง:
- เลือก ตัวเลือกเซลล์ ใน ส่วนประเภทการเลือก;
- ในส่วนประเภทเฉพาะ ให้เลือก เท่ากับ ในรายการดรอปดาวน์ให้ป้อน ปากกา ในกล่องข้อความ
- คลิก OK ปุ่ม. จากนั้นก กล่องข้อความ ปรากฏขึ้นเพื่อแจ้งจำนวนเซลล์ที่ตรงกับเงื่อนไข

- คลิก OK ในกล่องพร้อมท์และเซลล์ที่ผ่านการรับรองทั้งหมดจะถูกเลือกใน Excel พร้อมกัน
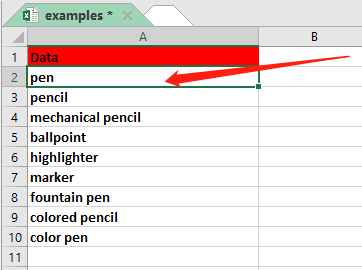
นับและเลือกเซลล์ที่ตรงกับข้อความเฉพาะบางส่วนด้วย Kutools
สมมติว่าคุณต้องการนับจำนวนเซลล์ในช่วง A2:A10 ที่มีคำว่า "ปากกา" เป็นส่วนหนึ่งของเนื้อหาในตำแหน่งใดๆ เคล็ดลับคล้ายกับครั้งสุดท้าย
1. เลือกช่วงที่คุณต้องการนับจำนวนเซลล์ที่มีข้อความเฉพาะ
2 คลิก Kutools > เลือก > เลือกเซลล์เฉพาะ.

3 ใน เลือกกล่องโต้ตอบเฉพาะเซลล์คุณต้อง:
- เลือก ตัวเลือกเซลล์ ใน ส่วนประเภทการเลือก;
- ในส่วนประเภทเฉพาะ ให้เลือก ประกอบด้วย ในรายการดรอปดาวน์ ใส่ปากกา ในกล่องข้อความ
- คลิก OK ปุ่ม. จากนั้นก กล่องข้อความ ปรากฏขึ้นเพื่อแจ้งจำนวนเซลล์ที่ตรงกับเงื่อนไข
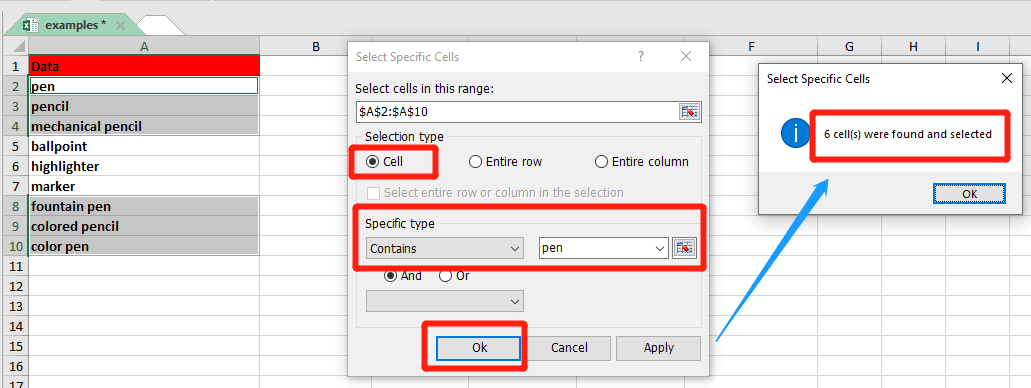
- คลิก OK ในกล่องพร้อมท์และเซลล์ที่ผ่านการรับรองทั้งหมดจะถูกเลือกใน Excel พร้อมกัน

เครื่องมือเพิ่มประสิทธิภาพการทำงานในสำนักงานที่ดีที่สุด
Kutools สำหรับ Excel แก้ปัญหาส่วนใหญ่ของคุณและเพิ่มผลผลิตของคุณได้ถึง 80%
- ซุปเปอร์ฟอร์มูล่าบาร์ (แก้ไขข้อความและสูตรหลายบรรทัดได้อย่างง่ายดาย); การอ่านเค้าโครง (อ่านและแก้ไขเซลล์จำนวนมากได้อย่างง่ายดาย); วางลงในช่วงที่กรองแล้ว...
- ผสานเซลล์ / แถว / คอลัมน์ และการเก็บรักษาข้อมูล แยกเนื้อหาของเซลล์ รวมแถวที่ซ้ำกันและผลรวม / ค่าเฉลี่ย... ป้องกันเซลล์ซ้ำ; เปรียบเทียบช่วง...
- เลือกซ้ำหรือไม่ซ้ำ แถว; เลือกแถวว่าง (เซลล์ทั้งหมดว่างเปล่า); Super Find และ Fuzzy Find ในสมุดงานจำนวนมาก สุ่มเลือก ...
- สำเนาถูกต้อง หลายเซลล์โดยไม่เปลี่ยนการอ้างอิงสูตร สร้างการอ้างอิงอัตโนมัติ ถึงหลายแผ่น ใส่สัญลักษณ์แสดงหัวข้อย่อย, กล่องกาเครื่องหมายและอื่น ๆ ...
- แทรกสูตรที่ชื่นชอบและรวดเร็ว, ช่วงแผนภูมิและรูปภาพ; เข้ารหัสเซลล์ ด้วยรหัสผ่าน; สร้างรายชื่อผู้รับจดหมาย และส่งอีเมล ...
- แยกข้อความ, เพิ่มข้อความ, ลบตามตำแหน่ง, ลบ Space; สร้างและพิมพ์ผลรวมย่อยของเพจ แปลงระหว่างเนื้อหาของเซลล์และความคิดเห็น...
- ซุปเปอร์ฟิลเตอร์ (บันทึกและใช้โครงร่างตัวกรองกับแผ่นงานอื่น ๆ ); การเรียงลำดับขั้นสูง ตามเดือน / สัปดาห์ / วันความถี่และอื่น ๆ ตัวกรองพิเศษ โดยตัวหนาตัวเอียง ...
- รวมสมุดงานและแผ่นงาน; ผสานตารางตามคอลัมน์สำคัญ แยกข้อมูลออกเป็นหลายแผ่น; Batch แปลง xls, xlsx และ PDF...
- การจัดกลุ่มตาราง Pivot ตาม จำนวนสัปดาห์วันในสัปดาห์และอื่น ๆ ... แสดงปลดล็อกเซลล์ที่ถูกล็อก ด้วยสีที่ต่างกัน เน้นเซลล์ที่มีสูตร / ชื่อ...

- เปิดใช้งานการแก้ไขและอ่านแบบแท็บใน Word, Excel, PowerPoint, ผู้จัดพิมพ์, Access, Visio และโครงการ
- เปิดและสร้างเอกสารหลายรายการในแท็บใหม่ของหน้าต่างเดียวกันแทนที่จะเป็นในหน้าต่างใหม่
- เพิ่มประสิทธิภาพการทำงานของคุณ 50% และลดการคลิกเมาส์หลายร้อยครั้งให้คุณทุกวัน!
