วิธีการแปลงระหว่างสูตรและข้อความ/ค่า
บทช่วยสอนนี้สาธิตวิธีต่างๆ ในการแปลงสูตรเป็นผลลัพธ์หรือสตริงข้อความ และแปลงสูตรในรูปของข้อความเป็นสูตรที่ใช้งานได้ซึ่งจะแสดงผลใน Excel
- กด F2 + F9 เพื่อแปลงสูตรเป็นค่าจริง
- ใช้ Excel Paste Special เพื่อแปลงสูตรเป็นค่าจริง
- คลิกขวาเคล็ดลับการลากและวางเพื่อแปลงสูตรเป็นค่าจริง
- สคริปต์ VBA (มาโคร) เพื่อแปลงสูตรเป็นค่าจริง
- เพียงคลิกเดียวเพื่อแปลงสูตรเป็นค่าจริง
- เพิ่มเครื่องหมายอะพอสทรอฟี (') เพื่อแปลงสูตรเป็นสตริงข้อความ
- แทนที่เคล็ดลับ (Ctrl + H) เพื่อแปลงสูตรเป็นสตริงข้อความ
- แสดงคุณสมบัติสูตรของ Excel เพื่อแปลงสูตรเป็นสตริงข้อความ
- สคริปต์ VBA (มาโคร) เพื่อแปลงสูตรเป็นสตริงข้อความ
- เพียงสองคลิกเพื่อแปลงสูตรเป็นสตริงข้อความ
คุณอาจพบสถานการณ์ต่างๆ เมื่อคุณต้องการแปลงสูตรเป็นข้อความหรือค่าใน Excel:
คุณต้องคัดลอกค่าจริงจากไฟล์ Excel ไปยังไฟล์อื่น……
คุณต้องส่งไฟล์ Excel ให้ผู้อื่น แต่ฟังก์ชันบางอย่างอาจเปลี่ยนแปลงได้ ค่าจะคำนวณใหม่เมื่อเปิดไฟล์ในคอมพิวเตอร์เครื่องอื่นที่มี Excel เวอร์ชันต่างๆ……
คุณไม่ต้องการให้ตัวรับไฟล์ Excel รู้ว่าคุณใช้สูตรอะไร นั่นเป็นผลมาจากการทำงานหนักของคุณ หรือบริษัทของคุณเรียกเก็บเงินจากลูกค้าสำหรับการทำรายงานด้วยสูตรที่ซับซ้อน ดังนั้นคุณต้องแทนที่สูตรด้วยผลลัพธ์……
ไม่ต้องกังวลที่นี่ของเรา ExtendOffice ทีมงานได้ระบุวิธีการแปลงสูตรเป็นข้อความหรือค่าต่างๆ ใน Excel หลายวิธีเพื่อให้ตรงกับความต้องการของกลุ่มต่างๆ
แปลงสูตรเป็นมูลค่าจริง
วิธีการที่แสดงด้านล่างนี้จะช่วยคุณในการแปลงสูตรเป็นค่าในขณะที่ลบสูตรไปพร้อม ๆ กัน กด Ctrl + Z เพื่อเลิกทำถ้าคุณต้องการให้สูตรกลับมา
กด F2 + F9 เพื่อแปลงสูตรเป็นค่าจริง
ใช้งานได้เพียงเซลล์เดียว แต่ใช้งานง่ายและจดจำได้ง่าย เหมาะสำหรับกลุ่มที่ต้องการแก้ไขเพียงเซลล์เดียวหรือเพียงไม่กี่เซลล์ ขั้นตอนเฉพาะมีดังนี้:
1. เลื่อนเมาส์ไปที่เซลล์แล้วกด F2,หรือ ดับเบิลคลิก ในเซลล์เพื่อแก้ไข
2 กด F9และจากนั้น ENTER.
 |
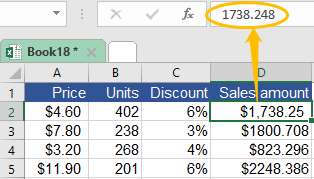 |
ใช้ Excel Paste Special เพื่อแปลงสูตรเป็นค่าจริง
เมื่อคุณคัดลอกหรือตัดและวางใน Excel ทุกอย่างในเซลล์ต้นทางจะถูกวางลงในเซลล์ปลายทางตามค่าเริ่มต้น แต่บางครั้งอาจไม่ใช่สิ่งที่คุณต้องการ NS วางแบบพิเศษ คุณลักษณะใน Excel ช่วยให้คุณสามารถวางเฉพาะสิ่งที่คุณต้องการ ในการเข้าถึงคุณลักษณะนี้ เราได้ระบุ 2 วิธีดังนี้:
• กด Alt + E + S + V (Excel Paste Special)
1. คัดลอกเซลล์ต้นทางหรือช่วงที่คุณต้องการแปลงเป็นค่า
2. ถือ Altและกด E, S และ V ตามลำดับ

3 คลิก OK หรือกด ENTER.

• ใช้เมนูคลิกขวา (Excel Paste Special)
หากคุณกังวลว่าจะจำทางลัดด้านบนไม่ได้ โปรดทำตามขั้นตอนต่อไปนี้:
1. คัดลอกเซลล์ต้นทางหรือช่วงที่คุณต้องการแปลงเป็นค่า
2. คลิกขวาที่เซลล์ปลายทาง เลือก ไอคอน (ค่า) ด้านล่าง
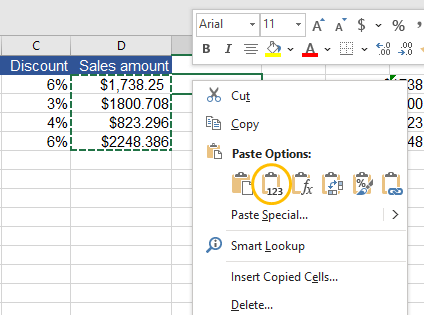 |
 |
หรือทำตามขั้นตอนด้านล่างเพื่อดูรายละเอียดเพิ่มเติม:
1. คัดลอกเซลล์ต้นทางหรือช่วงที่คุณต้องการแปลงเป็นค่า
2. คลิกขวาที่เซลล์ปลายทาง เลือก วางแบบพิเศษ.

3 คลิก ความคุ้มค่า และ OK.
 |
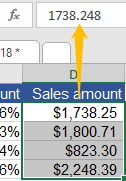 |
√ เคล็ดลับเล็กน้อย: หากมีสามเหลี่ยมสีเขียวอยู่ที่มุมซ้ายบนของเซลล์ปลายทาง ให้เลือกช่วงของเซลล์ ปุ่มติดตามข้อผิดพลาด (ไอคอนสีเหลืองพร้อมเครื่องหมายอัศเจรีย์) จะปรากฏขึ้น คลิกเลือก แปลงเป็นตัวเลข. สามเหลี่ยมสีเขียวจะหายไป

คลิกขวาเคล็ดลับการลากและวางเพื่อแปลงสูตรเป็นค่าจริง
หากคุณไม่ชอบ Paste Special มาก คุณสามารถแปลงสูตรเป็นค่าด้วยวิธีนี้:
1. เลือกเซลล์ต้นทางหรือช่วงของเซลล์
2. วางเคอร์เซอร์ไว้ที่เส้นขอบของเซลล์ ตอนนี้ตัวชี้จะเปลี่ยนเป็นตัวชี้ย้าย
3. คลิกขวา (อย่าปล่อยมือ) ด้วยตัวชี้การย้าย ลากเซลล์ไปยังตำแหน่งที่คุณต้องการ แล้วปล่อย (คุณยังสามารถวางบนตำแหน่งเดิมได้ด้วย)
4 คลิก คัดลอกที่นี่เป็นค่าเท่านั้น.
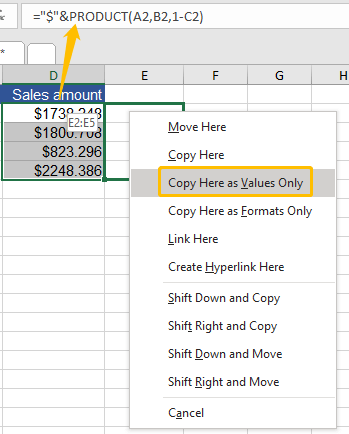 |
 |
สคริปต์ VBA (มาโคร) เพื่อแปลงสูตรเป็นค่าจริง
หากคุณคุ้นเคยกับการใช้ VBA (Visual Basic for Applications) ใน Excel ที่นี่ เรามีโค้ดมาโครสำหรับคุณด้วย โปรดทำดังนี้: (โปรดทราบว่าหลังจากที่คุณเรียกใช้โค้ดแมโครที่แสดงด้านล่างแล้ว คุณจะไม่สามารถยกเลิกการดำเนินการได้ )
1. เลือกเซลล์ต้นทางหรือช่วงของเซลล์ที่มีสูตรที่คุณต้องการแปลงเป็นค่า

2 กด Alt + F11ที่ Microsoft Visual Basic สำหรับแอปพลิเคชัน หน้าต่างจะปรากฏขึ้น
3 คลิก สิ่งที่ใส่เข้าไปและจากนั้นคลิก โมดูล ในรายการดรอปดาวน์

4. วางรหัสต่อไปนี้ใน โมดูล หน้าต่าง
Sub ConvertFormulasToValues()
'Update by Extendoffice
Dim xRg As Range
Dim xCell As Range
Dim xRet As VbMsgBoxResult
Dim SLocation As String
On Error Resume Next
xRet = MsgBox("You can't undo this operation. " & "Click Yes to copy the workbook automatically?", vbYesNoCancel, "Kutools for Excel")
Select Case xRet
Case vbYes
'Backup a copy of the workbook to the same location.
ActiveWorkbook.SaveCopyAs Filename:=ActiveWorkbook.Path & "\Backup" & " " & ActiveWorkbook.Name
SLocation = ActiveWorkbook.Path & "\Backup" & " " & ActiveWorkbook.Name
MsgBox "The backup is: " & SLocation, vbInformation, "Kutools for Excel"
Case vbCancel
Exit Sub
End Select
'Please select the range which you want to convert formulas to values.
Set xRg = Selection
If TypeName(xRg) = "Range" Then
For Each xCell In xRg
If xCell.HasFormula Then
xCell.Formula = xCell.Value
End If
Next
End If
End Sub5 กด F5 เพื่อเรียกใช้รหัส หากคุณต้องการ คลิก ใช่ เมื่อต้องการแปลงสูตรเป็นผลลัพธ์ในขณะที่คัดลอกเวิร์กบุ๊กโดยอัตโนมัติ กล่องโต้ตอบจะบอกคุณว่าข้อมูลสำรองอยู่ที่ไหน คลิก ไม่ เพื่อดำเนินการแปลงโดยตรง จำไว้ว่าคุณไม่สามารถเลิกทำการดำเนินการนี้ได้

หลังจากการผ่าตัดมีลักษณะดังนี้:

เพียงคลิกเดียวเพื่อแปลงสูตรเป็นค่าจริง
สำหรับผู้ที่ไม่ชอบทำตามขั้นตอนที่ซับซ้อน Kutools สำหรับ Excel เป็นเครื่องมือที่มีประโยชน์มากสำหรับคุณในการแปลงสูตรเป็นค่าและลบสูตรพร้อมกันใน Excel ใช้เวลาเพียงคลิกเดียวหากคุณติดตั้ง Kutools:
1. เลือกช่วงเซลล์ต้นทางค้นหา ช่วงและเซลล์ กลุ่มในแท็บ คูทูลส์.
2 คลิก เป็นจริง.

ตอนนี้คุณสามารถเพลิดเพลินกับผลลัพธ์

แปลงสูตรเป็นสตริงข้อความ
วิธีการที่แสดงด้านล่างนี้จะช่วยคุณในการแปลงสูตรเป็นข้อความ เพื่อให้สตริงข้อความของสูตรปรากฏขึ้นแทนผลลัพธ์
เพิ่มเครื่องหมายอะพอสทรอฟี (') เพื่อแปลงสูตรเป็นสตริงข้อความ
An จุดลูกน้ำ ป้องกันไม่ให้ Excel ตีความสตริงข้อความเป็นสูตร ดังนั้นการเพิ่มเครื่องหมายอะพอสทรอฟีจึงมีประโยชน์เสมอเมื่อคุณต้องการแสดงสตริงข้อความแทนผลลัพธ์ของสูตร (สตริงข้อความ) และค่อนข้างง่าย โดยมีขั้นตอนดังนี้
1. เลือกเซลล์สูตรแล้วกด F2,หรือ ดับเบิลคลิก ในเซลล์เพื่อแก้ไข
2. เพิ่ม an อะพอสทรอฟี (') ก่อนที่จะ เครื่องหมายเท่ากับ (=).

3 กด ENTERตอนนี้คุณจะเห็นสตริงข้อความที่แสดงในเซลล์

แทนที่เคล็ดลับ (Ctrl + H) เพื่อแปลงสูตรเป็นสตริงข้อความ
อย่างไรก็ตาม ในกรณีที่คุณต้องการแสดงสตริงข้อความทั้งหมดของสูตรในเวิร์กชีตปัจจุบัน แทนที่ คุณลักษณะใน Excel เป็นตัวเลือกที่ดีกว่าสำหรับคุณในการแก้ปัญหา
1 กด Ctrl + Hคุณจะเห็นไฟล์ ค้นหาและแทนที่ หน้าต่าง
2 ประเภท = ใน สิ่งที่ค้นหา กล่องชนิด '= ใน แทนที่ด้วย กล่อง.

3 คลิก แทนที่ทั้งหมด. คุณจะเห็นสูตรทั้งหมดที่ปรากฏในแผ่นงานปัจจุบัน

แสดงคุณสมบัติสูตรของ Excel เพื่อแปลงสูตรเป็นสตริงข้อความ
ใน Excel มีคุณสมบัติที่เรียกว่า แสดงสูตร ซ่อนอยู่ในแท็บ สูตร. โดยใช้คุณลักษณะนี้ ผลลัพธ์ของสูตรจะแปลงเป็นสตริงข้อความของสูตรได้อย่างง่ายดาย:
ไปที่แท็บ สูตรค้นหา การตรวจสอบสูตร กลุ่มคลิก แสดงสูตร.

ฟีเจอร์นี้จะทำให้ทุกสูตรในเวิร์กชีตมองเห็นได้ดังนี้:

สคริปต์ VBA (มาโคร) เพื่อแปลงสูตรเป็นสตริงข้อความ
หากคุณต้องการใช้รหัสมาโคร รายการด้านล่างนี้จะช่วยคุณได้ โปรดทำตามขั้นตอนต่อไปนี้:
1 กด Alt + F11ที่ Microsoft Visual Basic สำหรับแอปพลิเคชัน หน้าต่างจะปรากฏขึ้น
2 คลิก สิ่งที่ใส่เข้าไปและจากนั้นคลิก โมดูล ในรายการดรอปดาวน์
3. วางรหัสต่อไปนี้ใน โมดูล หน้าต่าง
Function ShowF(Rng As Range)
ShowF = Rng.Formula
End Function4. กลับไปที่แผ่นงาน ใส่สูตร =ShowF(เซลล์ต้นทาง) บนเซลล์ปลายทาง เช่น

5 กด ENTER. ตอนนี้คุณจะเห็นสูตรปรากฏขึ้น

เพียงสองคลิกเพื่อแปลงสูตรเป็นสตริงข้อความ
ในกรณีที่คุณไม่ต้องการลบสูตรแต่จำเป็นต้องแปลงระหว่างสูตรและสตริงข้อความอย่างง่ายดาย Kutools สำหรับ Excel เป็นเครื่องมือที่สมบูรณ์แบบใน Excel ที่จะช่วยคุณ:
คลิก คอนเทนต์ และเลือก แปลงสูตรเป็นข้อความ หลังจากเลือกช่วงเซลล์ที่คุณต้องการแปลงแล้ว ดังนี้:

นี่คือลักษณะหลังจากการแปลง

แปลงข้อความเป็นสูตร
สมมติว่าคุณมีรายงานที่จะแสดงทั้งสูตรและค่า หรือมีคนส่งไฟล์ Excel ที่แสดงสูตรมาให้คุณแทนที่จะแสดงผลลัพธ์
ต่อไปนี้คือ 2 วิธีในการแปลงสตริงข้อความเป็นสูตรเพื่อแสดงผลลัพธ์โดยตรง
สคริปต์ VBA (มาโคร) เพื่อแปลงข้อความเป็นสูตร
1 กด Alt + F11ที่ Microsoft Visual Basic สำหรับแอปพลิเคชัน หน้าต่างจะปรากฏขึ้น
2 คลิก สิ่งที่ใส่เข้าไปและจากนั้นคลิก โมดูล ในรายการดรอปดาวน์

3. วางรหัสต่อไปนี้ใน โมดูล หน้าต่าง
Function Eval(Ref As String)
Application.Volatile
Eval = Evaluate(Ref)
End Function4. กลับไปที่แผ่นงาน ใส่สูตร =Eval(เซลล์ต้นทาง) บนเซลล์ปลายทาง เช่น

5 กด ENTER. ตอนนี้คุณสามารถเห็นผลของสูตร

เพียงสองคลิกเพื่อแปลงข้อความเป็นสูตร
ใช้เวลาสองคลิกถ้าคุณมี Kutools สำหรับ Excel ติดตั้งใน Excel เพื่อแปลงข้อความเป็นสูตร: ภายใต้ Kutools แท็บคุณสามารถคลิก คอนเทนต์ และเลือก แปลงข้อความเป็นสูตร หลังจากเลือกช่วงเซลล์ที่คุณต้องการแปลงแล้ว ดังนี้:

นี่คือลักษณะหลังจากการแปลง

เครื่องมือเพิ่มประสิทธิภาพการทำงานในสำนักงานที่ดีที่สุด
Kutools สำหรับ Excel แก้ปัญหาส่วนใหญ่ของคุณและเพิ่มผลผลิตของคุณได้ถึง 80%
- ซุปเปอร์ฟอร์มูล่าบาร์ (แก้ไขข้อความและสูตรหลายบรรทัดได้อย่างง่ายดาย); การอ่านเค้าโครง (อ่านและแก้ไขเซลล์จำนวนมากได้อย่างง่ายดาย); วางลงในช่วงที่กรองแล้ว...
- ผสานเซลล์ / แถว / คอลัมน์ และการเก็บรักษาข้อมูล แยกเนื้อหาของเซลล์ รวมแถวที่ซ้ำกันและผลรวม / ค่าเฉลี่ย... ป้องกันเซลล์ซ้ำ; เปรียบเทียบช่วง...
- เลือกซ้ำหรือไม่ซ้ำ แถว; เลือกแถวว่าง (เซลล์ทั้งหมดว่างเปล่า); Super Find และ Fuzzy Find ในสมุดงานจำนวนมาก สุ่มเลือก ...
- สำเนาถูกต้อง หลายเซลล์โดยไม่เปลี่ยนการอ้างอิงสูตร สร้างการอ้างอิงอัตโนมัติ ถึงหลายแผ่น ใส่สัญลักษณ์แสดงหัวข้อย่อย, กล่องกาเครื่องหมายและอื่น ๆ ...
- แทรกสูตรที่ชื่นชอบและรวดเร็ว, ช่วงแผนภูมิและรูปภาพ; เข้ารหัสเซลล์ ด้วยรหัสผ่าน; สร้างรายชื่อผู้รับจดหมาย และส่งอีเมล ...
- แยกข้อความ, เพิ่มข้อความ, ลบตามตำแหน่ง, ลบ Space; สร้างและพิมพ์ผลรวมย่อยของเพจ แปลงระหว่างเนื้อหาของเซลล์และความคิดเห็น...
- ซุปเปอร์ฟิลเตอร์ (บันทึกและใช้โครงร่างตัวกรองกับแผ่นงานอื่น ๆ ); การเรียงลำดับขั้นสูง ตามเดือน / สัปดาห์ / วันความถี่และอื่น ๆ ตัวกรองพิเศษ โดยตัวหนาตัวเอียง ...
- รวมสมุดงานและแผ่นงาน; ผสานตารางตามคอลัมน์สำคัญ แยกข้อมูลออกเป็นหลายแผ่น; Batch แปลง xls, xlsx และ PDF...
- การจัดกลุ่มตาราง Pivot ตาม จำนวนสัปดาห์วันในสัปดาห์และอื่น ๆ ... แสดงปลดล็อกเซลล์ที่ถูกล็อก ด้วยสีที่ต่างกัน เน้นเซลล์ที่มีสูตร / ชื่อ...

- เปิดใช้งานการแก้ไขและอ่านแบบแท็บใน Word, Excel, PowerPoint, ผู้จัดพิมพ์, Access, Visio และโครงการ
- เปิดและสร้างเอกสารหลายรายการในแท็บใหม่ของหน้าต่างเดียวกันแทนที่จะเป็นในหน้าต่างใหม่
- เพิ่มประสิทธิภาพการทำงานของคุณ 50% และลดการคลิกเมาส์หลายร้อยครั้งให้คุณทุกวัน!
