ลบช่องว่างในเซลล์ Excel - ช่องว่างนำหน้าช่องว่างต่อท้ายช่องว่างเพิ่มเติมหรือช่องว่างทั้งหมด
บางครั้งเมื่อข้อมูลถูกคัดลอกและวางจากแอปพลิเคชันอื่นลงในเวิร์กชีตอาจมีบางอย่างผิดพลาดหากมีช่องว่างเกินมาพร้อมกับข้อมูลโดยไม่รู้ตัว ตัวอย่างเช่นเมื่อเพิ่มเซลล์ตัวเลขสองเซลล์ซึ่งรวมช่องว่างนำหน้าด้วยก็จะส่งคืนผลลัพธ์เป็น 0 แทนที่จะเป็นผลลัพธ์ที่ถูกต้อง หรือได้ผลลัพธ์ที่ไม่ถูกต้องในขณะที่เปรียบเทียบเซลล์สองเซลล์ที่มีเนื้อหาเดียวกัน แต่เซลล์ใดเซลล์หนึ่งมีช่องว่างนำหน้าหรือต่อท้าย จะลบช่องว่างเหล่านี้ได้อย่างไร? บทช่วยสอนนี้จะแนะนำวิธีการต่างๆสำหรับคุณ

ลบเฉพาะช่องว่างนำหน้าออกจากเซลล์
ลบเฉพาะช่องว่างต่อท้ายออกจากเซลล์
ลบช่องว่างทั้งหมดออกจากเซลล์
ลบช่องว่างนำหน้าต่อท้ายพิเศษและช่องว่างทั้งหมดออกจากเซลล์ได้อย่างง่ายดายด้วยคุณสมบัติที่น่าทึ่ง
ลบช่องว่างเพิ่มเติมรวมถึงช่องว่างนำหน้าส่วนท้ายและส่วนเกินระหว่างช่องว่างจากเซลล์
สมมติว่าคุณมีรายการคอลัมน์ของเซลล์ที่มีช่องว่างนำหน้าต่อท้ายและส่วนเกินระหว่างช่องว่าง สำหรับการลบช่องว่างเหล่านี้ออกจากเซลล์ฟังก์ชัน TRIM สามารถช่วยได้
เลือกเซลล์ว่างป้อน =TRIM(B3) เข้าไปแล้วกดปุ่ม เข้าสู่ สำคัญ. จากนั้นลากไฟล์ เติมที่จับ ลงเพื่อใช้สูตรกับเซลล์อื่น ๆ ดูภาพหน้าจอ:
หมายเหตุ: B3 คือเซลล์ที่มีข้อความที่คุณต้องการให้ลบช่องว่าง

ตอนนี้ช่องว่างพิเศษทั้งหมดรวมถึงช่องว่างนำหน้าส่วนท้ายและส่วนเกินระหว่างช่องว่างจะถูกลบออกจากเซลล์ที่ระบุ
หมายเหตุ: การดำเนินการนี้ต้องทำในคอลัมน์ใหม่ หลังจากลบช่องว่างพิเศษทั้งหมดแล้วคุณต้องแทนที่ข้อมูลเดิมด้วยข้อมูลที่ถูกตัดแต่งโดยกดปุ่ม Ctrl + Cเลือกช่วงข้อมูลเดิมและคลิกขวาเพื่อเลือก ความคุ้มค่า ภายใต้ วางตัวเลือก มาตรา.
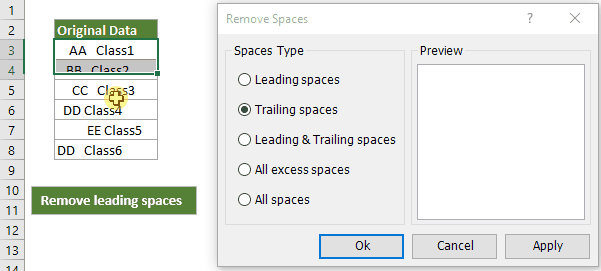
กับ ลบ Spaces ยูทิลิตี้การคลิกเพียงไม่กี่ครั้งสามารถช่วยคุณลบได้ไม่เพียง ช่องว่างชั้นนำช่องว่างต่อท้ายช่องว่างส่วนเกิน แต่ยัง ช่องว่างทั้งหมด จากช่วงหลายช่วงหรือแม้แต่ทั้งแผ่นงานซึ่งจะช่วยประหยัดเวลาในการทำงานของคุณได้มาก
Kutools สำหรับ Excel - รวบรวมฟีเจอร์ขั้นสูงที่ทรงพลังกว่า 300 รายการ ออกแบบมาสำหรับสถานการณ์การทำงานมากกว่า 1500 สถานการณ์ แก้ปัญหา ลด 80% ปัญหาของเอ็กเซล
ลบเฉพาะช่องว่างนำหน้าออกจากเซลล์
ในบางกรณีคุณอาจต้องลบช่องว่างนำหน้าเท่านั้นและเก็บช่องว่างทั้งหมดไว้ในเซลล์ตามภาพด้านล่างที่แสดง ส่วนนี้จะแนะนำสูตรและรหัส VBA อื่นเพื่อแก้ปัญหานี้

ใช้ฟังก์ชัน MID เพื่อลบช่องว่างนำหน้าเท่านั้น
เลือกเซลล์ว่าง (ที่นี่ฉันเลือกเซลล์ D3) คัดลอกสูตรด้านล่างลงในนั้นแล้วกด เข้าสู่ สำคัญ. จากนั้นลากไฟล์ เติมที่จับ ลงเพื่อใช้สูตรกับเซลล์อื่น ๆ
=MID(B3,FIND(MID(TRIM(B3),1,1),B3),LEN(B3))
ในสูตรนี้ B3 คือเซลล์ที่มีข้อความที่คุณต้องการให้นำช่องว่างออก

หมายเหตุ: การดำเนินการนี้ต้องทำในคอลัมน์ใหม่ หลังจากลบช่องว่างนำหน้าทั้งหมดแล้วคุณต้องแทนที่ข้อมูลเดิมด้วยข้อมูลที่ถูกตัดแต่งโดยไม่มีสูตร
ใช้รหัส VBA เพื่อลบช่องว่างนำหน้าเท่านั้น
1. เปิดแผ่นงานที่มีเซลล์ที่คุณจะลบช่องว่างนำหน้าจากนั้นกดปุ่ม อื่น ๆ + F11 คีย์เพื่อเปิด Microsoft Visual Basic สำหรับแอปพลิเคชัน หน้าต่าง
2 คลิก สิ่งที่ใส่เข้าไป > โมดูลจากนั้นคัดลอกโค้ด VBA ด้านล่างลงในหน้าต่างโมดูล
Sub RemoveLeadingSpaces()
'Updateby20190612
Dim Rng As Range
Dim WorkRng As Range
On Error Resume Next
xTitleId = "KutoolsforExcel"
Set WorkRng = Application.Selection
Set WorkRng = Application.InputBox("Range", xTitleId, WorkRng.Address, Type:=8)
For Each Rng In WorkRng
Rng.Value = VBA.LTrim(Rng.Value)
Next
End Sub3 กด F5 กุญแจสำคัญในการเรียกใช้รหัส ก Kutools สำหรับ Excel กล่องโต้ตอบปรากฏขึ้นโปรดเลือกเซลล์ต่อเนื่องที่คุณจะลบช่องว่างนำหน้าจากนั้นคลิกที่ OK ปุ่ม

ตอนนี้คุณสามารถเห็นเฉพาะช่องว่างนำหน้าเท่านั้นที่ถูกลบออกจากเซลล์ที่เลือก
ลบเฉพาะช่องว่างต่อท้ายออกจากเซลล์
1. เปิดแผ่นงานที่มีเซลล์ที่คุณจะลบช่องว่างนำหน้าจากนั้นกดปุ่ม อื่น ๆ + F11 คีย์เพื่อเปิด Microsoft Visual Basic สำหรับแอปพลิเคชัน หน้าต่าง
2 คลิก สิ่งที่ใส่เข้าไป > โมดูลจากนั้นคัดลอกโค้ด VBA ด้านล่างลงในหน้าต่างโมดูล
Sub RemoveTrailingSpaces()
'Updateby20190612
Dim Rng As Range
Dim WorkRng As Range
On Error Resume Next
xTitleId = "KutoolsforExcel"
Set WorkRng = Application.Selection
Set WorkRng = Application.InputBox("Range", xTitleId, WorkRng.Address, Type:=8)
For Each Rng In WorkRng
Rng.Value = VBA.RTrim(Rng.Value)
Next
End Sub
3 กด F5 กุญแจสำคัญในการเรียกใช้รหัส ก Kutools สำหรับ Excel กล่องโต้ตอบจะปรากฏขึ้นโปรดเลือกเซลล์ต่อเนื่องที่คุณจะลบช่องว่างต่อท้ายจากนั้นคลิกที่ OK ปุ่ม. ตอนนี้คุณสามารถเห็นเฉพาะช่องว่างต่อท้ายที่ถูกลบออกจากเซลล์ที่เลือก

ลบช่องว่างทั้งหมดออกจากเซลล์
หากคุณต้องการกำจัดช่องว่างทั้งหมดในเซลล์เฉพาะวิธีการในส่วนนี้สามารถช่วยคุณได้
ใช้ฟังก์ชัน SUBSTITUTE เพื่อลบช่องว่างทั้งหมดออกจากเซลล์
=SUBSTITUTE(text, old_text, new_text, [instance_num])
เลือกเซลล์ว่างคัดลอกสูตรด้านล่างลงไปแล้วกด เข้าสู่ สำคัญ. จากนั้นลากไฟล์ เติมที่จับ ลงเพื่อใช้สูตรกับเซลล์อื่น ๆ
=SUBSTITUTE(B3," ","")
เคล็ดลับ: ในสูตรนี้ B3 คือเซลล์ที่มีข้อความที่คุณต้องการลบช่องว่างทั้งหมด
"" (ช่องว่างที่ล้อมรอบด้วยเครื่องหมายคำพูดคู่) ในที่นี้หมายถึงช่องว่างที่คุณต้องการลบ
"" ในที่นี้หมายความว่าคุณจะแทนที่ช่องว่างทั้งหมดโดยไม่มีอะไรเลย

จากนั้นคุณจะเห็นช่องว่างทั้งหมดในเซลล์เฉพาะจะถูกลบออกทันที
หมายเหตุ: การดำเนินการนี้ต้องทำในคอลัมน์ใหม่ หลังจากลบช่องว่างทั้งหมดแล้วคุณต้องแทนที่ข้อมูลเดิมด้วยข้อมูลที่ตัดแต่งโดยไม่มีสูตร
ใช้ฟังก์ชัน Find & Replace เพื่อลบช่องว่างทั้งหมดออกจากเซลล์
นอกเหนือจากข้างต้น ทดแทน ฟังก์ชันค้นหาและแทนที่ยังสามารถช่วยลบช่องว่างทั้งหมดออกจากเซลล์
1. เลือกเซลล์ที่มีช่องว่างที่คุณจะเอาออกกดปุ่ม Ctrl + H คีย์เพื่อเปิด ค้นหาและแทนที่ กล่องโต้ตอบ
2 ใน ค้นหาและแทนที่ ไดอะล็อกและภายใต้ แทนที่ พิมพ์หนึ่งช่องว่างใน สิ่งที่ค้นหา กล่องข้อความให้เก็บไฟล์ แทนที่ด้วย กล่องข้อความว่างเปล่าแล้วคลิกไฟล์ แทนที่ทั้งหมด ปุ่ม

ลบช่องว่างนำหน้าต่อท้ายพิเศษและช่องว่างทั้งหมดออกจากเซลล์ได้อย่างง่ายดายด้วย Kutools
ปลาย: หากคุณเบื่อกับการใช้สูตรและรหัส VBA เพื่อลบช่องว่างไฟล์ ลบ Spaces ประโยชน์ของ Kutools สำหรับ Excel เป็นทางเลือกที่ดีที่สุดของคุณ ด้วยการคลิกเพียงไม่กี่ครั้งคุณสามารถลบไม่เพียง แต่ช่องว่างนำหน้าช่องว่างต่อท้ายช่องว่างส่วนเกิน แต่ยังรวมถึงช่องว่างทั้งหมดจากช่วงหลายช่วงหรือแม้แต่ทั้งแผ่นงานซึ่งจะช่วยประหยัดเวลาในการทำงานของคุณได้มาก
ก่อนใช้ Kutools for Excel คุณต้องใช้เวลาไม่กี่นาที ดาวน์โหลดและติดตั้งฟรี ประการแรก
1. เลือกช่วงหรือหลายช่วงด้วยเซลล์ที่คุณจะลบช่องว่างออกคลิก Kutools > ข้อความ > ลบ Spaces. ดูภาพหน้าจอ:

2. คุณจะเห็นว่ามี 5 ตัวเลือกในไฟล์ ลบ Spaces กล่องโต้ตอบ:
- หากต้องการลบเฉพาะช่องว่างนำหน้าโปรดเลือก ช่องว่างชั้นนำ ตัวเลือก;
- หากต้องการลบเฉพาะช่องว่างต่อท้ายโปรดเลือกไฟล์ ช่องว่างต่อท้าย ตัวเลือก;
- หากต้องการลบช่องว่างนำหน้าและช่องว่างต่อท้ายในเวลาเดียวกันโปรดเลือก ช่องว่างชั้นนำและต่อท้าย ตัวเลือก;
- หากต้องการลบช่องว่างเพิ่มเติมทั้งหมด (รวมถึงช่องว่างนำหน้าส่วนท้ายส่วนเกินระหว่างช่องว่าง) โปรดเลือก ช่องว่างส่วนเกินทั้งหมด ตัวเลือก;
- หากต้องการลบช่องว่างทั้งหมดโปรดเลือก ช่องว่างทั้งหมด ตัวเลือก
จากนั้นคลิกปุ่ม OK ปุ่มเพื่อเริ่มการทำงาน

หากคุณต้องการทดลองใช้ยูทิลิตีนี้ฟรี (30 วัน) กรุณาคลิกเพื่อดาวน์โหลดแล้วไปใช้การดำเนินการตามขั้นตอนข้างต้น
กรณีปฏิบัติอื่น ๆ ที่เกี่ยวข้องกับช่องว่างของ Excel
นอกจากการลบช่องว่างออกจากเซลล์แล้วคุณเคยเผชิญกับสถานการณ์การนับเพิ่มช่องว่างหรือแทนที่ช่องว่างด้วยอักขระอื่น ๆ ในเซลล์หรือไม่? คำแนะนำด้านล่างนี้อาจทำให้งาน Excel ของคุณเร็วขึ้น
นับจำนวนช่องว่างทั้งหมดในเซลล์
ก่อนที่จะลบช่องว่างทั้งหมดออกจากเซลล์คุณอาจสงสัยเกี่ยวกับจำนวนช่องว่างที่มีอยู่ในเซลล์นั้น บทช่วยสอนนี้มีวิธีการในขั้นตอนโดยละเอียดเพื่อช่วยให้คุณได้รับจำนวนช่องว่างทั้งหมดในเซลล์อย่างรวดเร็ว
คลิกเพื่อทราบข้อมูลเพิ่มเติม ...
เพิ่มช่องว่างหลังเครื่องหมายจุลภาคแต่ละเซลล์ในเซลล์ Excel เฉพาะ
บางครั้งช่องว่างอาจถูกลบออกจากเซลล์บางเซลล์โดยไม่ได้ตั้งใจ บทช่วยสอนนี้พูดถึงการเพิ่มช่องว่างหลังเครื่องหมายจุลภาคทุกครั้งเพื่อให้สตริงข้อความชัดเจนและเป็นมาตรฐานยิ่งขึ้นพร้อมขั้นตอนโดยละเอียด
คลิกเพื่อทราบข้อมูลเพิ่มเติม ...
เพิ่มช่องว่างระหว่างตัวเลขในเซลล์ Excel
บทช่วยสอนนี้พูดถึงการเพิ่มช่องว่างระหว่างตัวเลขแต่ละตัวหรือทุก ๆ เลขที่ n ในเซลล์ Excel สมมติว่าคุณมีคอลัมน์ของหมายเลขโทรศัพท์และคุณต้องการเพิ่มช่องว่างระหว่างหมายเลขเหล่านั้นเพื่อให้หมายเลขดูเข้าใจง่ายและอ่านง่ายขึ้น วิธีการในบทช่วยสอนนี้จะช่วยได้
คลิกเพื่อทราบข้อมูลเพิ่มเติม ...
เพิ่มช่องว่างก่อนตัวพิมพ์ใหญ่ในเซลล์ Excel
บทช่วยสอนนี้พูดถึงการเพิ่มช่องว่างก่อนตัวพิมพ์ใหญ่ทุกตัวในเซลล์ Excel สมมติว่าคุณมีรายการสตริงข้อความที่มีการลบช่องว่างทั้งหมดโดยไม่ได้ตั้งใจเช่นนี้ InsertBlankRowsBetweenData หากต้องการเพิ่มช่องว่างก่อนตัวพิมพ์ใหญ่แต่ละตัวเพื่อแยกคำเป็นแทรกแถวว่างระหว่างข้อมูลให้ลองใช้วิธีการในบทช่วยสอนนี้
คลิกเพื่อทราบข้อมูลเพิ่มเติม ...
แทนที่ช่องว่างด้วยอักขระเฉพาะในเซลล์ Excel
ในหลาย ๆ กรณีคุณต้องการแทนที่ช่องว่างด้วยอักขระเฉพาะแทนที่จะลบออกจากเซลล์โดยตรง ที่นี่มีวิธีการให้คุณแทนที่ช่องว่างได้อย่างง่ายดายด้วยขีดล่างเส้นประหรือลูกน้ำในเซลล์
คลิกเพื่อทราบข้อมูลเพิ่มเติม ...
เครื่องมือเพิ่มประสิทธิภาพการทำงานในสำนักงานที่ดีที่สุด
Kutools สำหรับ Excel แก้ปัญหาส่วนใหญ่ของคุณและเพิ่มผลผลิตของคุณได้ถึง 80%
- ซุปเปอร์ฟอร์มูล่าบาร์ (แก้ไขข้อความและสูตรหลายบรรทัดได้อย่างง่ายดาย); การอ่านเค้าโครง (อ่านและแก้ไขเซลล์จำนวนมากได้อย่างง่ายดาย); วางลงในช่วงที่กรองแล้ว...
- ผสานเซลล์ / แถว / คอลัมน์ และการเก็บรักษาข้อมูล แยกเนื้อหาของเซลล์ รวมแถวที่ซ้ำกันและผลรวม / ค่าเฉลี่ย... ป้องกันเซลล์ซ้ำ; เปรียบเทียบช่วง...
- เลือกซ้ำหรือไม่ซ้ำ แถว; เลือกแถวว่าง (เซลล์ทั้งหมดว่างเปล่า); Super Find และ Fuzzy Find ในสมุดงานจำนวนมาก สุ่มเลือก ...
- สำเนาถูกต้อง หลายเซลล์โดยไม่เปลี่ยนการอ้างอิงสูตร สร้างการอ้างอิงอัตโนมัติ ถึงหลายแผ่น ใส่สัญลักษณ์แสดงหัวข้อย่อย, กล่องกาเครื่องหมายและอื่น ๆ ...
- แทรกสูตรที่ชื่นชอบและรวดเร็ว, ช่วงแผนภูมิและรูปภาพ; เข้ารหัสเซลล์ ด้วยรหัสผ่าน; สร้างรายชื่อผู้รับจดหมาย และส่งอีเมล ...
- แยกข้อความ, เพิ่มข้อความ, ลบตามตำแหน่ง, ลบ Space; สร้างและพิมพ์ผลรวมย่อยของเพจ แปลงระหว่างเนื้อหาของเซลล์และความคิดเห็น...
- ซุปเปอร์ฟิลเตอร์ (บันทึกและใช้โครงร่างตัวกรองกับแผ่นงานอื่น ๆ ); การเรียงลำดับขั้นสูง ตามเดือน / สัปดาห์ / วันความถี่และอื่น ๆ ตัวกรองพิเศษ โดยตัวหนาตัวเอียง ...
- รวมสมุดงานและแผ่นงาน; ผสานตารางตามคอลัมน์สำคัญ แยกข้อมูลออกเป็นหลายแผ่น; Batch แปลง xls, xlsx และ PDF...
- การจัดกลุ่มตาราง Pivot ตาม จำนวนสัปดาห์วันในสัปดาห์และอื่น ๆ ... แสดงปลดล็อกเซลล์ที่ถูกล็อก ด้วยสีที่ต่างกัน เน้นเซลล์ที่มีสูตร / ชื่อ...

- เปิดใช้งานการแก้ไขและอ่านแบบแท็บใน Word, Excel, PowerPoint, ผู้จัดพิมพ์, Access, Visio และโครงการ
- เปิดและสร้างเอกสารหลายรายการในแท็บใหม่ของหน้าต่างเดียวกันแทนที่จะเป็นในหน้าต่างใหม่
- เพิ่มประสิทธิภาพการทำงานของคุณ 50% และลดการคลิกเมาส์หลายร้อยครั้งให้คุณทุกวัน!
