วิธีสร้างแผนภูมิวาฟเฟิลใน Excel อย่างรวดเร็ว
แผนภูมิวาฟเฟิลเรียกอีกอย่างว่าแผนภูมิวงกลมสี่เหลี่ยมซึ่งทำงานตามเปอร์เซ็นต์โดยที่หนึ่งตารางแสดงถึงหนึ่งเปอร์เซ็นต์ของทั้งหมดตามภาพหน้าจอที่แสดง ในบทความนี้ฉันจะพูดถึงวิธีสร้างแผนภูมิวาฟเฟิลในแผ่นงาน Excel

สร้างแผนภูมิวาฟเฟิลอย่างรวดเร็วใน Excel
สร้างแผนภูมิวาฟเฟิลอย่างรวดเร็วใน Excel
ขออภัยไม่มีแผนภูมิวาฟเฟิลในรายการแผนภูมิเริ่มต้นของ Excel ดังนั้นโปรดทำตามขั้นตอนด้านล่างเพื่อสร้างแผนภูมิวาฟเฟิล
1. ขั้นแรกโปรดเลือก 10 แถวและ 10 คอลัมน์และปรับขนาดให้มีลักษณะเหมือนตารางตามที่แสดงในแผนภูมิวาฟเฟิลจากนั้นป้อนค่าเปอร์เซ็นต์ที่คุณต้องการใช้สำหรับแผนภูมิวาฟเฟิลดูภาพหน้าจอ:

2. จากนั้นคุณควรป้อนค่าตั้งแต่ 1% ถึง 100% ในเซลล์โดยเริ่มจากเซลล์แรกของแถวสุดท้ายในตาราง คุณสามารถใช้สูตรด้านล่างเพื่อแทรกเปอร์เซ็นต์จาก 1% ถึง 100% ในตารางพร้อมกัน
หมายเหตุ: ใส่สูตรนี้ลงในเซลล์แรกของแถวสุดท้ายจากนั้นลากจุดจับเติมไปทางขวาจากนั้นขึ้นไปด้านบนเพื่อใช้สูตรนี้กับเซลล์ทั้งหมดของตารางนี้ A11 เป็นเซลล์แรกของแถวสุดท้ายคุณสามารถเปลี่ยนได้ตามต้องการ

3. หลังจากได้ผลลัพธ์แล้วให้เลือกเซลล์สูตรไว้โปรดคลิก รูปแบบเปอร์เซ็นต์ ภายใต้ หน้าแรก เพื่อเปลี่ยนค่าเป็นค่าเปอร์เซ็นต์ดูภาพหน้าจอ:

4. จากนั้นเลือกค่าเปอร์เซ็นต์จากนั้นคลิก หน้าแรก > การจัดรูปแบบตามเงื่อนไข > กฎใหม่ดูภาพหน้าจอ:

5. ใน กฎการจัดรูปแบบใหม่ โปรดดำเนินการดังต่อไปนี้:
- (1. ) เลือก จัดรูปแบบเฉพาะเซลล์ที่มี ตัวเลือกใน เลือกประเภทกฎ กล่องรายการ;
- (2. ) จากนั้นระบุไฟล์ ค่าเซลล์ระหว่าง 0 ถึง L2 (L2 คือเซลล์ที่เชื่อมโยงกับแผนภูมิวาฟเฟิล) ภายใต้ จัดรูปแบบเฉพาะเซลล์ด้วย มาตรา;
- (3. ) จากนั้นคลิก รูปแบบ ในปุ่ม จัดรูปแบบเซลล์ กล่องโต้ตอบให้เลือกสีเติมและสีแบบอักษรเดียวกันเพื่อทำให้ค่าของเซลล์มองไม่เห็น

6. จากนั้นคลิก OK และคุณจะได้รับภาพหน้าจอด้านล่าง:
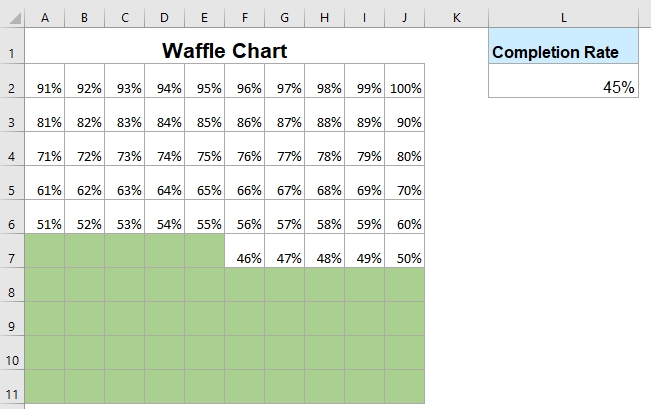
7. จากนั้นเลือก 100 กริดและจัดรูปแบบเซลล์ด้วยสีเติมและสีแบบอักษรเดียวกัน (สีอ่อนกว่าสีในการจัดรูปแบบตามเงื่อนไข) ดูภาพหน้าจอ:

8. หลังจากสร้างแผนภูมิวาฟเฟิลหลักแล้วคุณควรใส่ป้ายกำกับสำหรับแผนภูมิ กรุณาคลิก สิ่งที่ใส่เข้าไป > กล่องข้อความ > วาดกล่องข้อความแนวนอน และวาดกล่องข้อความ
9. หลังจากแทรกกล่องข้อความแล้วให้เลือกกล่องข้อความจากนั้นป้อนสูตร: = $ L $ 2 ลงในแถบสูตรแล้วกด เข้าสู่ สำคัญดูภาพหน้าจอ:
หมายเหตุ: L2 คือเซลล์ที่เชื่อมโยงกับแผนภูมิวาฟเฟิล
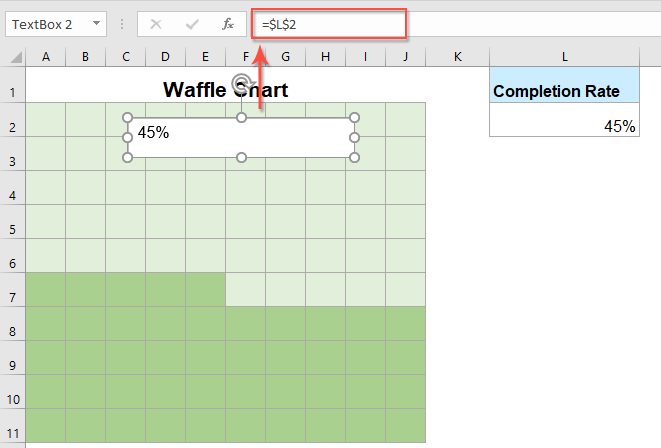
10. จากนั้นลากกล่องข้อความเพื่อวางบนแผนภูมิวาฟเฟิลจากนั้นคุณควรจัดรูปแบบกล่องข้อความโดยไม่มีการเติมและไม่มีโครงร่างและเปลี่ยนขนาดและสีแบบอักษรสำหรับค่าในกล่องข้อความ แผนภูมิวาฟเฟิลจะถูกสร้างขึ้นสำเร็จดังภาพด้านล่างที่แสดง:
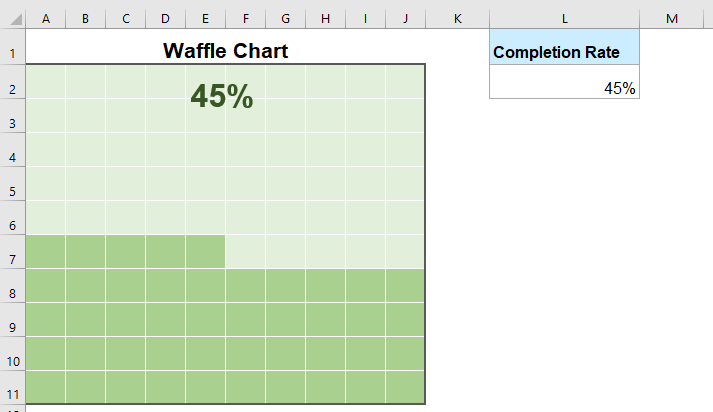
หมายเหตุ: คุณสามารถตั้งค่าเส้นขอบทั้งหมดสำหรับเซลล์และระบุสีให้ได้ตามต้องการ
บทความที่เกี่ยวข้องเพิ่มเติม:
- สร้างแผนภูมิขั้นตอนใน Excel
- แผนภูมิขั้นตอนใช้เพื่อแสดงการเปลี่ยนแปลงที่เกิดขึ้นในช่วงเวลาที่ไม่สม่ำเสมอซึ่งเป็นแผนภูมิเส้นเวอร์ชันขยาย แต่ไม่มีวิธีโดยตรงในการสร้างใน Excel บทความนี้ฉันจะพูดถึงวิธีสร้างแผนภูมิขั้นตอนทีละขั้นตอนในแผ่นงาน Excel
- สร้างแผนภูมิแท่งจากใช่ไม่ใช่เซลล์ใน Excel
- หากคุณมีรายงานที่มีคำตอบใช่และไม่ใช่และตอนนี้คุณต้องสร้างแผนภูมิตามคำตอบใช่และไม่ใช่เหล่านี้ คุณจะทำงานนี้ให้เสร็จใน Excel ได้อย่างไร
- สร้างแผนภูมิ Sparkline แพ้ชนะใน Excel
- ใน Excel แผนภูมิการแพ้ชนะจะแสดงค่าบวกและค่าลบด้วยสีที่แตกต่างกันซึ่งสามารถช่วยให้คุณดูแนวโน้มของข้อมูลหลาย ๆ บทความนี้ฉันจะพูดถึงวิธีการสร้างแผนภูมิเส้นประกายการสูญเสียชนะอย่างง่ายในเซลล์
- สร้างแผนภูมิแท่งความคืบหน้าใน Excel
- ใน Excel แผนภูมิแท่งความคืบหน้าสามารถช่วยให้คุณติดตามความคืบหน้าไปสู่เป้าหมายได้ดังภาพหน้าจอต่อไปนี้ แต่คุณจะสร้างแผนภูมิแท่งความคืบหน้าในแผ่นงาน Excel ได้อย่างไร?
เครื่องมือเพิ่มประสิทธิภาพการทำงานในสำนักงานที่ดีที่สุด
Kutools สำหรับ Excel แก้ปัญหาส่วนใหญ่ของคุณและเพิ่มผลผลิตของคุณได้ถึง 80%
- ซุปเปอร์ฟอร์มูล่าบาร์ (แก้ไขข้อความและสูตรหลายบรรทัดได้อย่างง่ายดาย); การอ่านเค้าโครง (อ่านและแก้ไขเซลล์จำนวนมากได้อย่างง่ายดาย); วางลงในช่วงที่กรองแล้ว...
- ผสานเซลล์ / แถว / คอลัมน์ และการเก็บรักษาข้อมูล แยกเนื้อหาของเซลล์ รวมแถวที่ซ้ำกันและผลรวม / ค่าเฉลี่ย... ป้องกันเซลล์ซ้ำ; เปรียบเทียบช่วง...
- เลือกซ้ำหรือไม่ซ้ำ แถว; เลือกแถวว่าง (เซลล์ทั้งหมดว่างเปล่า); Super Find และ Fuzzy Find ในสมุดงานจำนวนมาก สุ่มเลือก ...
- สำเนาถูกต้อง หลายเซลล์โดยไม่เปลี่ยนการอ้างอิงสูตร สร้างการอ้างอิงอัตโนมัติ ถึงหลายแผ่น ใส่สัญลักษณ์แสดงหัวข้อย่อย, กล่องกาเครื่องหมายและอื่น ๆ ...
- แทรกสูตรที่ชื่นชอบและรวดเร็ว, ช่วงแผนภูมิและรูปภาพ; เข้ารหัสเซลล์ ด้วยรหัสผ่าน; สร้างรายชื่อผู้รับจดหมาย และส่งอีเมล ...
- แยกข้อความ, เพิ่มข้อความ, ลบตามตำแหน่ง, ลบ Space; สร้างและพิมพ์ผลรวมย่อยของเพจ แปลงระหว่างเนื้อหาของเซลล์และความคิดเห็น...
- ซุปเปอร์ฟิลเตอร์ (บันทึกและใช้โครงร่างตัวกรองกับแผ่นงานอื่น ๆ ); การเรียงลำดับขั้นสูง ตามเดือน / สัปดาห์ / วันความถี่และอื่น ๆ ตัวกรองพิเศษ โดยตัวหนาตัวเอียง ...
- รวมสมุดงานและแผ่นงาน; ผสานตารางตามคอลัมน์สำคัญ แยกข้อมูลออกเป็นหลายแผ่น; Batch แปลง xls, xlsx และ PDF...
- การจัดกลุ่มตาราง Pivot ตาม จำนวนสัปดาห์วันในสัปดาห์และอื่น ๆ ... แสดงปลดล็อกเซลล์ที่ถูกล็อก ด้วยสีที่ต่างกัน เน้นเซลล์ที่มีสูตร / ชื่อ...

- เปิดใช้งานการแก้ไขและอ่านแบบแท็บใน Word, Excel, PowerPoint, ผู้จัดพิมพ์, Access, Visio และโครงการ
- เปิดและสร้างเอกสารหลายรายการในแท็บใหม่ของหน้าต่างเดียวกันแทนที่จะเป็นในหน้าต่างใหม่
- เพิ่มประสิทธิภาพการทำงานของคุณ 50% และลดการคลิกเมาส์หลายร้อยครั้งให้คุณทุกวัน!
