วิธีจัดรูปแบบค่าเซลล์เป็นสีแดงถ้าเป็นลบและเป็นสีเขียวถ้าเป็นค่าบวกใน Excel
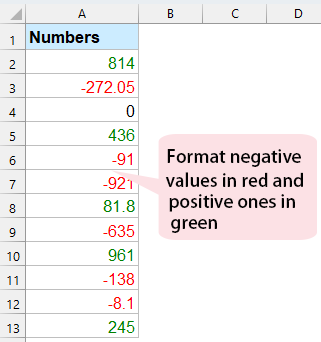
หากมีรายการตัวเลขจำนวนมากในแผ่นงานของคุณตอนนี้คุณต้องการจัดรูปแบบค่าลบเป็นแบบอักษรสีแดงและแบบอักษรสีเขียวโฆษณาตัวเลขบวกเพื่อให้ดูง่ายขึ้น ใน Excel มีวิธีการบางอย่างในการจัดการกับงานนี้อย่างรวดเร็วและง่ายดาย
จัดรูปแบบค่าของเซลล์เป็นสีแดงหากค่าลบและเป็นสีเขียวหากเป็นค่าบวกด้วยฟังก์ชัน Format Cells
จัดรูปแบบค่าของเซลล์เป็นสีแดงหากเป็นค่าลบและสีเขียวหากเป็นค่าบวกด้วย Kutools AI Aide
จัดรูปแบบค่าของเซลล์เป็นสีแดงหากค่าลบและเป็นสีเขียวหากเป็นค่าบวกด้วยฟังก์ชันการจัดรูปแบบตามเงื่อนไข
จัดรูปแบบค่าของเซลล์เป็นสีแดงหากค่าลบและเป็นสีเขียวหากเป็นค่าบวกด้วยฟังก์ชัน Format Cells
พื้นที่ จัดรูปแบบเซลล์ ฟังก์ชันใน Excel สามารถช่วยให้คุณจัดรูปแบบค่าเป็นสีเฉพาะตามตัวเลขบวกหรือลบได้โปรดทำดังนี้:
1. เลือกรายการเซลล์ที่คุณต้องการใช้จากนั้นคลิกขวาเพื่อเลือก จัดรูปแบบเซลล์ จากเมนูบริบทดูภาพหน้าจอ:

2. ใน จัดรูปแบบเซลล์ คลิกตกลง ประเพณี จาก หมวดหมู่ บานหน้าต่างรายการแล้วป้อน [เขียว] ทั่วไป [สีแดง] - ทั่วไป; 0 เข้าไปใน ชนิดภาพเขียน กล่องข้อความดูภาพหน้าจอ:
หมายเหตุ: General หมายถึงตัวเลขบวก -ทั่วไป แสดงตัวเลขติดลบ [เขียว], [สีแดง] เป็นสีแบบอักษรที่คุณต้องการคุณสามารถเปลี่ยนสีแบบอักษรได้ตามต้องการ ตัวอย่างเช่นคุณสามารถใช้ [สีน้ำเงิน] [สีเหลือง] เป็นต้น
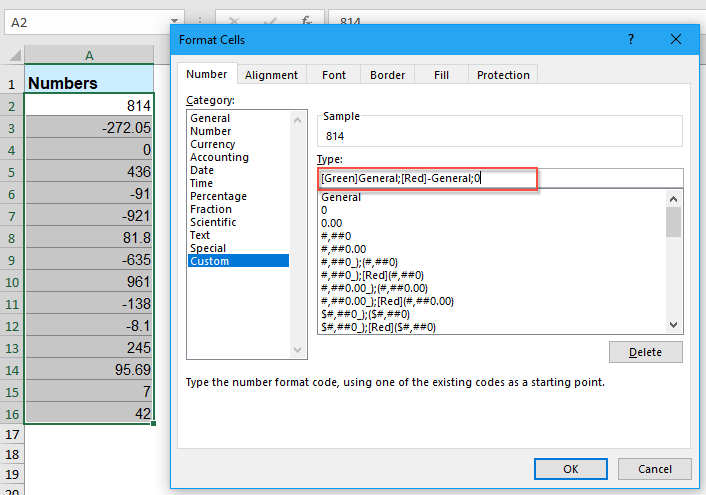
3. จากนั้นคลิก OK รูปแบบตัวเลขเชิงลบเป็นแบบอักษรสีแดงและตัวเลขบวกจะเปลี่ยนเป็นแบบอักษรสีเขียวดูภาพหน้าจอ:
 |
 |
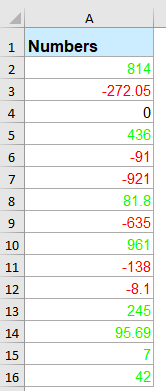 |
จัดรูปแบบค่าของเซลล์เป็นสีแดงหากเป็นค่าลบและสีเขียวหากเป็นค่าบวกด้วย Kutools AI Aide
ยกระดับประสบการณ์ Excel ของคุณด้วย Kutools สำหรับ Excel's เอไอ ผู้ช่วย. ด้วยขั้นตอนง่ายๆ เพียงไม่กี่ขั้นตอน คุณสามารถจัดรูปแบบตัวเลขลบเป็นสีแดงและตัวเลขบวกเป็นสีเขียวได้โดยอัตโนมัติ ซึ่งเป็นวิธีที่ชัดเจนและมีประสิทธิภาพในการแยกแยะระหว่างค่าข้อมูล สัมผัสความเรียบง่ายและประสิทธิภาพของการวิเคราะห์ข้อมูลด้วย Kutools for Excel วันนี้!
หลังจากติดตั้ง Kutools for Excel แล้วโปรดคลิก Kutools AI > เอไอ ผู้ช่วย เพื่อเปิด Kutools AI ผู้ช่วย บานหน้าต่าง:
- เลือกรายการข้อมูล จากนั้นพิมพ์ความต้องการของคุณลงในกล่องแชท แล้วคลิก ส่ง หรือกด เข้าสู่ กุญแจสำคัญในการส่งคำถาม
- หลังจากวิเคราะห์แล้วคลิก ดำเนินงาน ปุ่มเพื่อเรียกใช้ Kutools AI Aide จะประมวลผลคำขอของคุณโดยใช้ AI และส่งคืนผลลัพธ์โดยตรงใน Excel
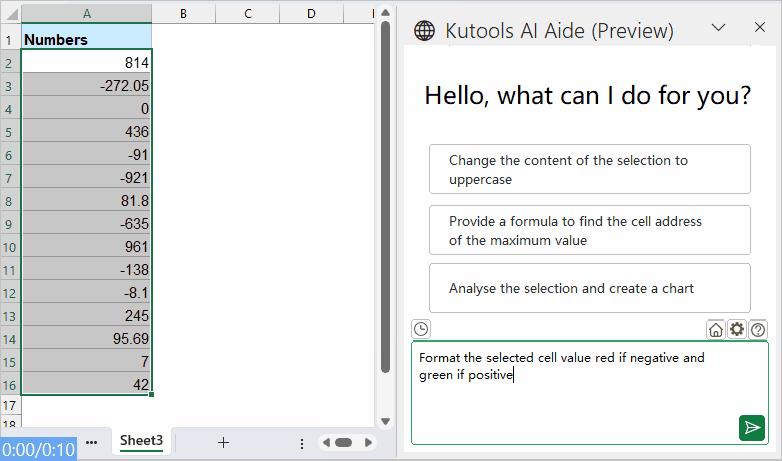
จัดรูปแบบค่าของเซลล์เป็นสีแดงหากค่าลบและเป็นสีเขียวหากเป็นค่าบวกด้วยฟังก์ชันการจัดรูปแบบตามเงื่อนไข
ใน Excel เพื่อแก้ปัญหานี้ไฟล์ การจัดรูปแบบตามเงื่อนไข ยังสามารถช่วยคุณได้โปรดทำตามนี้:
1. เลือกหมายเลขที่คุณต้องการใช้จากนั้นคลิก หน้าแรก > การจัดรูปแบบตามเงื่อนไข > มากกว่าดูภาพหน้าจอ:
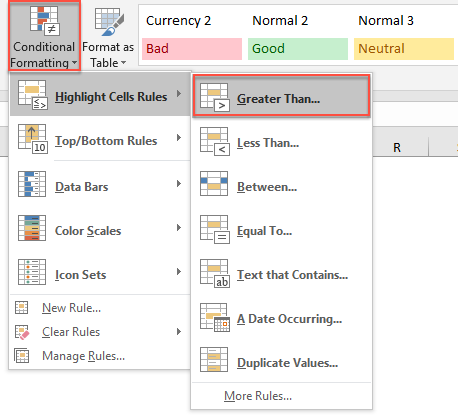
2. ใน มากกว่า ให้ป้อน 0 ลงในกล่องข้อความแล้วเลือก รูปแบบที่กำหนดเอง จากรายการแบบเลื่อนลงดูภาพหน้าจอ:
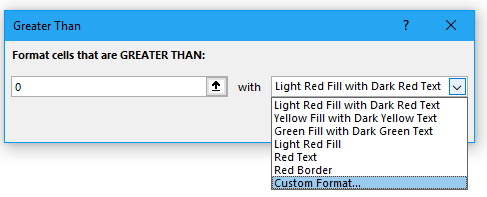
3. จากนั้นในโผล่ออกมา จัดรูปแบบเซลล์ คลิกตกลง ตัวอักษร จากนั้นเลือกหนึ่งสีที่คุณต้องการใช้ดูภาพหน้าจอ:
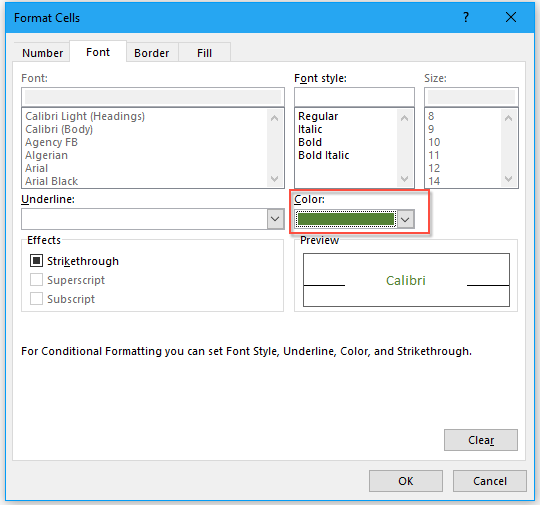
4. จากนั้นคลิก OK และปิดปุ่ม มากกว่า กล่องตัวเลขบวกได้รับการจัดรูปแบบสีแบบอักษรเฉพาะที่คุณต้องการ
5. จากนั้นโปรดคลิก หน้าแรก > การจัดรูปแบบตามเงื่อนไข > น้อยกว่าใน น้อยกว่า ให้ป้อน 0 ลงในกล่องข้อความแล้วเลือก ข้อความสีแดง จากรายการแบบเลื่อนลงดูภาพหน้าจอ:

6. และตัวเลขเชิงลบทั้งหมดได้รับการจัดรูปแบบเป็นแบบอักษรสีแดงพร้อมกัน
บทความรูปแบบหมายเลขสัมพัทธ์เพิ่มเติม:
- จัดรูปแบบตัวเลขเป็นพันล้านหรือพันล้านใน Excel
- สมมติว่าคุณมีรายการตัวเลขจำนวนมากตอนนี้คุณต้องการจัดรูปแบบเป็นพันล้านหรือหลายพันล้านเพื่อให้ดูเรียบร้อยและกระชับดังภาพหน้าจอต่อไปนี้ บทความนี้ผมจะพูดถึงวิธีจัดรูปแบบตัวเลขเป็นพันล้านหรือหลายพันล้านอย่างรวดเร็วใน Excel
- จัดรูปแบบหมายเลขเป็นลำดับ (1st 2nd 3rd) ใน Excel
- ในบางกรณีเราจำเป็นต้องจัดรูปแบบหมายเลขเป็น 1, 2, 3 เป็นต้นเมื่อเราจัดอันดับตามภาพด้านล่างที่แสดง อย่างไรก็ตามคุณรู้วิธีจัดรูปแบบตัวเลขที่สำคัญเหล่านี้เป็นตัวเลขลำดับใน Excel หรือไม่? โดยทั่วไปไม่มีฟังก์ชันในตัวในการแปลงตัวเลขเป็นอันดับ 1 ใน Excel แต่ที่นี่ฉันสามารถแนะนำเทคนิคบางอย่างเกี่ยวกับปัญหานี้ได้
- ใช้การตรวจสอบข้อมูลเพื่อบังคับใช้รูปแบบหมายเลขโทรศัพท์ใน Excel
- อาจมีรูปแบบหมายเลขโทรศัพท์ต่างๆที่สามารถใช้ได้เมื่อพิมพ์ลงในสมุดงาน Excel แต่คุณจะอนุญาตให้ป้อนรูปแบบหมายเลขโทรศัพท์เพียงหนึ่งในคอลัมน์ของแผ่นงานได้อย่างไร? ตัวอย่างเช่นฉันต้องการให้หมายเลขโทรศัพท์ในรูปแบบ 123-456-7890 นี้ได้รับอนุญาตให้ป้อนในแผ่นงาน
- จัดรูปแบบข้อความส่วนเป็น Superscript หรือ Subscript ภายในเซลล์
- คุณเคยพยายามจัดรูปแบบข้อความส่วนเป็นตัวยกหรือตัวห้อยในเซลล์เดียวตามภาพด้านล่างนี้หรือไม่? ที่นี่ฉันจะแนะนำเคล็ดลับในการจัดรูปแบบข้อความส่วนอย่างรวดเร็วภายในเซลล์
เครื่องมือเพิ่มประสิทธิภาพการทำงานในสำนักงานที่ดีที่สุด
Kutools สำหรับ Excel แก้ปัญหาส่วนใหญ่ของคุณและเพิ่มผลผลิตของคุณได้ถึง 80%
- ซุปเปอร์ฟอร์มูล่าบาร์ (แก้ไขข้อความและสูตรหลายบรรทัดได้อย่างง่ายดาย); การอ่านเค้าโครง (อ่านและแก้ไขเซลล์จำนวนมากได้อย่างง่ายดาย); วางลงในช่วงที่กรองแล้ว...
- ผสานเซลล์ / แถว / คอลัมน์ และการเก็บรักษาข้อมูล แยกเนื้อหาของเซลล์ รวมแถวที่ซ้ำกันและผลรวม / ค่าเฉลี่ย... ป้องกันเซลล์ซ้ำ; เปรียบเทียบช่วง...
- เลือกซ้ำหรือไม่ซ้ำ แถว; เลือกแถวว่าง (เซลล์ทั้งหมดว่างเปล่า); Super Find และ Fuzzy Find ในสมุดงานจำนวนมาก สุ่มเลือก ...
- สำเนาถูกต้อง หลายเซลล์โดยไม่เปลี่ยนการอ้างอิงสูตร สร้างการอ้างอิงอัตโนมัติ ถึงหลายแผ่น ใส่สัญลักษณ์แสดงหัวข้อย่อย, กล่องกาเครื่องหมายและอื่น ๆ ...
- แทรกสูตรที่ชื่นชอบและรวดเร็ว, ช่วงแผนภูมิและรูปภาพ; เข้ารหัสเซลล์ ด้วยรหัสผ่าน; สร้างรายชื่อผู้รับจดหมาย และส่งอีเมล ...
- แยกข้อความ, เพิ่มข้อความ, ลบตามตำแหน่ง, ลบ Space; สร้างและพิมพ์ผลรวมย่อยของเพจ แปลงระหว่างเนื้อหาของเซลล์และความคิดเห็น...
- ซุปเปอร์ฟิลเตอร์ (บันทึกและใช้โครงร่างตัวกรองกับแผ่นงานอื่น ๆ ); การเรียงลำดับขั้นสูง ตามเดือน / สัปดาห์ / วันความถี่และอื่น ๆ ตัวกรองพิเศษ โดยตัวหนาตัวเอียง ...
- รวมสมุดงานและแผ่นงาน; ผสานตารางตามคอลัมน์สำคัญ แยกข้อมูลออกเป็นหลายแผ่น; Batch แปลง xls, xlsx และ PDF...
- การจัดกลุ่มตาราง Pivot ตาม จำนวนสัปดาห์วันในสัปดาห์และอื่น ๆ ... แสดงปลดล็อกเซลล์ที่ถูกล็อก ด้วยสีที่ต่างกัน เน้นเซลล์ที่มีสูตร / ชื่อ...

- เปิดใช้งานการแก้ไขและอ่านแบบแท็บใน Word, Excel, PowerPoint, ผู้จัดพิมพ์, Access, Visio และโครงการ
- เปิดและสร้างเอกสารหลายรายการในแท็บใหม่ของหน้าต่างเดียวกันแทนที่จะเป็นในหน้าต่างใหม่
- เพิ่มประสิทธิภาพการทำงานของคุณ 50% และลดการคลิกเมาส์หลายร้อยครั้งให้คุณทุกวัน!
