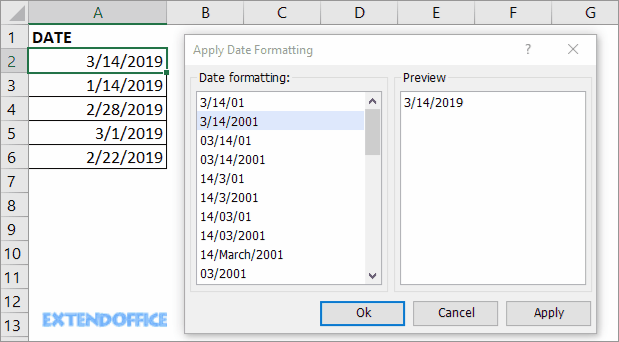วิธีแปลงวันที่เป็นสตริงตัวเลขหรือรูปแบบข้อความใน Excel
ในบทช่วยสอนนี้ฉันจะแนะนำวิธีการต่างๆในการแก้ไขกรณีต่างๆเกี่ยวกับการแปลงวันที่เป็นตัวเลขหรือรูปแบบข้อความใน Excel
- 1. แปลงวันที่เป็นข้อความ
1.1 แปลงวันที่เป็นข้อความในรูปแบบ mm / dd / yyyy
1.2 แปลงวันที่เป็นข้อความในรูปแบบ mmddyyyy
1.3 แปลงวันที่เป็นข้อความในรูปแบบอื่น - 2. แปลงวันที่เป็นตัวเลข
2.1 แปลงวันที่เป็นตัวเลขในรูปแบบ 5 หลัก
2.2 แปลงวันที่เป็นตัวเลขในรูปแบบ mmddyyyy - 3. แปลงวันที่เป็นเดือน / วัน / ปีหรือรูปแบบวันที่อื่น ๆ ด้วยการคลิก
- 4. ดาวน์โหลดไฟล์ตัวอย่าง
ส่วนนี้แสดงวิธีการแปลงวันที่เป็นข้อความใน Excel
ในการแปลงวันที่เป็นข้อความคุณต้องมีสูตรเดียว
สูตร: = TEXT (วันที่,” date_format”)
อ้างอิง: วันที่: เซลล์ที่มีวันที่ที่คุณต้องการแปลงเป็นข้อความ
รูปแบบวันที่: รูปแบบที่คุณต้องการแสดงหลังจากแปลงวันที่เป็นข้อความ
ในกรณีด้านล่างนี้ฉันจะบอกวิธีใช้สูตรนี้
1.1 แปลงวันที่เป็นข้อความในรูปแบบ mm / dd / yyyy
ตัวอย่างเช่นแปลงวันที่ในเซลล์ A3 เป็น mm / dd / yyyy ใช้สูตร
= ข้อความ (A3, "mm / dd / yyyy")
กด เข้าสู่ สำคัญ
หากคุณต้องการแปลงวันที่ในเซลล์ A8 เป็น dd / mm / yyyy ให้ใช้สูตรนี้
= ข้อความ (A8, "dd / mm / yyyy")
กด เข้าสู่ สำคัญ
1.2 แปลงวันที่เป็นข้อความในรูปแบบ mmddyyyy หรือ ddmmyyyy
หากคุณต้องการแปลงวันที่ในเซลล์ A13 เป็นข้อความ แต่ในรูปแบบ mmddyyyy ให้พิมพ์สูตรนี้
= ข้อความ (A13, "mmddyyyy")
กด เข้าสู่ สำคัญ
หากคุณต้องการแปลงวันที่ในเซลล์ A18 เป็นข้อความในรูปแบบ ddmmyyyy ให้พิมพ์สูตรนี้
= ข้อความ (A18, "ddmmyyyy")
กด เข้าสู่ สำคัญ
1.3 แปลงวันที่เป็นข้อความในรูปแบบอื่น
จริงๆแล้วรูปแบบข้อความใดก็ตามที่คุณต้องการแปลงวันที่เพียงแค่พิมพ์รูปแบบที่คุณต้องการระหว่างเครื่องหมายคำพูดในสูตร
| วันที่ (A3) | 12/23/2019 |
| สูตร | = ข้อความ (A3, "mm-dd-yyyy") | = ข้อความ (A3, "mm / dd") | = ข้อความ (A3, "dd") | = ข้อความ (A3, "d / m / y") |
| ผล | 23-12-2019 | 23/12 | 23 | 23/12/19 |
 |
ฟังก์ชันและคุณลักษณะวันที่ใหม่ 16 รายการช่วยแก้ปัญหา 90% เกี่ยวกับการประมวลผลวันที่ใน Excel ให้กับคุณ ◆เพิ่มหรือลบปี / เดือน / วัน / สัปดาห์จนถึงปัจจุบัน คลิกเพื่อดูรายละเอียด. ◆เพิ่มหรือลบวินาที / นาที / ชั่วโมงเป็นวันที่ คลิกเพื่อดูข้อมูลเพิ่มเติม. ◆นับวันหยุดสุดสัปดาห์ / วันธรรมดาระหว่างสองวัน คลิกเพื่อดูข้อมูลเพิ่มเติม. ◆ลบเวลาออกจากวันที่ คลิกเพื่อดูรายละเอียด. ◆แปลงเวลาเป็นวินาทีทศนิยม / munites / ชั่วโมง คลิกเพื่อดูรายละเอียด. ◆แปลงรูปแบบวันที่หลายรูปแบบเป็นรูปแบบวันที่มาตรฐานของสหรัฐอเมริกา คลิกเพื่อดูรายละเอียด. ◆ ทดลองใช้ฟรี 30 วันพร้อมคุณสมบัติเต็มรูปแบบ, คืนเงิน 30 วันโดยไม่มีเหตุผล |
ในส่วนนี้ฉันให้วิธีการแปลงวันที่เป็นตัวเลขในรูปแบบ mmddyyyy 5 หลัก
2.1 แปลงวันที่เป็นตัวเลขในรูปแบบ 5 หลัก
หากคุณต้องการแปลงวันที่เป็นตัวเลขในรูปแบบ 5 หลักให้ทำดังต่อไปนี้:
1. คลิกขวาที่เซลล์ซึ่งมีวันที่ที่คุณต้องการแปลงเป็นตัวเลขและในเมนูคลิกขวาให้เลือก จัดรูปแบบเซลล์ ร่วมกัน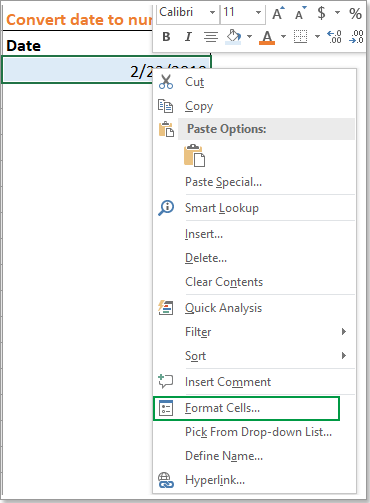
2 ใน จัดรูปแบบเซลล์ โต้ตอบ, ภายใต้ จำนวน แท็บ, เลือก General จากบานหน้าต่างของ หมวดหมู่.
3 คลิก OK. วันที่ในเซลล์ที่เลือกถูกแปลงเป็นสตริงตัวเลขในรูปแบบ mmddyyyy
2.2 แปลงวันที่เป็นตัวเลขในรูปแบบ mmddyyyy หรือ ddmmyyyy
หากคุณต้องการแปลงวันที่เป็นสตริงตัวเลขในรูปแบบ mmddyyyy หรือ ddmmyyyy คุณยังสามารถใช้ฟังก์ชัน Format Cells ได้
1. คลิกขวาที่เซลล์ซึ่งมีวันที่ที่คุณต้องการแปลงเป็นตัวเลขและในเมนูคลิกขวาให้เลือก จัดรูปแบบเซลล์ ร่วมกัน
2 ใน จัดรูปแบบเซลล์ ไดอะล็อกภายใต้ จำนวน เลือก ประเพณี จาก หมวดหมู่ บานหน้าต่างจากนั้นไปที่ส่วนด้านขวาป้อน อืมมม เข้าไปใน ชนิดภาพเขียน กล่องข้อความ.
3 คลิก OK. วันที่ในเซลล์ที่เลือกถูกแปลงเป็นสตริงตัวเลขในรูปแบบ mmddyyyy
หากคุณต้องการแปลงวันที่เป็นสตริงตัวเลขในรูปแบบอื่นคุณสามารถใช้รายการด้านล่างนี้เป็นข้อมูลอ้างอิงได้
| วันที่ | 2/23/2019 |
| จัดรูปแบบเซลล์ตามแบบกำหนดเอง | ค่ะ | ดีมี่ | myyyy | ปปปปปปปปปปปปปปป |
| แสดง | 23022019 | 230219 | 022019 | 20190223 |
หากคุณต้องการแปลงวันที่เป็นเดือนวันปีหรือรูปแบบวันที่อื่น ๆ อย่างรวดเร็วไฟล์ ใช้การจัดรูปแบบวันที่ ประโยชน์ของ Kutools สำหรับ Excel จะเป็นทางเลือกที่ดีในการใช้งาน
บอกลามือเมาส์และกระดูกคอได้เลย
300 เครื่องมือขั้นสูงของ Kutools for Excel แก้ปัญหา ลด 80% งาน Excel ในไม่กี่วินาที ดึงคุณออกจากการคลิกเมาส์นับพัน
 |
|
หลังจาก ฟรีติดตั้ง Kutools for Excelโปรดดำเนินการดังนี้:
1. เลือกเซลล์ที่มีวันที่ที่คุณต้องการแปลงเป็นรูปแบบวันที่อื่น
2 คลิก Kutools > รูปแบบ > ใช้การจัดรูปแบบวันที่.
3 ใน ใช้การจัดรูปแบบวันที่ ให้เลือกรูปแบบวันที่ที่คุณต้องการใช้ การจัดรูปแบบวันที่ ในขณะเดียวกันบานหน้าต่างผลลัพธ์ที่แปลงแล้วจะแสดงตัวอย่างทางด้านขวา ดูตัวอย่าง บานหน้าต่าง
4 คลิก Okจากนั้นวันที่ที่คุณเลือกจะถูกแปลงเป็นรูปแบบวันที่ที่คุณเลือก
เคล็ดลับเพิ่มเติมเกี่ยวกับการแปลงวันที่
 จัดการกับสถานการณ์การทำงานกว่า 1500 สถานการณ์ได้อย่างง่ายดาย ไม่ต้องเสียเวลาค้นหาวิธีแก้ปัญหา มีเวลามากพอที่จะสนุกกับชีวิตของคุณ
จัดการกับสถานการณ์การทำงานกว่า 1500 สถานการณ์ได้อย่างง่ายดาย ไม่ต้องเสียเวลาค้นหาวิธีแก้ปัญหา มีเวลามากพอที่จะสนุกกับชีวิตของคุณ