สร้างแผนภูมิจุดใน Excel อย่างรวดเร็วและง่ายดาย
Kutools สำหรับ Excel
เพิ่มประสิทธิภาพ Excel ด้วย 300+
คุณลักษณะที่มีประสิทธิภาพ
ใน Excel พล็อตจุดที่มีชื่อว่าแผนภูมิจุดถูกใช้เพื่อแสดงความถี่ของข้อมูลที่แตกต่างกันในชุด ในแผนภูมินี้จุดข้อมูลจะถูกพล็อตเป็นจุดที่วางตามหมวดหมู่ต่างๆ ในการสร้างแผนภูมิประเภทนี้ Kutools สำหรับ Excel's แผนภูมิจุด สามารถช่วยให้คุณแทรกแผนภูมินี้ได้อย่างรวดเร็วและง่ายดาย
สร้างพล็อตจุดใน Excel ด้วยการคลิกหลายครั้ง
จัดรูปแบบพล็อตจุดเช่นเปลี่ยนประเภทจุดเพิ่มป้ายกำกับข้อมูล ฯลฯ
สร้างพล็อตจุดใน Excel ด้วยการคลิกหลายครั้ง
หลังจากการติดตั้ง Kutools สำหรับ Excelโปรดใช้ขั้นตอนต่อไปนี้เพื่อสร้างแผนภูมิจุด:
1. คลิก Kutools > แผนภูมิ > การเปรียบเทียบหมวดหมู่ > ดอทแชทดูภาพหน้าจอ:

2. ในการโผล่ออกมา แผนภูมิจุด โปรดเลือกป้ายแกนและค่าชุดจากตารางข้อมูลของคุณดูภาพหน้าจอ:

3. จากนั้นคลิก Ok สร้างจุดพล็อตสำเร็จแล้วดูภาพหน้าจอ:

จัดรูปแบบพล็อตจุดเช่นเปลี่ยนประเภทจุดเพิ่มป้ายกำกับข้อมูล ฯลฯ
หลังจากสร้างแผนภูมิจุดแล้วหากคุณต้องการเปลี่ยนประเภทจุดขนาดจุดหรือการตั้งค่าอื่น ๆ โปรดดำเนินการดังนี้:
เปลี่ยนประเภทจุดหรือขนาดของแผนภูมิจุด:
1. คลิกขวาที่จุดข้อมูลใดจุดหนึ่งจากนั้นเลือก จัดรูปแบบชุดข้อมูล ตัวเลือกดูภาพหน้าจอ:

2. ในการเปิด จัดรูปแบบชุดข้อมูล บานหน้าต่างคลิก เติม & บรรทัด จากนั้นคลิกที่ Marker ภายใต้ ตัวเลือกเครื่องหมาย ระบุประเภทและขนาดของเครื่องหมายที่คุณต้องการดูภาพหน้าจอ:
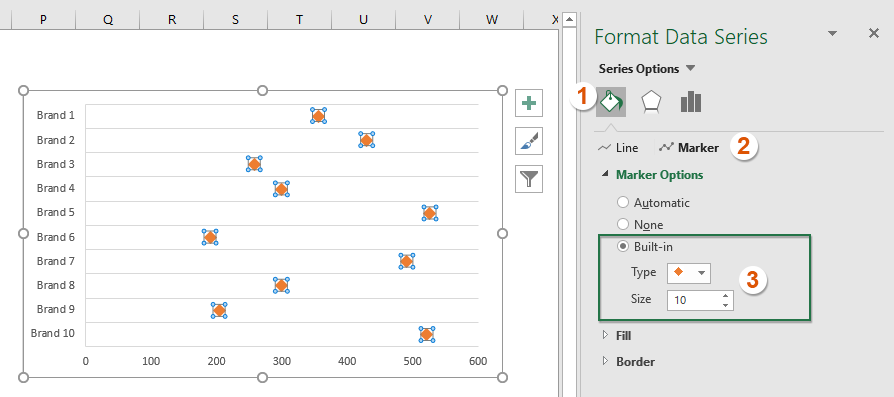
เปลี่ยนสีจุดของแผนภูมิจุด:
ยังคงอยู่ใน เติม & Line แท็บในนั้น จัดรูปแบบชุดข้อมูล บานหน้าต่างภายใต้ส่วนเครื่องหมาย:
- เลือก เติมของแข็ง จาก ใส่ และเลือกหนึ่งสีที่คุณต้องการจากไฟล์ สี รายการแบบหล่นลง
- เลือก เติมของแข็ง จาก ชายแดน และเลือกสีเดียวกับสีเติมที่คุณระบุจากไฟล์ สี รายการแบบเลื่อนลง

เพิ่มป้ายกำกับข้อมูลในชุดข้อมูล:
หากคุณต้องการเพิ่มป้ายกำกับข้อมูลสำหรับแผนภูมิโปรดทำตามขั้นตอนต่อไปนี้:
1. คลิกจุดข้อมูลใดจุดหนึ่งเพื่อเลือกทั้งหมดจากนั้นคลิก องค์ประกอบแผนภูมิ เพื่อขยายกล่องรายการจากนั้นเลือก ป้ายกำกับข้อมูล ตัวเลือกดูภาพหน้าจอ:

2. จากนั้นคลิกขวาที่ป้ายกำกับข้อมูลรายการใดรายการหนึ่งแล้วเลือก จัดรูปแบบป้ายข้อมูล จากเมนูบริบทดูภาพหน้าจอ:
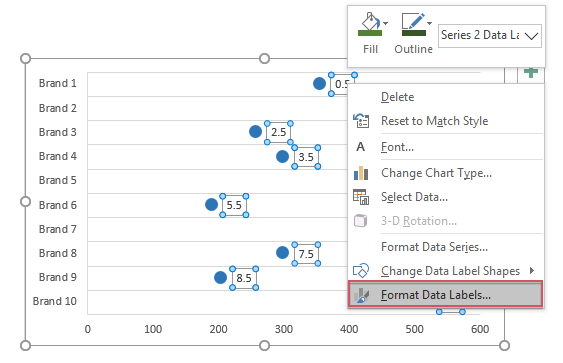
3. ใน จัดรูปแบบป้ายข้อมูล บานหน้าต่างใต้ ตัวเลือกป้ายกำกับ แท็บยกเลิกการเลือก ค่า Yจากนั้นตรวจสอบไฟล์ ค่า X ตัวเลือกและป้ายกำกับข้อมูลถูกแทรกตามภาพด้านล่างที่แสดง:

หมายเหตุ: เป็นครั้งแรกที่คุณใช้ แผนภูมิจุด คุณสามารถคลิกไฟล์ ตัวอย่าง ปุ่มเข้า แผนภูมิจุด ไดอะล็อกบ็อกซ์เพื่อเปิดสมุดงานใหม่พร้อมข้อมูลตัวอย่างและแผนภูมิจุดตัวอย่างเพื่อให้ทราบว่ามันทำงานอย่างไร
เครื่องมือต่อไปนี้สามารถประหยัดเวลาและเงินของคุณได้อย่างมากเครื่องมือใดที่เหมาะกับคุณ
แท็บ Office: ใช้แท็บที่มีประโยชน์ใน Office ของคุณเช่นเดียวกับ Chrome, Firefox และ New Internet Explorer
Kutools สำหรับ Excel: มากกว่า 300 ฟังก์ชันขั้นสูงสำหรับ Excel 2021, 2019, 2016, 2013, 2010, 2007 และ Office 365
Kutools สำหรับ Excel
ฟังก์ชันที่อธิบายไว้ข้างต้นเป็นเพียงหนึ่งใน 300 ฟังก์ชันที่มีประสิทธิภาพของ Kutools for Excel
ออกแบบมาสำหรับ Excel(Office) 2021, 2019, 2016, 2013, 2010, 2007 และ Office 365 ดาวน์โหลดและใช้งานได้ฟรีเป็นเวลา 30 วัน
