จะลบบรรทัดตัวคั่นเชิงอรรถ / อ้างอิงท้ายเรื่องในเอกสาร Word ได้อย่างไร?
เมื่อใส่เชิงอรรถหรืออ้างอิงท้ายเรื่องในเอกสาร Word คุณจะพบว่ามีเส้นคั่นแนวนอนเหนือข้อความเชิงอรรถหรืออ้างอิงท้ายเรื่องเสมอ หากคุณต้องการกำจัดเส้นคั่นเหล่านี้โปรดลองใช้วิธีการในบทความนี้
ลบบรรทัดตัวคั่นเชิงอรรถ / อ้างอิงท้ายเรื่องใน Word
ลบบรรทัดตัวคั่นเชิงอรรถ / อ้างอิงท้ายเรื่องด้วยรหัส VBA
ลบบรรทัดตัวคั่นเชิงอรรถ / อ้างอิงท้ายเรื่องใน Word
คุณสามารถลบเชิงอรรถหรือเส้นคั่นอ้างอิงท้ายเรื่องใน Word ได้ดังนี้
1. ในเอกสารคุณจะลบบรรทัดเชิงอรรถหรืออ้างอิงท้ายเรื่องให้คลิก รายละเอียด > แบบร่าง.

2 จากนั้นคลิก อ้างอิง > แสดงหมายเหตุ ดังภาพด้านล่างที่แสดง

3. หากมีทั้งเชิงอรรถและอ้างอิงท้ายเรื่องในเอกสารของคุณก แสดงหมายเหตุ กล่องโต้ตอบจะปรากฏขึ้นโปรดเลือกตัวเลือกตามที่คุณต้องการจากนั้นคลิกที่ไฟล์ OK ปุ่ม. ที่นี่ฉันเลือก ดูเชิงอรรถ พื้นที่
หมายเหตุ: หากมีเพียงเชิงอรรถหรืออ้างอิงท้ายเรื่องในเอกสารของคุณให้ละเว้นขั้นตอนนี้และย้ายไปยังขั้นตอนที่ 4
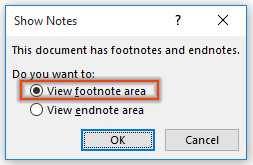
4. ตอนนี้ หมายเหตุ / รายละเอียดเพิ่มเติม กำลังแสดงส่วนท้ายของเอกสารโปรดเลือก ตัวคั่นเชิงอรรถ ใน เชิงอรรถ รายการแบบหล่นลงเลือกเส้นคั่นจากนั้นกดปุ่ม ลบ กุญแจสำคัญในการลบ ดูภาพหน้าจอ:
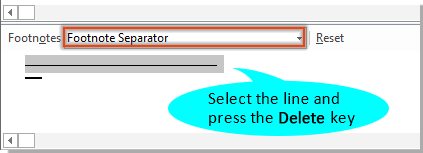
5. เลื่อนไปที่ไฟล์ รูปแบบการพิมพ์ มุมมองของเอกสาร

จากนั้นคุณจะเห็นเส้นคั่นของเชิงอรรถถูกลบออกจากเอกสารทันที
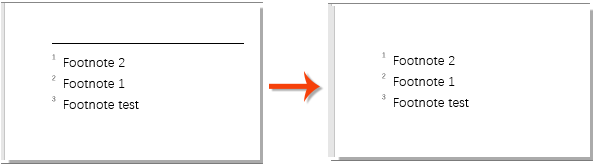
หมายเหตุ: ในการลบบรรทัดตัวคั่นอ้างอิงท้ายเรื่องคุณต้องตรวจสอบ ดูอ้างอิงท้ายเรื่อง พื้นที่ด้านบน แสดงหมายเหตุ แล้วเลือก ตัวคั่นอ้างอิงท้ายเรื่อง ใน เชิงอรรถ รายการแบบหล่นลง
ลบเส้นคั่นเชิงอรรถ / อ้างอิงท้ายเรื่องด้วยรหัส VBA
หากวิธีการข้างต้นไม่สะดวกสำหรับคุณคุณสามารถลองใช้รหัส VBA ต่อไปนี้เพื่อลบเส้นคั่นของเชิงอรรถหรือทั้งเชิงอรรถและอ้างอิงท้ายเรื่องออกจากเอกสารได้อย่างรวดเร็ว
1. ในเอกสารคุณจะลบเส้นคั่นของเชิงอรรถให้กดปุ่ม อื่น ๆ + F11 คีย์เพื่อเปิด Microsoft Visual Basic สำหรับแอปพลิเคชัน หน้าต่าง
2 ใน Microsoft Visual Basic สำหรับแอปพลิเคชัน หน้าต่างคลิก สิ่งที่ใส่เข้าไป > โมดูล. จากนั้นคัดลอกโค้ด VBA ด้านล่างลงในหน้าต่างโมดูล
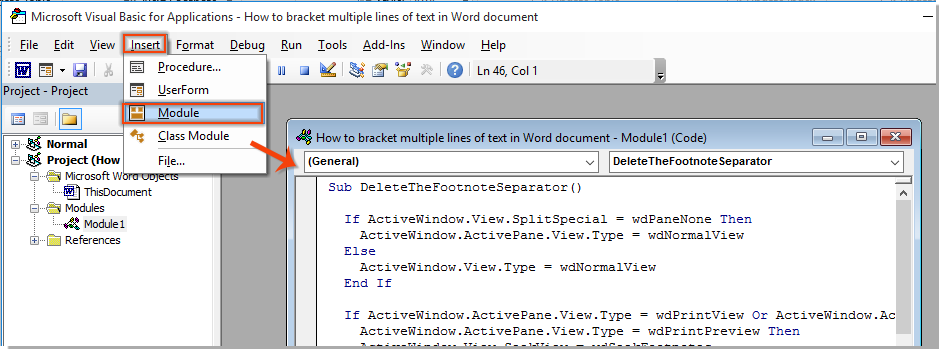
รหัส VBA: ลบบรรทัดตัวคั่นเชิงอรรถในเอกสาร
Sub DeleteTheFootnoteSeparator()
'Updated by ExtendOffice 20181112
If ActiveDocument.Footnotes.Count < 1 Then Exit Sub
If ActiveWindow.View.SplitSpecial = wdPaneNone Then
ActiveWindow.ActivePane.View.Type = wdNormalView
Else
ActiveWindow.View.Type = wdNormalView
End If
With ActiveWindow.ActivePane.View
If .Type = wdPrintView Or .Type = wdWebView Or _
.Type = wdPrintPreview Then
ActiveWindow.View.SeekView = wdSeekFootnotes
Else
ActiveWindow.View.SplitSpecial = wdPaneFootnotes
End If
End With
ActiveWindow.View.SplitSpecial = wdPaneFootnoteSeparator
With Selection
.MoveRight Unit:=wdCharacter
.TypeBackspace
.TypeBackspace
End With
ActiveWindow.View.SplitSpecial = wdPaneFootnoteContinuationSeparator
With Selection
.MoveRight Unit:=wdCharacter, Count:=1
.TypeBackspace
.TypeBackspace
With .ParagraphFormat
.LineSpacingRule = wdLineSpaceMultiple
.LineSpacing = LinesToPoints(0.06)
End With
End With
ActiveWindow.View.Type = wdPrintView
End Sub3 กด F5 กุญแจสำคัญในการเรียกใช้รหัส จากนั้นเส้นคั่นเชิงอรรถทั้งหมดจะถูกลบออกจากเอกสารทันที
หมายเหตุ: หากคุณต้องการลบเส้นคั่นของเชิงอรรถและอ้างอิงท้ายเรื่องทั้งหมดรหัส VBA ด้านล่างสามารถช่วยได้
รหัส VBA: ลบเชิงอรรถและเส้นคั่นอ้างอิงท้ายเรื่องในเอกสาร
Sub DeleteTheFootnoteSeparator()
'Updated by ExtendOffice 20181112
If ActiveDocument.Footnotes.Count < 1 Then Exit Sub
If ActiveWindow.View.SplitSpecial = wdPaneNone Then
ActiveWindow.ActivePane.View.Type = wdNormalView
Else
ActiveWindow.View.Type = wdNormalView
End If
With ActiveWindow.ActivePane.View
If .Type = wdPrintView Or .Type = wdWebView Or _
.Type = wdPrintPreview Then
ActiveWindow.View.SeekView = wdSeekFootnotes
Else
ActiveWindow.View.SplitSpecial = wdPaneFootnotes
End If
End With
ActiveWindow.View.SplitSpecial = wdPaneFootnoteSeparator
With Selection
.MoveRight Unit:=wdCharacter
.TypeBackspace
.TypeBackspace
End With
ActiveWindow.View.SplitSpecial = wdPaneFootnoteContinuationSeparator
With Selection
.MoveRight Unit:=wdCharacter, Count:=1
.TypeBackspace
.TypeBackspace
With .ParagraphFormat
.LineSpacingRule = wdLineSpaceMultiple
.LineSpacing = LinesToPoints(0.06)
End With
End With
ActiveWindow.View.SplitSpecial = wdPaneEndnoteSeparator
With Selection
.MoveRight Unit:=wdCharacter
.TypeBackspace
.TypeBackspace
End With
ActiveWindow.View.SplitSpecial = wdPaneEndnoteContinuationSeparator
With Selection
.MoveRight Unit:=wdCharacter, Count:=1
.TypeBackspace
.TypeBackspace
With .ParagraphFormat
.LineSpacingRule = wdLineSpaceMultiple
.LineSpacing = LinesToPoints(0.06)
End With
End With
ActiveWindow.View.Type = wdPrintView
End Subสุดยอดเครื่องมือเพิ่มผลผลิตในสำนักงาน
Kutools สำหรับ Word - ยกระดับประสบการณ์คำศัพท์ของคุณด้วย Over 100 คุณสมบัติเด่น!
🤖 Kutools ผู้ช่วย AI: แปลงโฉมงานเขียนของคุณด้วย AI - สร้างเนื้อหา / เขียนข้อความใหม่ / สรุปเอกสาร / สอบถามข้อมูล ขึ้นอยู่กับเอกสารทั้งหมดนี้ภายใน Word
📘 ความเชี่ยวชาญด้านเอกสาร: แยกหน้า / ผสานเอกสาร / ส่งออกตัวเลือกในรูปแบบต่างๆ (PDF/TXT/DOC/HTML...) / แบทช์แปลงเป็น PDF / ส่งออกเพจเป็นรูปภาพ / พิมพ์หลายไฟล์พร้อมกัน...
✏ การแก้ไขเนื้อหา: ค้นหาแบทช์และแทนที่ ข้ามหลายไฟล์ / ปรับขนาดรูปภาพทั้งหมด / ย้ายแถวและคอลัมน์ของตาราง / แปลงตารางเป็นข้อความ...
🧹 ทำความสะอาดได้อย่างง่ายดาย: หลบไป พื้นที่พิเศษ / แบ่งส่วน / ส่วนหัวทั้งหมด / กล่องข้อความ / เชื่อมโยงหลายมิติ / หากต้องการดูเครื่องมือถอดเพิ่มเติม ให้ไปที่ ลบกลุ่ม...
➕ ส่วนแทรกโฆษณา: แทรก ตัวคั่นหลักพัน / กล่องกาเครื่องหมาย / ปุ่มวิทยุ / คิวอาร์โค้ด / บาร์โค้ด / ตารางเส้นทแยงมุม / คำอธิบายสมการ / คำบรรยายภาพ / คำบรรยายตาราง / รูปภาพหลายภาพ / ค้นพบเพิ่มเติมใน แทรกกลุ่ม...
🔍 การเลือกที่แม่นยำ: ระบุ เฉพาะหน้า / ตาราง / รูปร่าง / หัวเรื่องย่อหน้า / เสริมการนำทางด้วย ข้อมูลเพิ่มเติม เลือกคุณสมบัติ...
⭐ การปรับปรุงดาว: นำทางไปยังสถานที่ใดก็ได้ / แทรกข้อความซ้ำอัตโนมัติ / สลับระหว่างหน้าต่างเอกสาร / 11 เครื่องมือการแปลง...
