วิธีการแยกเอกสารเป็นหลาย ๆ เอกสารใน Word?
หากคุณมีเอกสารคำศัพท์จำนวนมากซึ่งคุณต้องแบ่งออกเป็นหลาย ๆ เอกสารให้ใช้เวลาสักครู่เพื่ออ่านบทแนะนำนี้ บทช่วยสอนนี้จะแสดงวิธีการสองวิธีในการแยกเอกสารออกเป็นหลาย ๆ เอกสาร
- แยกเอกสาร Word ตามตัวคั่นที่ระบุด้วย VBA
- แยกเอกสาร Word ทีละหน้าด้วย VBA
- แยกเอกสาร Word ตามส่วนหัว / หน้า / ส่วน / แบ่งหน้าโดยใช้ Kutools for Word
แยกเอกสาร Word ตามตัวคั่นที่ระบุด้วย VBA
แทนที่จะแยกเอกสารออกเป็นหลาย ๆ เอกสารด้วยตนเองวิธีนี้จะแนะนำ VBA เพื่อแยกเอกสาร Word โดยใช้ตัวคั่นที่ระบุใน Word กรุณาดำเนินการดังนี้:
1. กด Alt + F11 คีย์ร่วมกันเพื่อเปิดหน้าต่าง Microsoft Visual Basic for Application
2. คลิก สิ่งที่ใส่เข้าไป > โมดูลจากนั้นวางโค้ด VBA ด้านล่างลงในหน้าต่างโมดูลการเปิดใหม่
VBA: แยกเอกสาร Word ออกเป็นหลาย ๆ เอกสารโดยใช้ตัวคั่น
Sub SplitNotes(delim As String, strFilename As String)
Dim doc As Document
Dim arrNotes
Dim I As Long
Dim X As Long
Dim Response As Integer
arrNotes = Split(ActiveDocument.Range, delim)
Response = MsgBox("This will split the document into " & UBound(arrNotes) + 1 & " sections.Do you wish to proceed?", 4)
If Response = 7 Then Exit Sub
For I = LBound(arrNotes) To UBound(arrNotes)
If Trim(arrNotes(I)) <> "" Then
X = X + 1
Set doc = Documents.Add
doc.Range = arrNotes(I)
doc.SaveAs ThisDocument.Path & "\" & strFilename & Format(X, "000")
doc.Close True
End If
Next I
End Sub
Sub test()
'delimiter & filename
SplitNotes "///", "Notes "
End Sub3. จากนั้นคลิก วิ่ง หรือกดปุ่ม F5 เพื่อใช้ VBA
4. ในเอกสาร Microsoft Word ที่เปิดขึ้นมาโปรดคลิกปุ่มใช่เพื่อดำเนินการต่อ

หมายเหตุ
(1) อย่าลืมเพิ่มตัวคั่นของคุณให้เหมือนกับ "///" ในการทดสอบย่อยของเอกสารระหว่างแต่ละส่วนของข้อความที่คุณต้องการแยก นอกจากนี้คุณสามารถเปลี่ยน "///" ไปยังตัวคั่นเพื่อตอบสนองความต้องการของคุณ
(2) คุณสามารถเปลี่ยนแปลงเอกสาร "หมายเหตุ" ในการทดสอบย่อยเพื่อให้เหมาะกับความต้องการของคุณ
(3) และเอกสารที่แยกจะถูกบันทึกไว้ที่เดียวกันกับไฟล์ต้นฉบับ
(4) คุณไม่จำเป็นต้องเพิ่มตัวคั่นที่ส่วนท้ายของไฟล์ต้นฉบับหากคุณทำจะมีเอกสารว่างหลังจากแยก
แยกเอกสาร Word ทีละหน้าด้วย VBA
นี่คือ VBA อีกตัวที่จะช่วยให้คุณแยกเอกสาร Word หนึ่งฉบับเป็นหลาย ๆ หน้าใน Word ได้อย่างรวดเร็ว กรุณาดำเนินการดังนี้:
1. กด Alt + F11 คีย์ร่วมกันเพื่อเปิดหน้าต่าง Microsoft Visual Basic for Application
2. คลิก สิ่งที่ใส่เข้าไป > โมดูลจากนั้นวางโค้ด VBA ด้านล่างลงในหน้าต่างโมดูลการเปิดใหม่
VBA: แยกเอกสารออกเป็นหลาย ๆ เอกสารทีละหน้าใน Word
Sub SplitIntoPages()
Dim docMultiple As Document
Dim docSingle As Document
Dim rngPage As Range
Dim iCurrentPage As Integer
Dim iPageCount As Integer
Dim strNewFileName As String
Application.ScreenUpdating = False 'Makes the code run faster and reduces screen _
flicker a bit.
Set docMultiple = ActiveDocument 'Work on the active document _
(the one currently containing the Selection)
Set rngPage = docMultiple.Range 'instantiate the range object
iCurrentPage = 1
'get the document's page count
iPageCount = docMultiple.Content.ComputeStatistics(wdStatisticPages)
Do Until iCurrentPage > iPageCount
If iCurrentPage = iPageCount Then
rngPage.End = ActiveDocument.Range.End 'last page (there won't be a next page)
Else
'Find the beginning of the next page
'Must use the Selection object. The Range.Goto method will not work on a page
Selection.GoTo wdGoToPage, wdGoToAbsolute, iCurrentPage + 1
'Set the end of the range to the point between the pages
rngPage.End = Selection.Start
End If
rngPage.Copy 'copy the page into the Windows clipboard
Set docSingle = Documents.Add 'create a new document
docSingle.Range.Paste 'paste the clipboard contents to the new document
'remove any manual page break to prevent a second blank
docSingle.Range.Find.Execute Findtext:="^m", ReplaceWith:=""
'build a new sequentially-numbered file name based on the original multi-paged file name and path
strNewFileName = Replace(docMultiple.FullName, ".doc", "_" & Right$("000" & iCurrentPage, 4) & ".doc")
docSingle.SaveAs strNewFileName 'save the new single-paged document
iCurrentPage = iCurrentPage + 1 'move to the next page
docSingle.Close 'close the new document
rngPage.Collapse wdCollapseEnd 'go to the next page
Loop 'go to the top of the do loop
Application.ScreenUpdating = True 'restore the screen updating
'Destroy the objects.
Set docMultiple = Nothing
Set docSingle = Nothing
Set rngPage = Nothing
End Sub 3. จากนั้นคลิก วิ่ง หรือกด F5 กุญแจสำคัญในการใช้ VBA
หมายเหตุ เอกสารที่แยกจะถูกบันทึกไว้ที่เดียวกันกับไฟล์ต้นฉบับ
แยกเอกสาร Word ตามส่วนหัว / หน้า / ส่วน / แบ่งหน้าโดยใช้ Kutools for Word
หากคุณติดตั้ง Kutools for Word คุณสามารถใช้ไฟล์ แยก ฟังก์ชั่นเพื่อแยกเอกสารหนึ่งเอกสารออกเป็นหลาย ๆ หน้าได้อย่างง่ายดายส่วนหัวส่วนแบ่งหรือตัวแบ่งหน้าตามที่คุณต้องการใน Word
1.คลิก Kutools พลัส > แยก เพื่อเปิดใช้งาน แยก ลักษณะ

2. ในการเปิดกล่องโต้ตอบ Split ในหน้าจอคุณสามารถทำได้ดังนี้:

(1) เลือกวิธีการแยกจาก แยกตาม รายการแบบหล่นลง
คุณลักษณะนี้รองรับการแบ่ง 6 วิธี ได้แก่ ส่วนหัว 1 ตัวแบ่งหน้าตัวแบ่งส่วนหน้าทุก n หน้าและช่วงหน้าแบบกำหนดเองดังภาพด้านล่างที่แสดง:
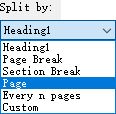
(2) คลิกไฟล์ หมวดหมู่สินค้า ปุ่ม ![]() เพื่อระบุ โฟลเดอร์ปลายทางที่คุณจะบันทึกเอกสารแยกเป็น;
เพื่อระบุ โฟลเดอร์ปลายทางที่คุณจะบันทึกเอกสารแยกเป็น;
(3) พิมพ์คำสำคัญเป็นคำนำหน้าชื่อเอกสารใหม่ในไฟล์ คำนำหน้าเอกสาร กล่อง.
ทิปส์:
(1) หากคุณระบุให้แยกเอกสารปัจจุบันด้วย ทุก n หน้าคุณต้องระบุหมายเลขในไฟล์ ทุก n หน้า กล่อง;

(2) หากคุณระบุให้แยกเอกสารปัจจุบันตามช่วงเพจที่กำหนดเองคุณต้องป้อนช่วงเพจที่กำหนดเองเหล่านี้โดยคั่นด้วยเครื่องหมายจุลภาคใน หน้า ตัวอย่างเช่นพิมพ์ 1, 3-5, 12 ในกล่อง

3. คลิก Ok ปุ่มเพื่อเริ่มการแยก
จากนั้นเอกสารปัจจุบันจะถูกแบ่งตามวิธีการแยกที่ระบุและเอกสารใหม่จะถูกบันทึกลงในโฟลเดอร์ปลายทางเป็นกลุ่ม
การท่องเว็บแบบแท็บและแก้ไขเอกสาร Word หลายรายการเช่น Firefox, Chrome, Internet Explore 10!
คุณอาจคุ้นเคยกับการดูหน้าเว็บหลายหน้าใน Firefox / Chrome / IE และสลับไปมาระหว่างหน้าเว็บเหล่านั้นโดยคลิกที่แท็บที่เกี่ยวข้องได้อย่างง่ายดาย ที่นี่ Office Tab รองรับการประมวลผลที่คล้ายกันซึ่งช่วยให้คุณสามารถเรียกดูเอกสาร Word หลายรายการในหน้าต่าง Word เดียวและสลับไปมาระหว่างเอกสารเหล่านี้ได้อย่างง่ายดายโดยคลิกที่แท็บ คลิกเพื่อทดลองใช้คุณสมบัติเต็มรูปแบบฟรี!

บทความที่เกี่ยวข้อง:
สุดยอดเครื่องมือเพิ่มผลผลิตในสำนักงาน
Kutools สำหรับ Word - ยกระดับประสบการณ์คำศัพท์ของคุณด้วย Over 100 คุณสมบัติเด่น!
🤖 Kutools ผู้ช่วย AI: แปลงโฉมงานเขียนของคุณด้วย AI - สร้างเนื้อหา / เขียนข้อความใหม่ / สรุปเอกสาร / สอบถามข้อมูล ขึ้นอยู่กับเอกสารทั้งหมดนี้ภายใน Word
📘 ความเชี่ยวชาญด้านเอกสาร: แยกหน้า / ผสานเอกสาร / ส่งออกตัวเลือกในรูปแบบต่างๆ (PDF/TXT/DOC/HTML...) / แบทช์แปลงเป็น PDF / ส่งออกเพจเป็นรูปภาพ / พิมพ์หลายไฟล์พร้อมกัน...
✏ การแก้ไขเนื้อหา: ค้นหาแบทช์และแทนที่ ข้ามหลายไฟล์ / ปรับขนาดรูปภาพทั้งหมด / ย้ายแถวและคอลัมน์ของตาราง / แปลงตารางเป็นข้อความ...
🧹 ทำความสะอาดได้อย่างง่ายดาย: หลบไป พื้นที่พิเศษ / แบ่งส่วน / ส่วนหัวทั้งหมด / กล่องข้อความ / เชื่อมโยงหลายมิติ / หากต้องการดูเครื่องมือถอดเพิ่มเติม โปรดไปที่ของเรา ลบกลุ่ม...
➕ ส่วนแทรกโฆษณา: แทรก ตัวคั่นหลักพัน / กล่องกาเครื่องหมาย / ปุ่มวิทยุ / คิวอาร์โค้ด / บาร์โค้ด / ตารางเส้นทแยงมุม / คำอธิบายสมการ / คำบรรยายภาพ / คำบรรยายตาราง / รูปภาพหลายภาพ / ค้นพบเพิ่มเติมใน แทรกกลุ่ม...
🔍 การเลือกที่แม่นยำ: ระบุ หน้าที่เฉพาะเจาะจง / ตาราง / รูปร่าง / หัวเรื่องย่อหน้า / เสริมการนำทางด้วย ข้อมูลเพิ่มเติม เลือกคุณสมบัติ...
⭐ การปรับปรุงดาว: นำทางอย่างรวดเร็วไปยังสถานที่ใด ๆ / แทรกข้อความซ้ำอัตโนมัติ / สลับระหว่างหน้าต่างเอกสารได้อย่างราบรื่น / 11 เครื่องมือการแปลง...
