วิธีแปลงอ้างอิงท้ายเรื่องทั้งหมดเป็นข้อความธรรมดาใน Word
การแปลงอ้างอิงท้ายเรื่องเป็นข้อความจะสะดวกสำหรับคุณในการแก้ไขหรือลบออก ตัวอย่างเช่นหากคุณต้องการเลือกอ้างอิงท้ายเรื่องพร้อมกับข้อความปกติอื่น ๆ พร้อมกัน Word จะไม่อนุญาตให้คุณทำเช่นนั้น คุณจะทำมันได้อย่างง่ายดายได้อย่างไร? บทช่วยสอนนี้จะแสดงวิธีการต่างๆในการแปลงอ้างอิงท้ายเรื่องเป็นข้อความธรรมดา
แปลงอ้างอิงท้ายเรื่องเป็นข้อความด้วยตนเอง
แปลงอ้างอิงท้ายเรื่องเป็นข้อความด้วย VBA
แปลงอ้างอิงท้ายเรื่องเป็นข้อความด้วย Kutools for Word![]()
แปลงอ้างอิงท้ายเรื่องเป็นข้อความด้วยตนเอง
1. วางเคอร์เซอร์ไว้ที่ตำแหน่งอ้างอิงท้ายเรื่องจากนั้นกด Ctrl + A เพื่อเลือกอ้างอิงท้ายเรื่องทั้งหมดจากเอกสาร ดูภาพหน้าจอ:

2 กด CTRL + C เพื่อคัดลอกอ้างอิงท้ายเรื่อง
3 กด Ctrl + End เพื่อเลื่อนเคอร์เซอร์ไปที่ส่วนท้ายของเอกสารทั้งหมดและก่อนอ้างอิงท้ายเรื่อง
4 กด CTRL + V เพื่อวางอ้างอิงท้ายเรื่องที่ส่วนท้ายของเอกสาร ลำดับของอ้างอิงท้ายเรื่องจะเหมือนเดิม แต่อ้างอิงท้ายเรื่องที่วางมีการเปลี่ยนแปลง ดูภาพหน้าจอ:

5. แทนที่หมายเลข 1 ทั้งหมดก่อนข้อความด้วยรายการหมายเลขเดิมด้วยตนเอง
แปลงอ้างอิงท้ายเรื่องเป็นข้อความด้วย VBA
คุณยังสามารถแปลงอ้างอิงท้ายเรื่องเป็นข้อความธรรมดาได้ด้วยรหัส VBA
1: กด Alt + F11 เพื่อเปิด a หน้าต่าง Microsoft Visual Basic for Applications;
2: คลิก โมดูล ราคาเริ่มต้นที่ สิ่งที่ใส่เข้าไป คัดลอกและวางรหัส VBA ต่อไปนี้ลงในไฟล์ โมดูล หน้าต่าง;
3: คลิก วิ่ง หรือกด F5 เพื่อใช้ VBA
VBA ซึ่งแปลงอ้างอิงท้ายเรื่องเป็นข้อความ:
แปลงย่อย ()
หรี่ aendnote เป็นอ้างอิงท้ายเรื่อง
สำหรับแต่ละ aendnote ใน ActiveDocument.Endnotes
ActiveDocument.Range.InsertAfter vbCr & aendnote.Index _
& vbTab & aendnote.Range
aendnote.Reference.InsertBefore "a" & aendnote.Index & "a"
aendnote ถัดไป
สำหรับแต่ละ aendnote ใน ActiveDocument.Endnotes
aendnote อ้างอิงลบ
aendnote ถัดไป
การเลือก ค้นหา ล้างการจัดรูปแบบ
Selection.Find.Replacement.ClearFormatting
ด้วย Selection.Find.Replacement.Font
. Superscript = จริง
จบด้วย
ด้วย Selection.Find
.Text = "(ก) ([0-9] {1,}) (ก)"
.Replacement.Text = "\ 2" v .Forward = จริง
.wrap = wdFindContinue
.Format = จริง
.MatchWildcards = จริง
จบด้วย
Selection.Find.Execute Replace: = wdReplaceAll
ย่อยสิ้นสุด
หมายเหตุ คุณสามารถเปลี่ยนจุดเริ่มต้นและจุดสิ้นสุดของมาโครเพื่อให้ตรงตามที่คุณต้องการ
แปลงอ้างอิงท้ายเรื่องเป็นข้อความด้วย Kutools for Word
สำหรับมือใหม่ที่ใช้คอมพิวเตอร์ VBA นั้นซับซ้อนเกินกว่าจะจัดการได้ แต่ด้วย Kutools สำหรับ Word ติดตั้งแล้วคุณสามารถแปลงอ้างอิงท้ายเรื่องทั้งหมดเป็นข้อความได้อย่างรวดเร็ว Convert Endnotes to Text ยูทิลิตี้ได้ด้วยคลิกเดียว
| Kutools สำหรับ Word, ที่มีมากกว่า ฟังก์ชั่นที่มีประโยชน์ทำให้งานของคุณง่ายขึ้น | ||
หลังจากการติดตั้ง Kutools for Word โปรดทำดังนี้:(ดาวน์โหลด Kutools for Word ฟรีทันที!)
1. โปรดใช้ยูทิลิตี้นี้โดยคลิก Kutools > แปลง > Convert Endnotes to Text. ดูภาพหน้าจอ:
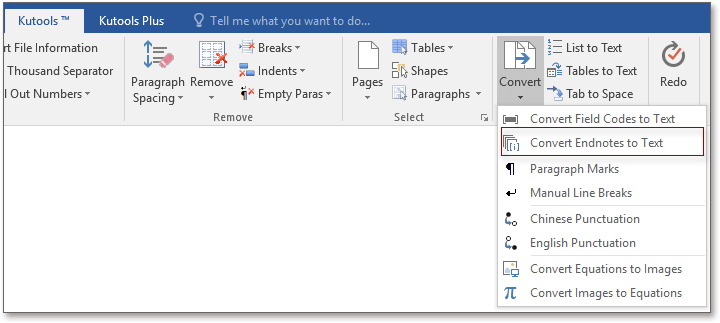
2 หลังจากคลิก Convert Endnotes to Textคุณจะเห็นผลลัพธ์ตามภาพหน้าจอด้านล่างแสดง:
 |
 |
 |
Demo: แปลง endnotes ทั้งหมดเป็นข้อความใน word
บทความสัมพัทธ์:
เรียกดูแบบแท็บและแก้ไขเอกสาร Word / สมุดงาน Excel หลายรายการเช่น Firefox, Chrome, Internet Explore 10! |
|
คุณอาจคุ้นเคยกับการดูหน้าเว็บหลายหน้าใน Firefox / Chrome / IE และสลับไปมาระหว่างหน้าเว็บเหล่านั้นโดยคลิกที่แท็บที่เกี่ยวข้อง ที่นี่ Office Tab สนับสนุนการประมวลผลที่คล้ายกันซึ่งช่วยให้คุณสามารถเรียกดูเอกสาร Word หรือสมุดงาน Excel หลายรายการในหน้าต่าง Word หรือหน้าต่าง Excel และสลับไปมาระหว่างกันได้อย่างง่ายดายโดยคลิกที่แท็บ |
 |