วิธีรับเขตเวลาของผู้ส่งของอีเมลที่ได้รับใน Outlook?
การรับเขตเวลาของอีเมลที่ได้รับของผู้ส่งเป็นวิธีที่ดีสำหรับคุณในการตอบกลับอีเมลในเวลาที่เหมาะสมเพื่อให้งานของคุณมีประสิทธิภาพมากขึ้น บทความนี้แสดงวิธีการบางอย่างเพื่อให้คุณได้รับเขตเวลาของผู้ส่งของอีเมลที่ได้รับใน Outlook
รับเขตเวลาของผู้ส่งของอีเมลที่ได้รับพร้อมส่วนหัวอินเทอร์เน็ต
รับเขตเวลาของผู้ส่งของอีเมลที่ได้รับพร้อมรหัส VBA
แสดงเขตเวลาของผู้ส่งโดยอัตโนมัติในส่วนหัวของข้อความด้วย Kutools for Outlook
รับเขตเวลาของผู้ส่งของอีเมลที่ได้รับพร้อมส่วนหัวอินเทอร์เน็ต
คุณสามารถค้นหาเขตเวลาของอีเมลของผู้ส่งได้ในส่วนหัวอินเทอร์เน็ต กรุณาดำเนินการดังนี้
1. ดับเบิลคลิกเพื่อเปิดอีเมลคุณจะได้รับเขตเวลาของผู้ส่ง
2 จากนั้นคลิกปุ่ม ตัวเลือกข้อความ ปุ่มใน แท็ก กลุ่มภายใต้ ระบุความประสงค์หรือขอข้อมูลเพิ่มเติม แท็บ ดูภาพหน้าจอ:

3 ใน อสังหาริมทรัพย์ คุณจะเห็นเขตเวลาของผู้ส่งในไฟล์ ส่วนหัวของอินเทอร์เน็ต กล่องด้านล่างภาพหน้าจอที่แสดง

แสดงเขตเวลาของผู้ส่งโดยอัตโนมัติบนส่วนหัวของข้อความใน Outlook:
พื้นที่โซนเวลาของผู้ส่ง ประโยชน์ของ Kutools สำหรับ Outlook สามารถช่วยให้คุณแสดงเขตเวลาของผู้ส่งในส่วนหัวของข้อความโดยมีเพียงคลิคเดียวตามภาพด้านล่าง ดาวน์โหลดและทดลองใช้ทันที! (เส้นทางฟรี 60 วัน)
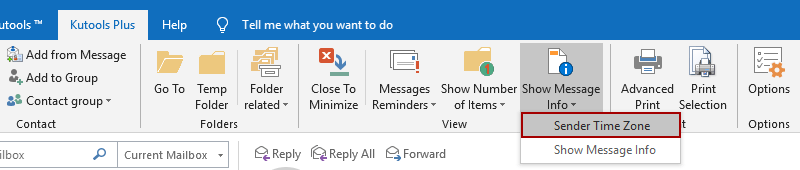 |
 |
 |
รับเขตเวลาของผู้ส่งของอีเมลที่ได้รับพร้อมรหัส VBA
รหัส VBA ด้านล่างยังสามารถช่วยในการรับเขตเวลาของอีเมลที่ได้รับของผู้ส่ง คุณสามารถทำได้ดังนี้
1. เลือกอีเมลที่คุณจะได้รับเขตเวลาของผู้ส่งกดปุ่ม อื่น ๆ + F11 คีย์เพื่อเปิด Microsoft Visual Basic สำหรับแอปพลิเคชัน หน้าต่าง
2 ใน Microsoft Visual Basic สำหรับแอปพลิเคชัน หน้าต่างคลิก สิ่งที่ใส่เข้าไป > โมดูล. จากนั้นคัดลอกโค้ด VBA ด้านล่างลงในโมดูล
รหัส VBA: รับเขตเวลาของผู้ส่งของอีเมลที่ได้รับใน Outlook
Sub DisplayTimeZone()
'Updated by Extendoffice 2018/08/22
Dim xMailItem As MailItem
Dim xItem As Object, xTimezone As String
Set xItem = Outlook.Application.ActiveExplorer.Selection.Item(1)
If xItem.Class <> olMail Then Exit Sub
Set xMailItem = xItem
xTimezone = GetTimeZoneFromHeader(xMailItem)
MsgBox xTimezone, vbInformation, "Kutools for Outlook"
Set xMailItem = Nothing
End Sub
Function GetTimeZoneFromHeader(Item As Outlook.MailItem) As String
Dim xPropertyAccessor As Outlook.PropertyAccessor
Dim xHeader As String, xLineArr As Variant, xLine As Variant
Const xInternetHeader As String = "http://schemas.microsoft.com/mapi/proptag/0x007D001E"
On Error Resume Next
Set xPropertyAccessor = Item.PropertyAccessor
xHeader = xPropertyAccessor.GetProperty(xInternetHeader)
If Len(xHeader) = 0 Then
MsgBox "The message header is empty.", vbInformation, "Kutools for Outlook"
Exit Function
End If
xLineArr = Split(xHeader, vbCrLf)
For Each xLine In xLineArr
If InStr(xLine, "Date:") = 1 Then
GetTimeZoneFromHeader = Trim(Replace(xLine, "Date:", ""))
End If
Next
Set xPropertyAccessor = Nothing
End Function3 กด F5 กุญแจสำคัญในการเรียกใช้รหัส จากนั้นก Kutools สำหรับ Outlook กล่องโต้ตอบจะปรากฏขึ้นพร้อมกับเขตเวลาของผู้ส่งที่แสดงอยู่ภายใน ดูภาพหน้าจอ:
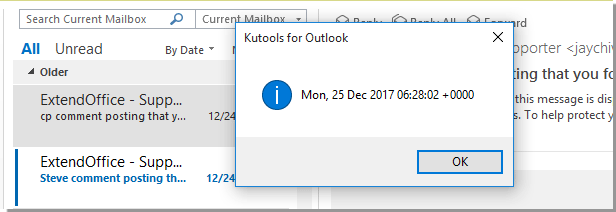
แสดงเขตเวลาของผู้ส่งโดยอัตโนมัติในส่วนหัวของข้อความด้วย Kutools for Outlook
หากคุณต้องการแสดงเขตเวลาของผู้ส่งโดยตรงบนส่วนหัวของข้อความโปรดลองใช้ยูทิลิตี้ Sender Time Zone ของ Kutools for Outlook
1. หลังจากติดตั้ง Kutools for Outlook แล้วให้ไปที่ไฟล์ Kutools พลัส จากนั้นคลิกที่ แสดงข้อมูลข้อความ > โซนเวลาของผู้ส่ง.
จากนั้นเขตเวลาของผู้ส่งจะปรากฏบนส่วนหัวของข้อความทันที ดูภาพหน้าจอ:
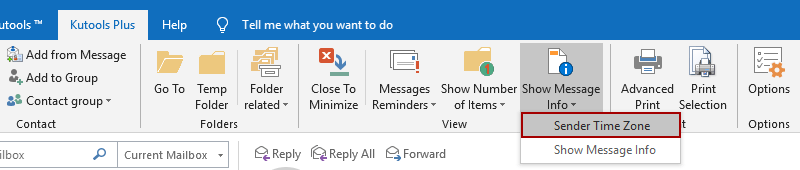 |
 |
 |
หากคุณต้องการทดลองใช้ยูทิลิตีนี้ฟรี (60 วัน) กรุณาคลิกเพื่อดาวน์โหลดแล้วไปใช้การดำเนินการตามขั้นตอนข้างต้น
สุดยอดเครื่องมือเพิ่มผลผลิตในสำนักงาน
Kutools สำหรับ Outlook - คุณสมบัติอันทรงพลังมากกว่า 100 รายการเพื่อเติมพลังให้กับ Outlook ของคุณ
🤖 ผู้ช่วยจดหมาย AI: ส่งอีเมลระดับมืออาชีพทันทีด้วยเวทมนตร์ AI คลิกเพียงครั้งเดียวเพื่อตอบกลับอย่างชาญฉลาด น้ำเสียงที่สมบูรณ์แบบ การเรียนรู้หลายภาษา เปลี่ยนรูปแบบการส่งอีเมลอย่างง่ายดาย! ...
📧 การทำงานอัตโนมัติของอีเมล: ไม่อยู่ที่สำนักงาน (ใช้ได้กับ POP และ IMAP) / กำหนดการส่งอีเมล / Auto CC/BCC ตามกฎเมื่อส่งอีเมล / ส่งต่ออัตโนมัติ (กฎขั้นสูง) / เพิ่มคำทักทายอัตโนมัติ / แบ่งอีเมลผู้รับหลายรายออกเป็นข้อความส่วนตัวโดยอัตโนมัติ ...
📨 การจัดการอีเมล์: เรียกคืนอีเมลได้อย่างง่ายดาย / บล็อกอีเมลหลอกลวงตามหัวเรื่องและอื่นๆ / ลบอีเมลที่ซ้ำกัน / การค้นหาขั้นสูง / รวมโฟลเดอร์ ...
📁 ไฟล์แนบโปร: บันทึกแบทช์ / การแยกแบทช์ / การบีบอัดแบบแบตช์ / บันทึกอัตโนมัติ / ถอดอัตโนมัติ / บีบอัดอัตโนมัติ ...
🌟 อินเตอร์เฟซเมจิก: 😊อีโมจิที่สวยและเจ๋งยิ่งขึ้น / เพิ่มประสิทธิภาพการทำงาน Outlook ของคุณด้วยมุมมองแบบแท็บ / ลดขนาด Outlook แทนที่จะปิด ...
???? เพียงคลิกเดียวสิ่งมหัศจรรย์: ตอบกลับทั้งหมดด้วยไฟล์แนบที่เข้ามา / อีเมลต่อต้านฟิชชิ่ง / 🕘 แสดงโซนเวลาของผู้ส่ง ...
👩🏼🤝👩🏻 รายชื่อและปฏิทิน: แบทช์เพิ่มผู้ติดต่อจากอีเมลที่เลือก / แบ่งกลุ่มผู้ติดต่อเป็นกลุ่มแต่ละกลุ่ม / ลบการแจ้งเตือนวันเกิด ...
เกิน คุณสมบัติ 100 รอการสำรวจของคุณ! คลิกที่นี่เพื่อค้นพบเพิ่มเติม

