จะแชร์ปฏิทิน Outlook กับผู้อื่นได้อย่างไร
การแชร์ปฏิทินทำให้การทำงานร่วมกันกับบุคคลภายในหรือภายนอกองค์กรของคุณง่ายขึ้น และจัดกำหนดการการประชุมและการนัดหมายได้ดียิ่งขึ้นด้วยประสิทธิภาพที่มากขึ้นผ่านการมองเห็นที่เพิ่มขึ้น ในบทช่วยสอนนี้ เราจะพูดถึงวิธีง่ายๆ ในการแบ่งปันปฏิทินของคุณกับผู้อื่น
- ส่งอีเมลอัตโนมัติด้วย CC อัตโนมัติ / BCC, ส่งต่ออัตโนมัติ ตามกฎ; ส่ง ตอบอัตโนมัติ (Out of Office) โดยไม่ต้องใช้ Exchange Server...
- รับการแจ้งเตือนเช่น คำเตือน BCC เมื่อตอบกลับทุกคนในขณะที่คุณอยู่ในรายการ BCC และ เตือนเมื่อไม่มีไฟล์แนบ สำหรับความผูกพันที่ถูกลืม...
- ปรับปรุงประสิทธิภาพอีเมลด้วย ตอบกลับ (ทั้งหมด) พร้อมไฟล์แนบ, เพิ่มคำทักทายหรือวันที่ & เวลาลงในลายเซ็นหรือหัวเรื่องโดยอัตโนมัติ, ตอบกลับอีเมลหลายฉบับ...
- เพิ่มความคล่องตัวในการส่งอีเมลด้วย เรียกคืนอีเมล, เครื่องมือแนบ (บีบอัดทั้งหมด, บันทึกอัตโนมัติทั้งหมด...), ลบรายการที่ซ้ำกันและ รายงานด่วน...
 แชร์ปฏิทิน Outlook กับคนอื่นๆ ในอีเมล
แชร์ปฏิทิน Outlook กับคนอื่นๆ ในอีเมล
1 ใน ปฏิทิน ดูบน หน้าแรก ในแท็บ Share กลุ่มคลิก อีเมลปฏิทิน. ดูภาพหน้าจอ:
หมายเหตุ หากคุณไม่เห็นไฟล์ อีเมลปฏิทิน ให้ลองยกเลิกการเลือกปฏิทินที่ใช้งานและเลือกปฏิทินอื่นจาก ปฏิทินของฉัน รายการทางด้านซ้าย ดูภาพหน้าจอ:
2 ระบุความประสงค์หรือขอข้อมูลเพิ่มเติม หน้าต่างและ ส่งปฏิทินทาง E-mail กล่องโต้ตอบปรากฏขึ้น ใน ส่งปฏิทินทาง E-mail ไดอะล็อกกำหนดค่าดังนี้:
- ในกล่องปฏิทิน ให้เลือกปฏิทินที่คุณจะแชร์
- ในกล่อง ช่วงวันที่ ให้ระบุช่วงเวลาที่คุณต้องการแชร์
- ในกล่อง รายละเอียด ให้ระบุสิทธิ์ที่คุณแชร์ปฏิทินด้วย
- สำหรับตัวเลือกอื่นๆ โปรดดูภาพหน้าจอด้านล่าง
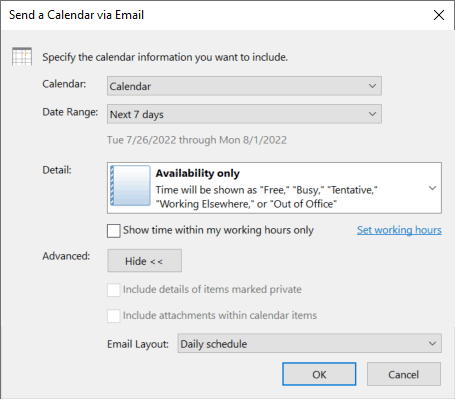
3. หลังจากคลิกที่ OK เพื่อปิด ส่งปฏิทินทาง E-mail กล่องโต้ตอบ ข้อมูลปฏิทินจะแสดงเป็นเนื้อหาข้อความใน ระบุความประสงค์หรือขอข้อมูลเพิ่มเติม หน้าต่างและสแน็ปช็อตของปฏิทินจะถูกส่งเป็นไฟล์แนบ ตอนนี้โปรดเพิ่มผู้รับปฏิทินที่แชร์แล้วคลิก ส่ง ปุ่มเพื่อส่งข้อความ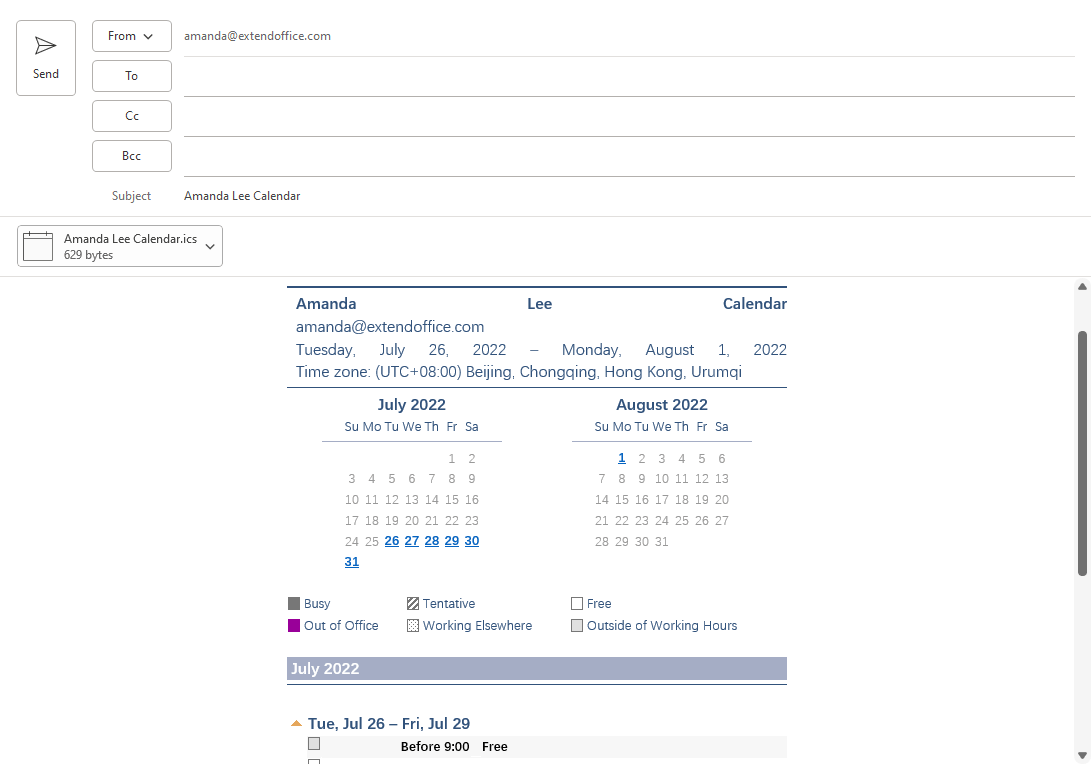
4. เมื่อผู้รับได้รับอีเมลและเปิดไฟล์แนบใน Outlook ปฏิทินปัจจุบันของผู้รับและสแน็ปช็อตของปฏิทินที่พวกเขาได้รับจะแสดงในโหมดเคียงข้างกัน ดูภาพหน้าจอ: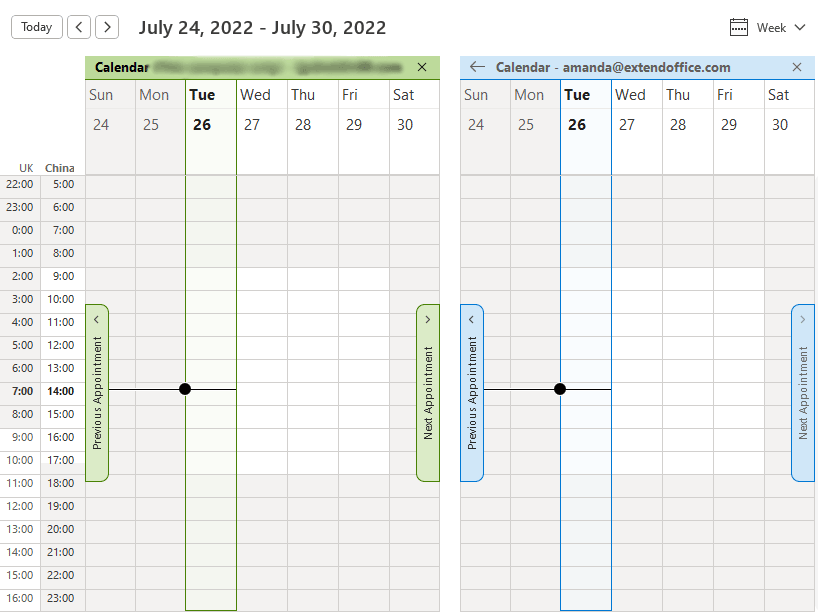
 แชร์ปฏิทิน Outlook กับบุคคลอื่นบน Outlook.com
แชร์ปฏิทิน Outlook กับบุคคลอื่นบน Outlook.com
ใน Outlook บนเดสก์ท็อป คุณอาจพบปัญหา เช่น คุณไม่สามารถแชร์ปฏิทินกับบุคคลที่อยู่นอกองค์กรของคุณได้ วิธีแก้ปัญหา คุณสามารถเข้าสู่ระบบบัญชีอีเมลของคุณบน Outlook.com แล้วแชร์ปฏิทินของคุณดังนี้:
1. เปลี่ยนเป็น ปฏิทิน ดู.
2. คลิกที่ไอคอนสามจุดข้างปฏิทินที่คุณจะแชร์ จากนั้นเลือก การแบ่งปันและการอนุญาต.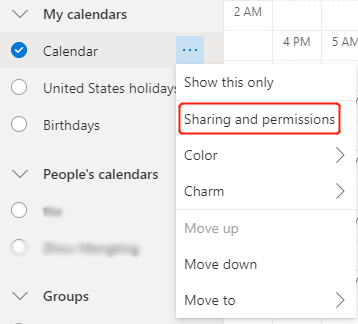
3. ในป๊อปอัป การแบ่งปันและการอนุญาต ให้ป้อนที่อยู่อีเมลหรือชื่อผู้ติดต่อที่คุณต้องการแบ่งปันในช่องป้อนข้อมูลดังที่แสดงด้านล่าง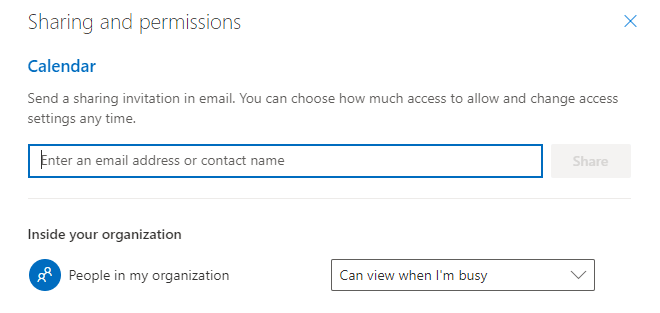
4. เมื่อคุณพิมพ์เสร็จแล้ว ให้คลิกที่แท็กที่อยู่แบบผุดขึ้น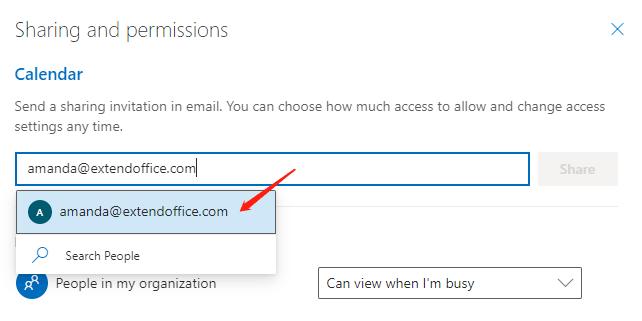
5. ตอนนี้ เลือกจำนวนการเข้าถึงที่จะอนุญาตในกล่องแบบเลื่อนลง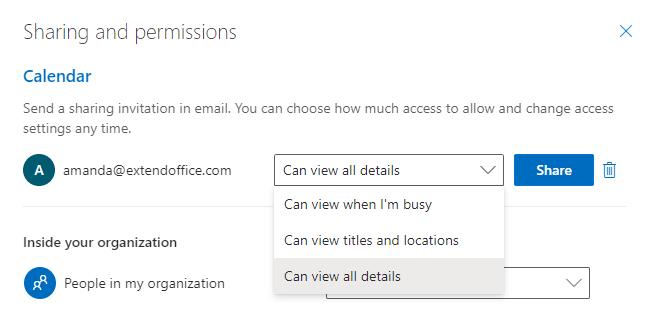
6. เมื่อเสร็จแล้ว คลิก Share. คุณจะเห็นที่อยู่อีเมลอยู่ในรายการในขณะนี้ การแบ่งปันและการอนุญาต ไดอะล็อกที่แสดงด้านล่าง คุณสามารถเปลี่ยนการตั้งค่าการเข้าถึงได้โดยเลือกตัวเลือกอื่นในเมนูแบบเลื่อนลง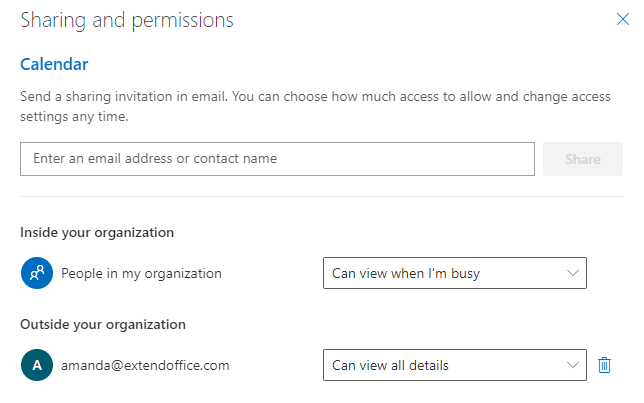
สุดยอดเครื่องมือเพิ่มผลผลิตในสำนักงาน
Kutools สำหรับ Outlook - คุณสมบัติอันทรงพลังมากกว่า 100 รายการเพื่อเติมพลังให้กับ Outlook ของคุณ
🤖 ผู้ช่วยจดหมาย AI: ส่งอีเมลระดับมืออาชีพทันทีด้วยเวทมนตร์ AI คลิกเพียงครั้งเดียวเพื่อตอบกลับอย่างชาญฉลาด น้ำเสียงที่สมบูรณ์แบบ การเรียนรู้หลายภาษา เปลี่ยนรูปแบบการส่งอีเมลอย่างง่ายดาย! ...
📧 การทำงานอัตโนมัติของอีเมล: ไม่อยู่ที่สำนักงาน (ใช้ได้กับ POP และ IMAP) / กำหนดการส่งอีเมล / Auto CC/BCC ตามกฎเมื่อส่งอีเมล / ส่งต่ออัตโนมัติ (กฎขั้นสูง) / เพิ่มคำทักทายอัตโนมัติ / แบ่งอีเมลผู้รับหลายรายออกเป็นข้อความส่วนตัวโดยอัตโนมัติ ...
📨 การจัดการอีเมล์: เรียกคืนอีเมลได้อย่างง่ายดาย / บล็อกอีเมลหลอกลวงตามหัวเรื่องและอื่นๆ / ลบอีเมลที่ซ้ำกัน / การค้นหาขั้นสูง / รวมโฟลเดอร์ ...
📁 ไฟล์แนบโปร: บันทึกแบทช์ / การแยกแบทช์ / การบีบอัดแบบแบตช์ / บันทึกอัตโนมัติ / ถอดอัตโนมัติ / บีบอัดอัตโนมัติ ...
🌟 อินเตอร์เฟซเมจิก: 😊อีโมจิที่สวยและเจ๋งยิ่งขึ้น / เพิ่มประสิทธิภาพการทำงาน Outlook ของคุณด้วยมุมมองแบบแท็บ / ลดขนาด Outlook แทนที่จะปิด ...
???? เพียงคลิกเดียวสิ่งมหัศจรรย์: ตอบกลับทั้งหมดด้วยไฟล์แนบที่เข้ามา / อีเมลต่อต้านฟิชชิ่ง / 🕘 แสดงโซนเวลาของผู้ส่ง ...
👩🏼🤝👩🏻 รายชื่อและปฏิทิน: แบทช์เพิ่มผู้ติดต่อจากอีเมลที่เลือก / แบ่งกลุ่มผู้ติดต่อเป็นกลุ่มแต่ละกลุ่ม / ลบการแจ้งเตือนวันเกิด ...
เกิน คุณสมบัติ 100 รอการสำรวจของคุณ! คลิกที่นี่เพื่อค้นพบเพิ่มเติม

